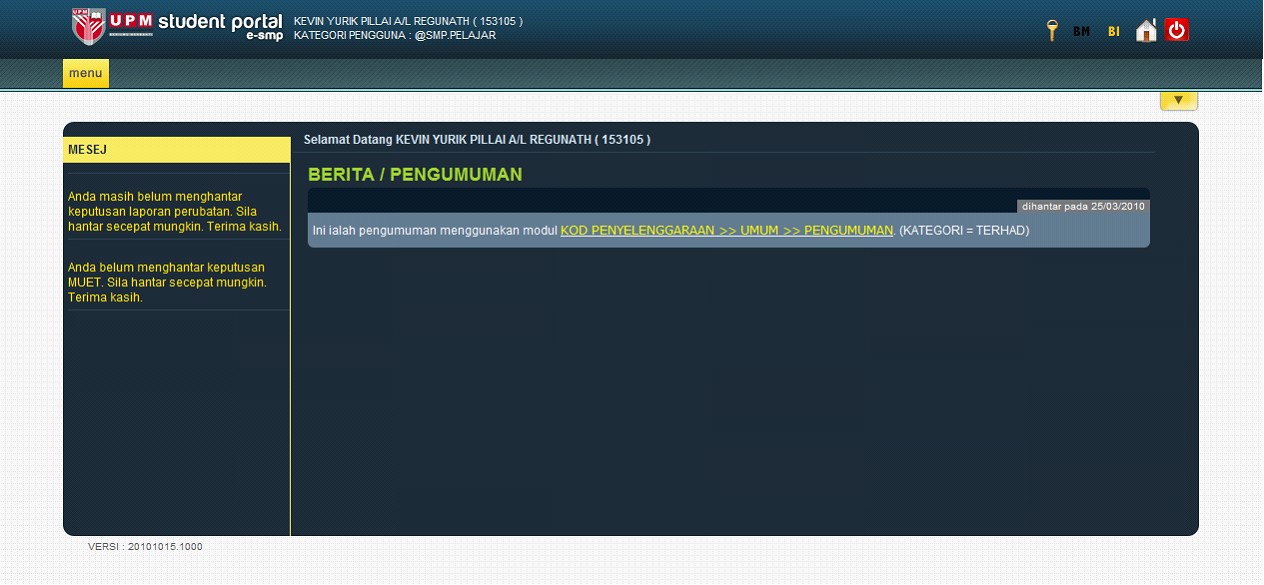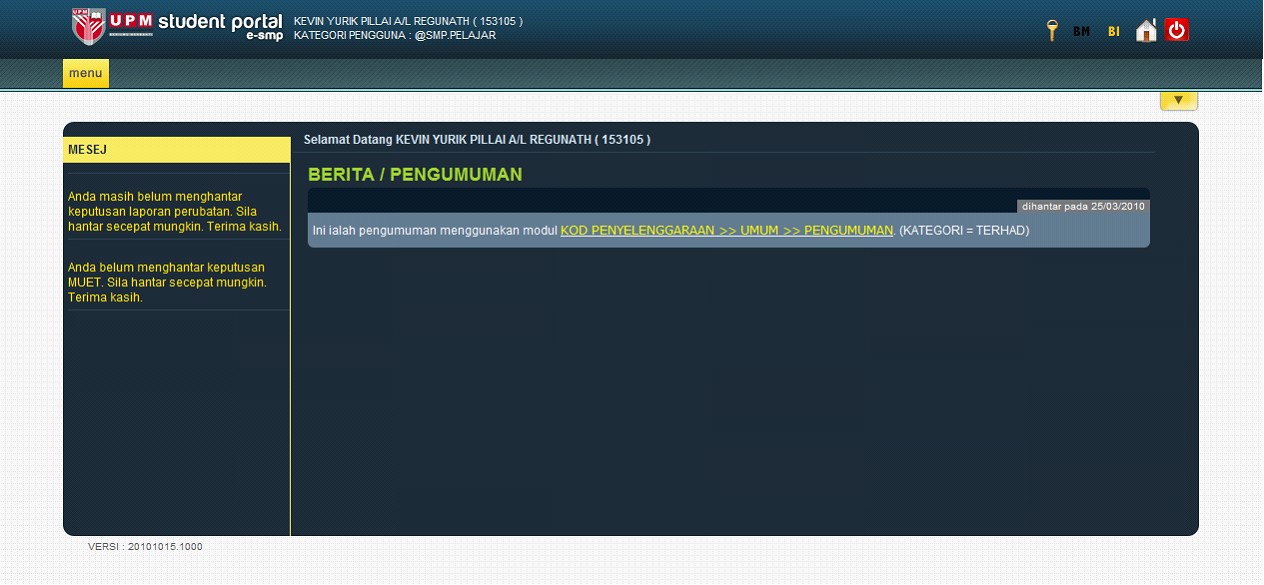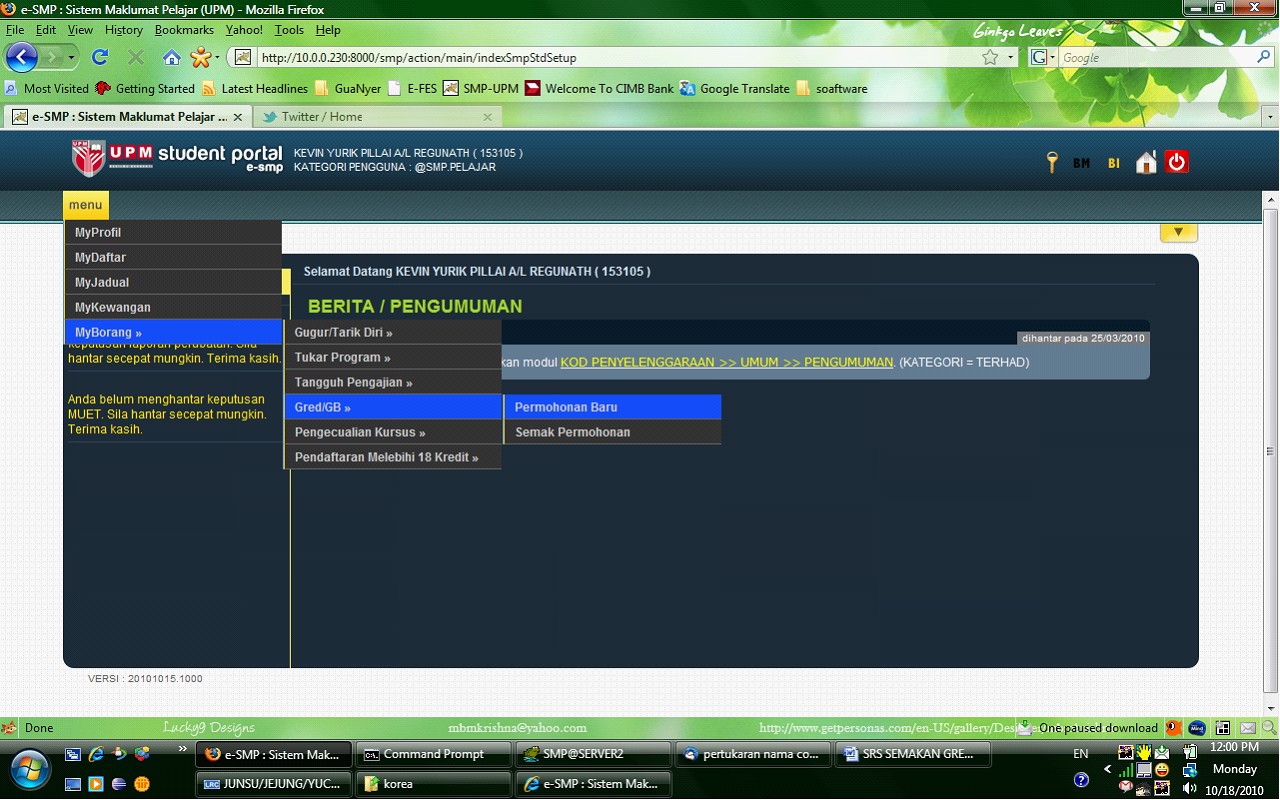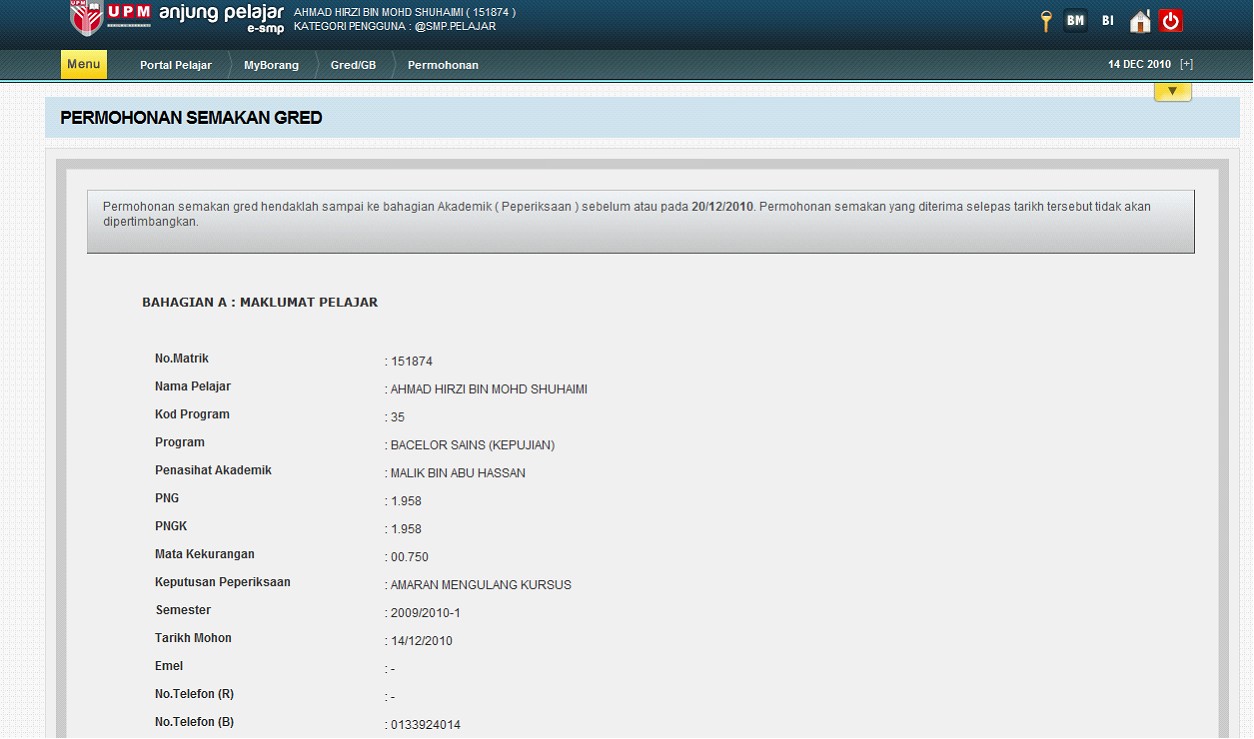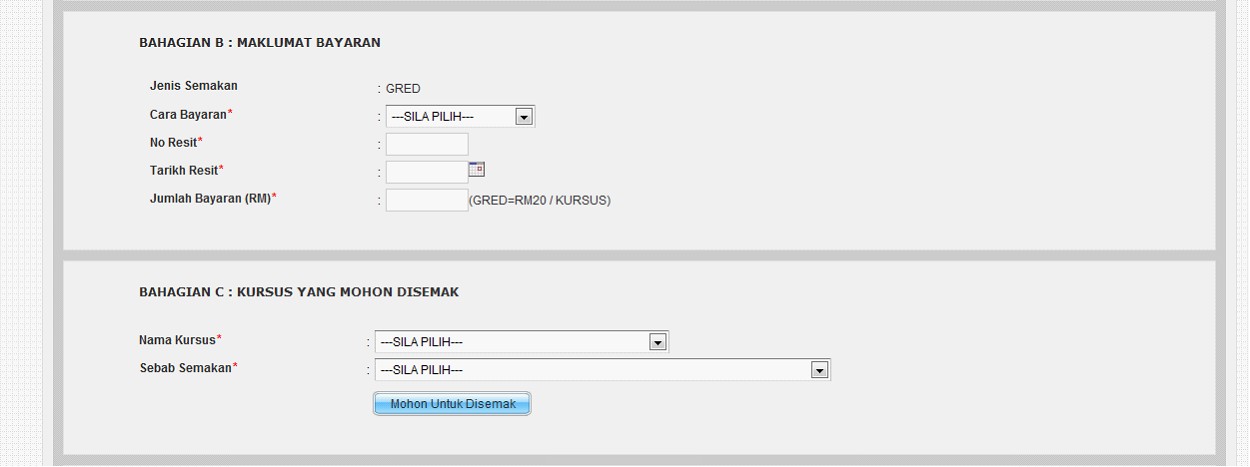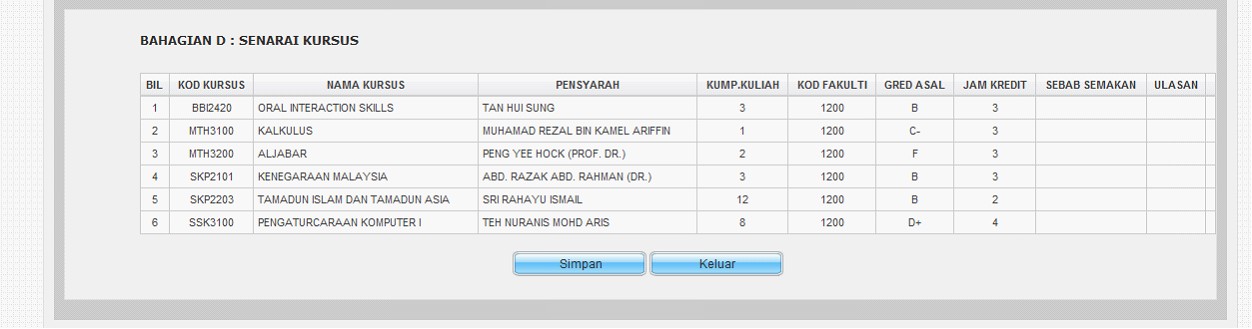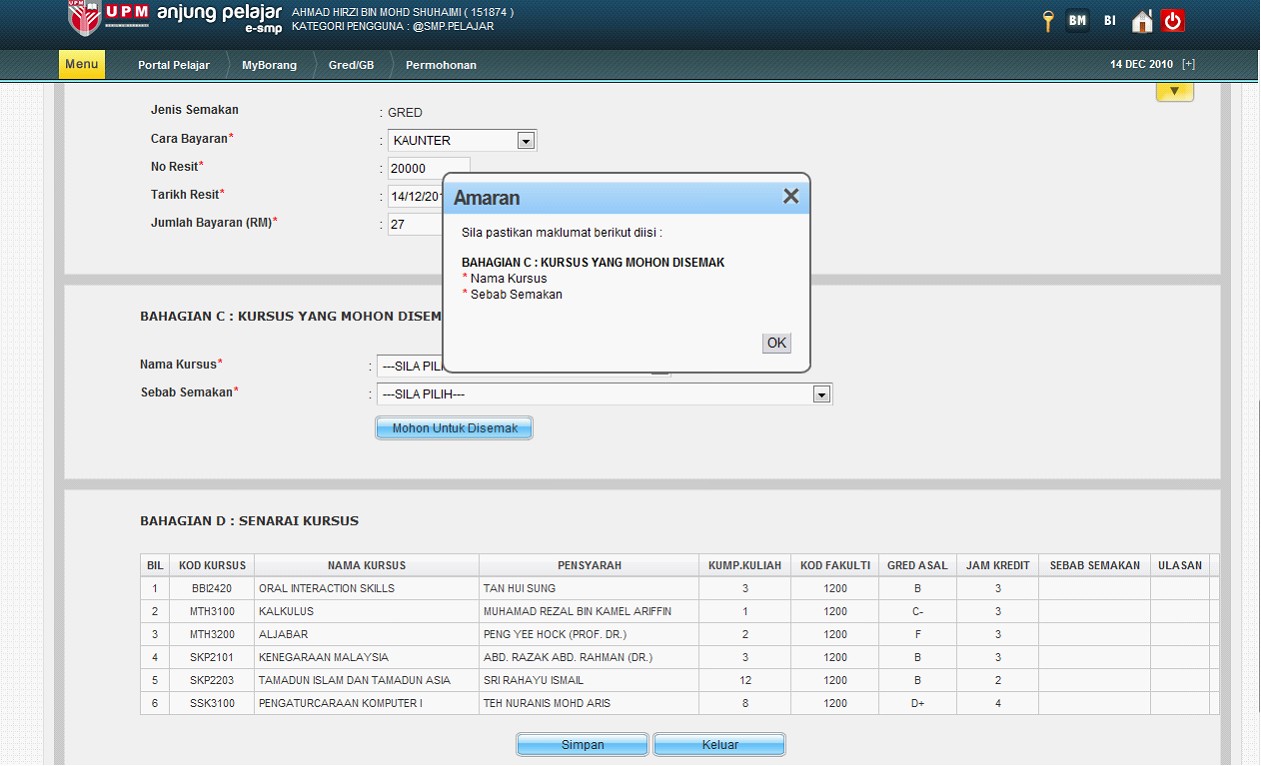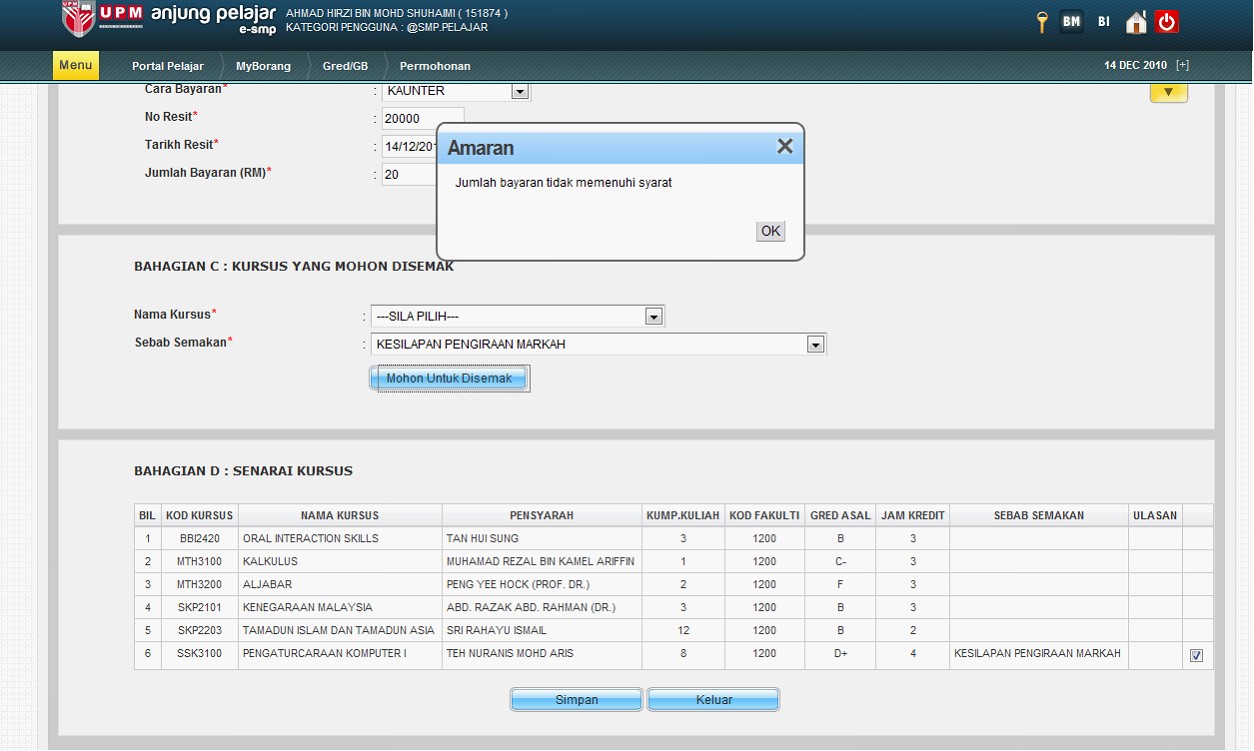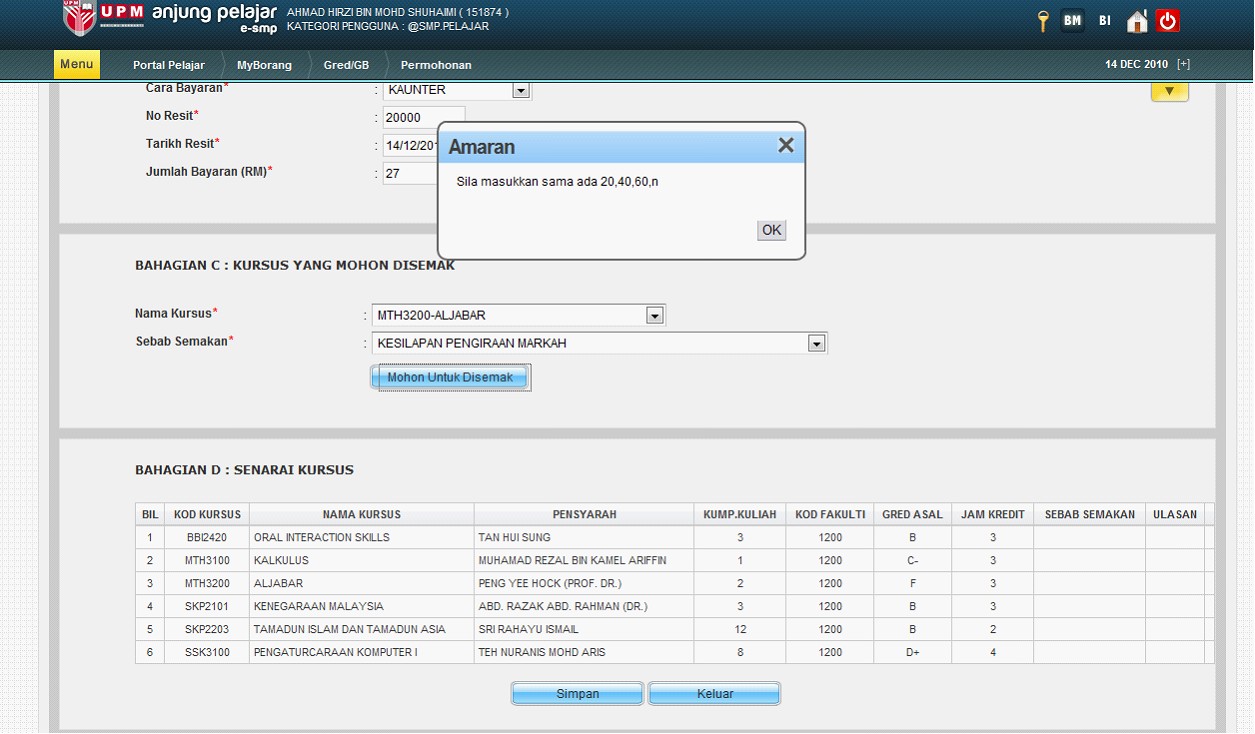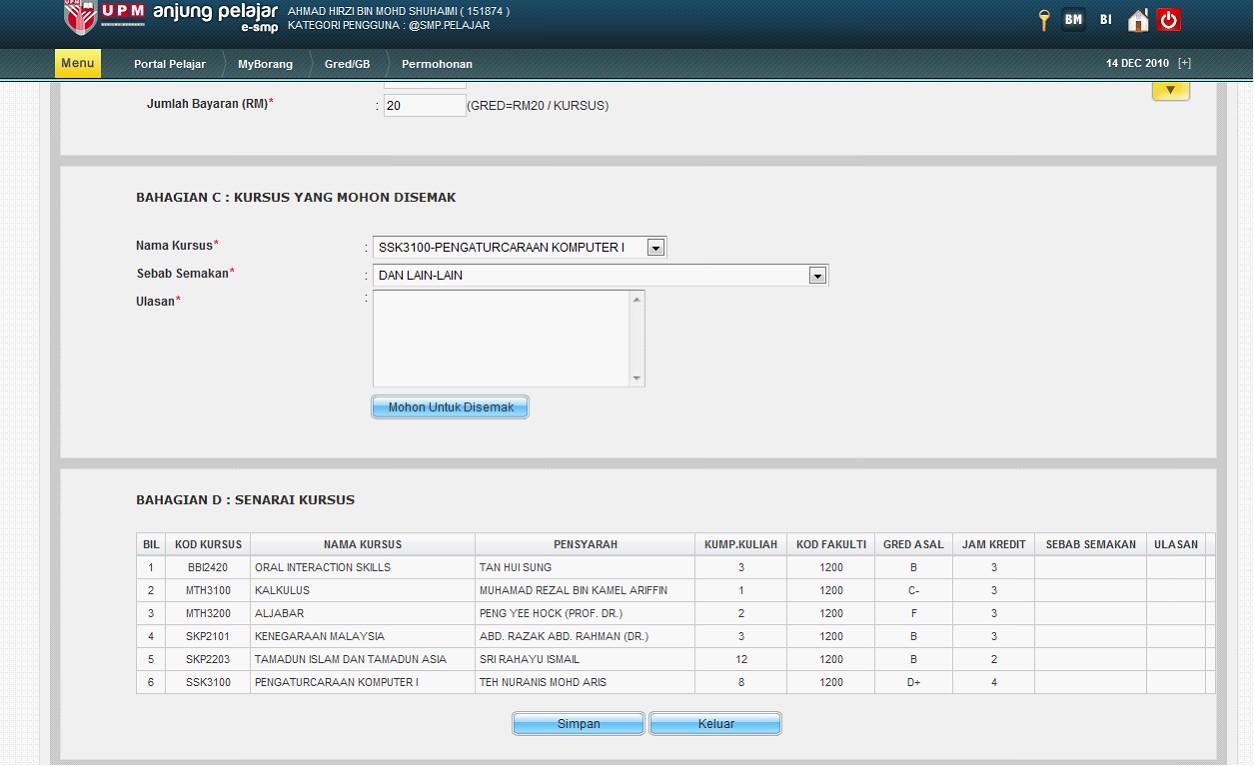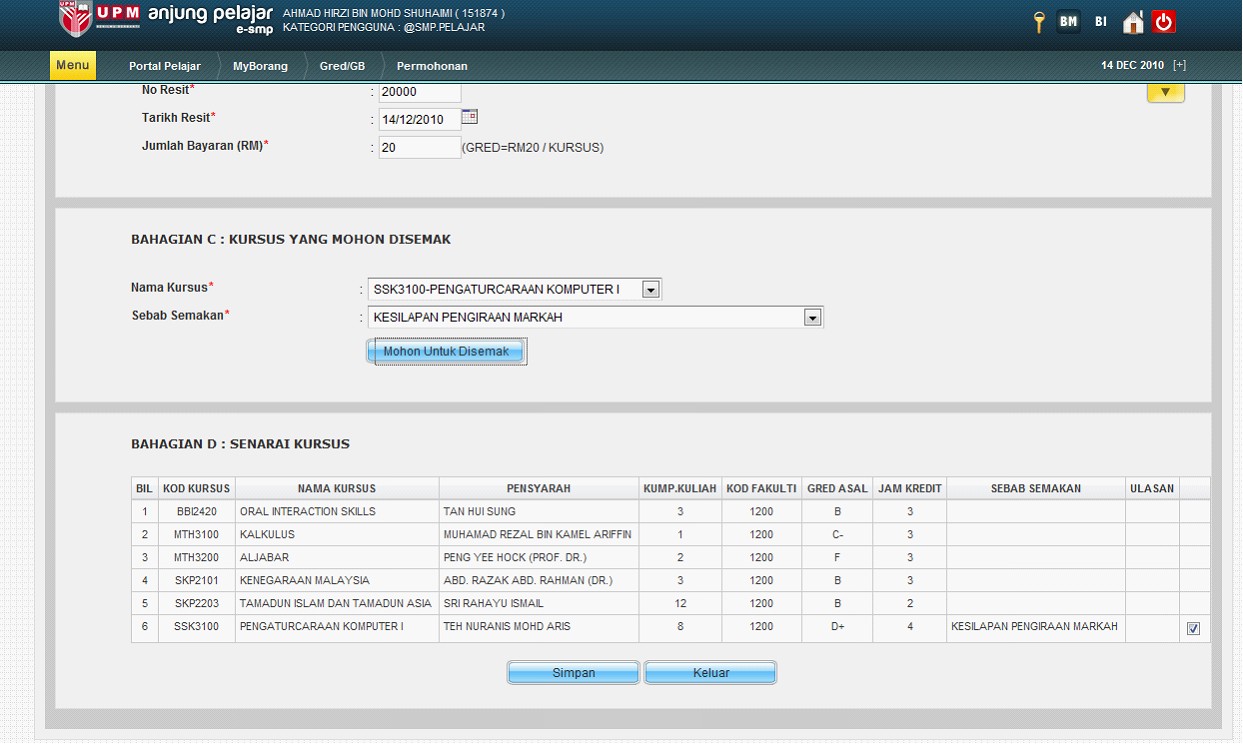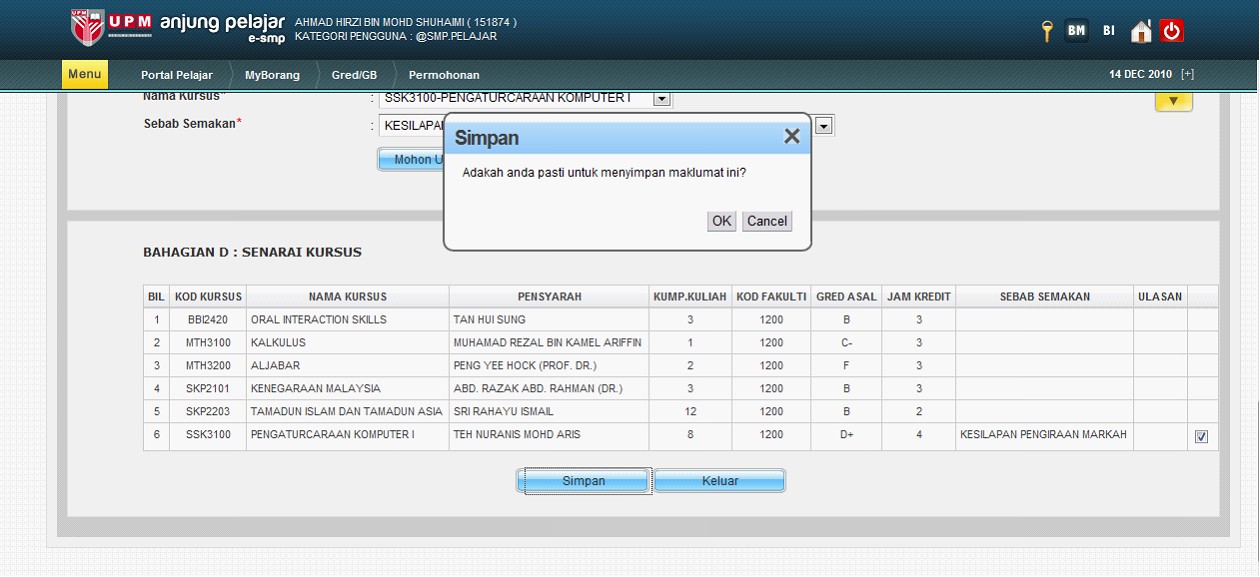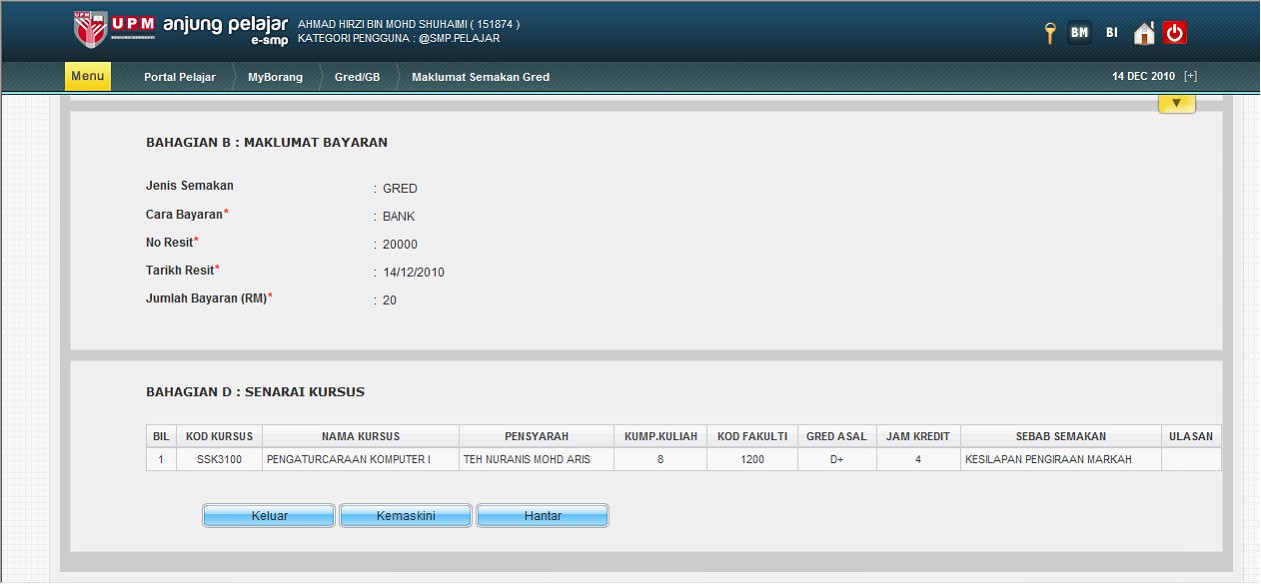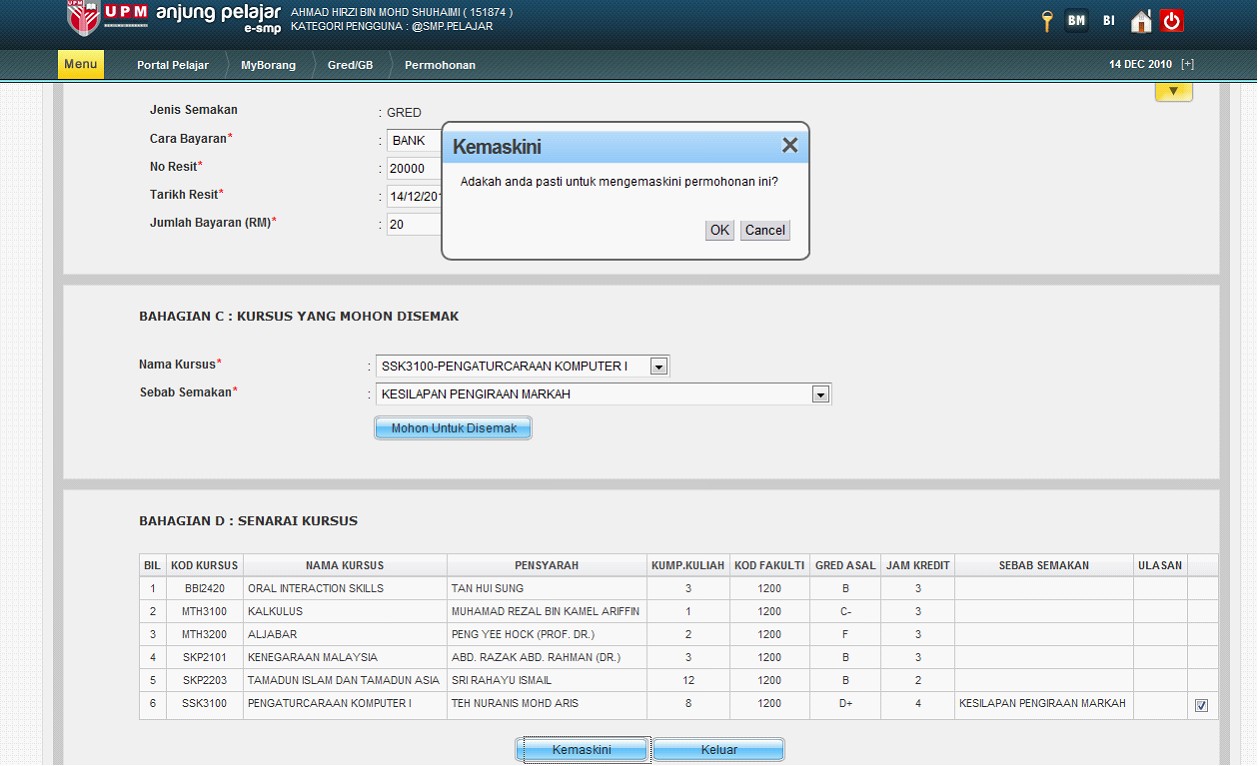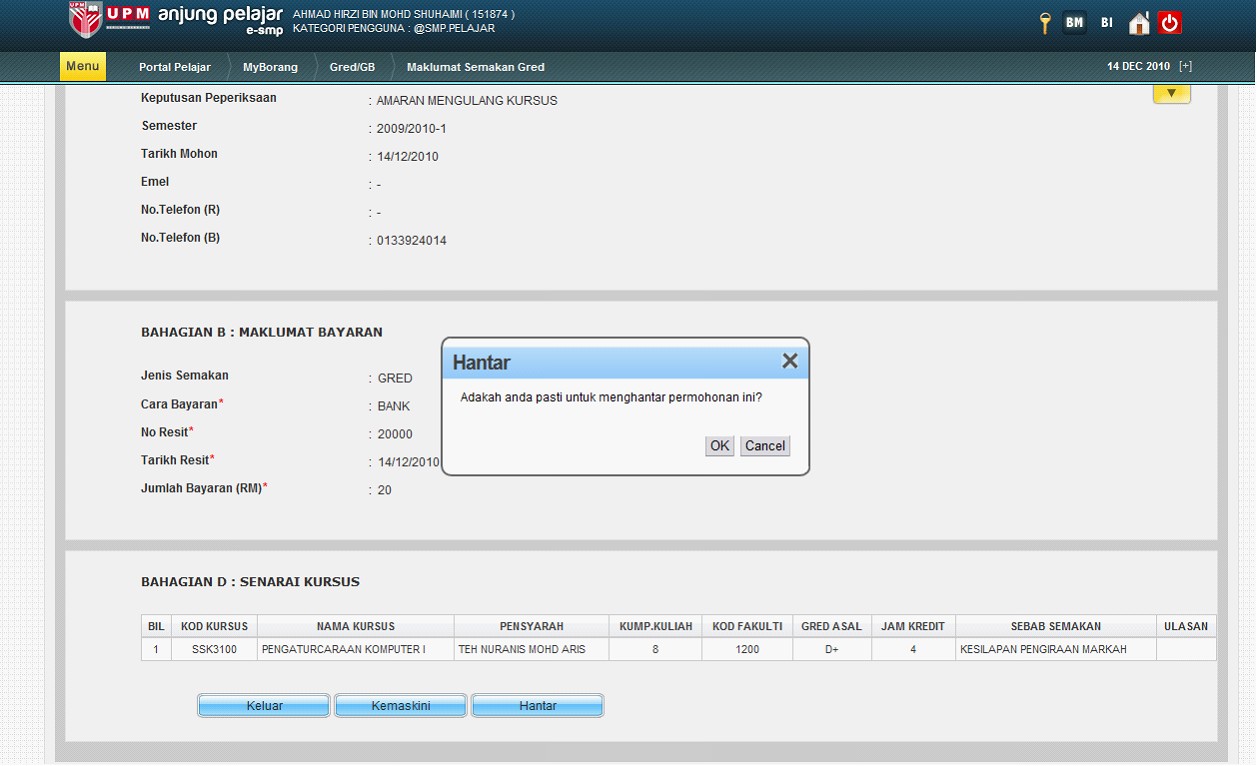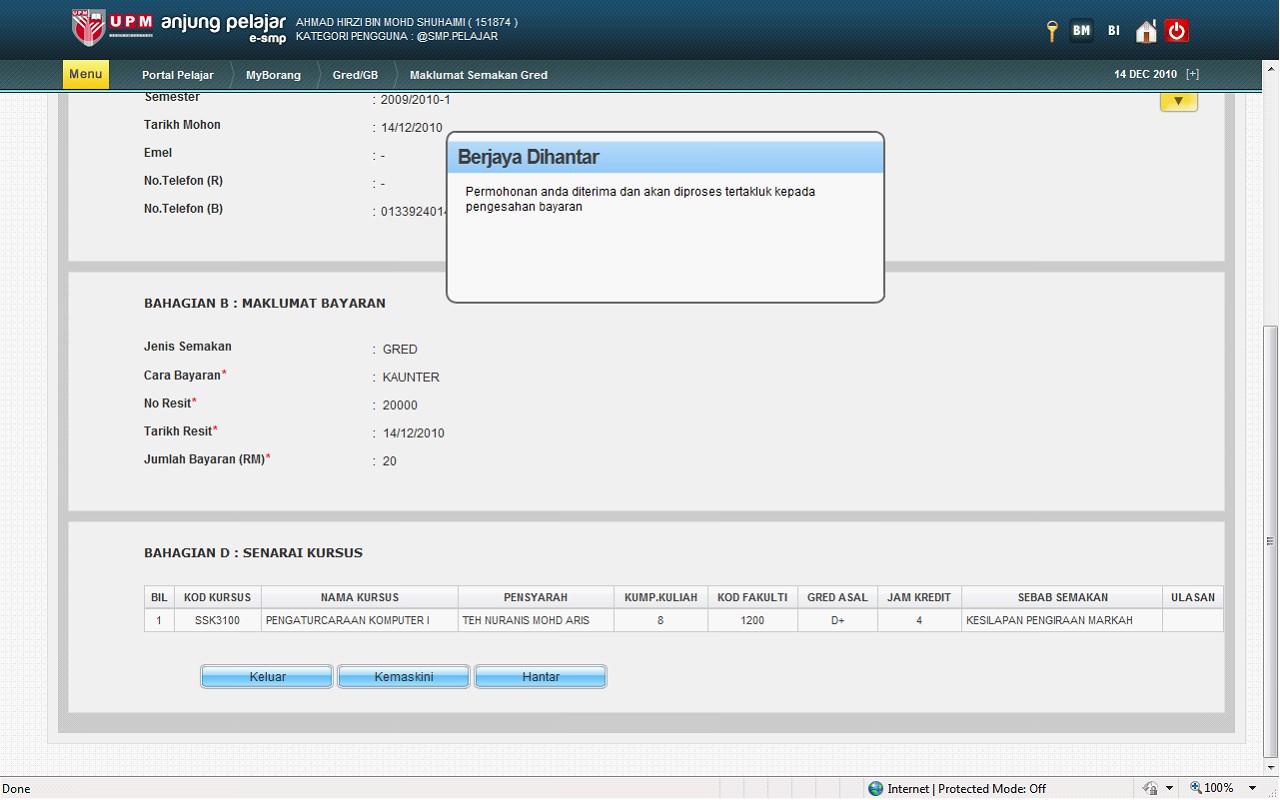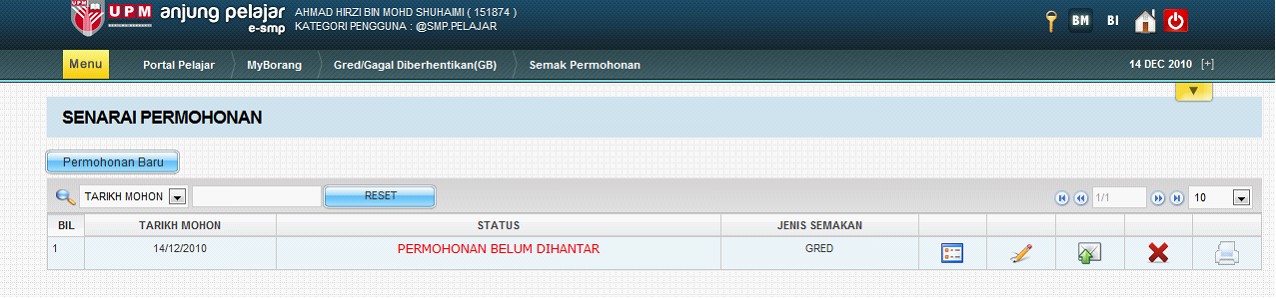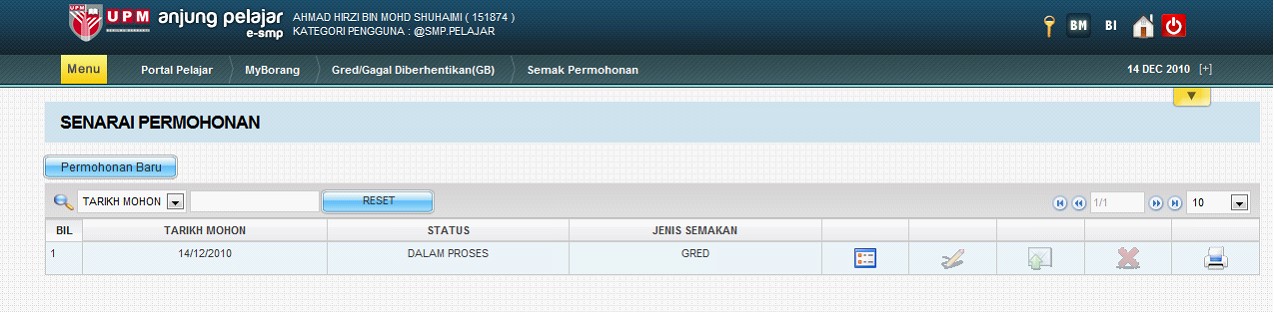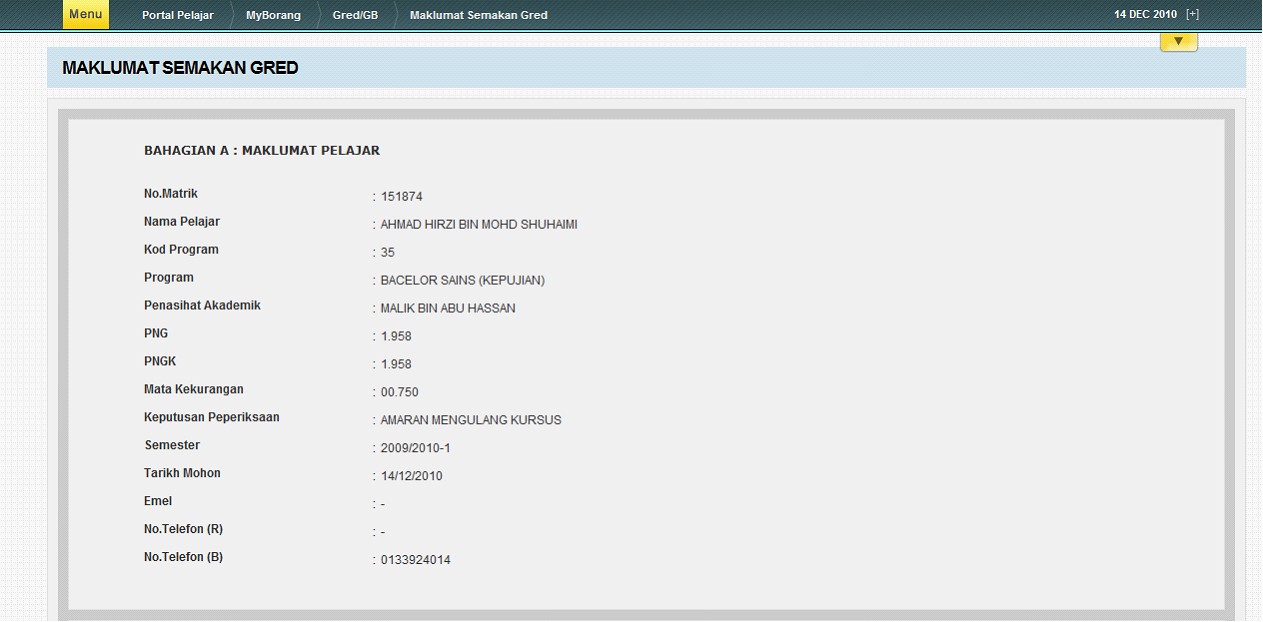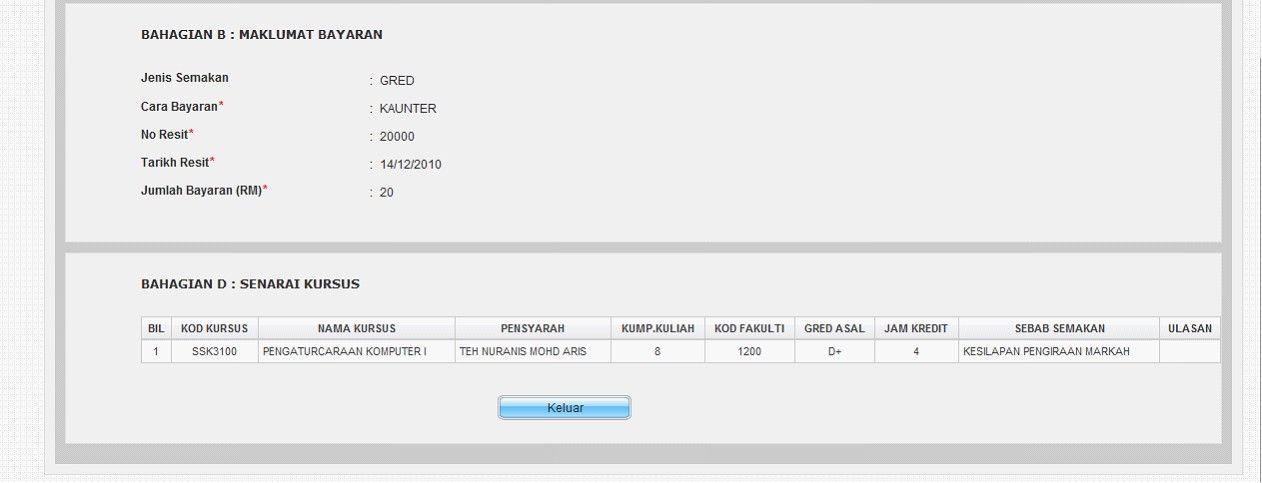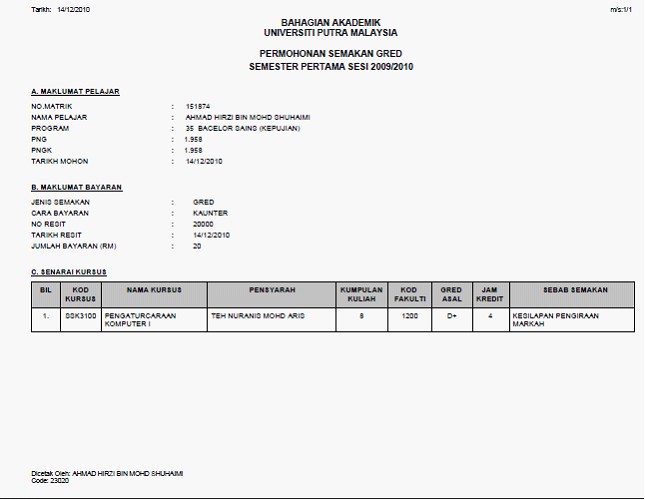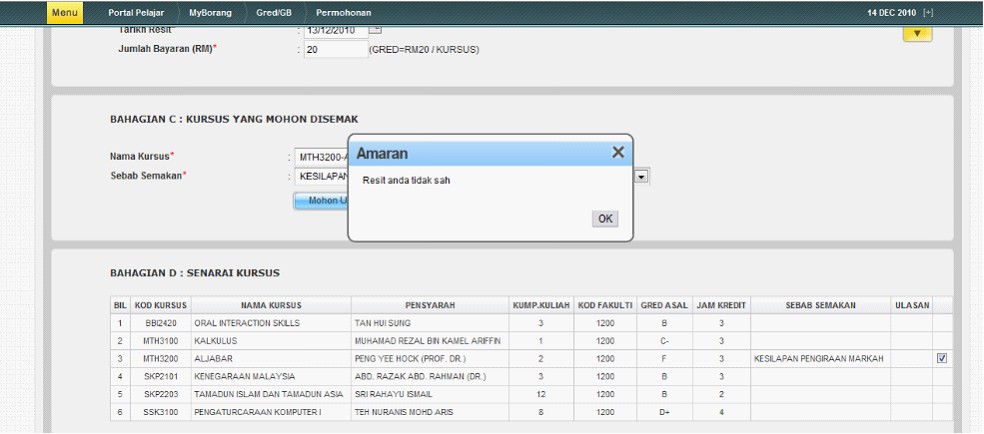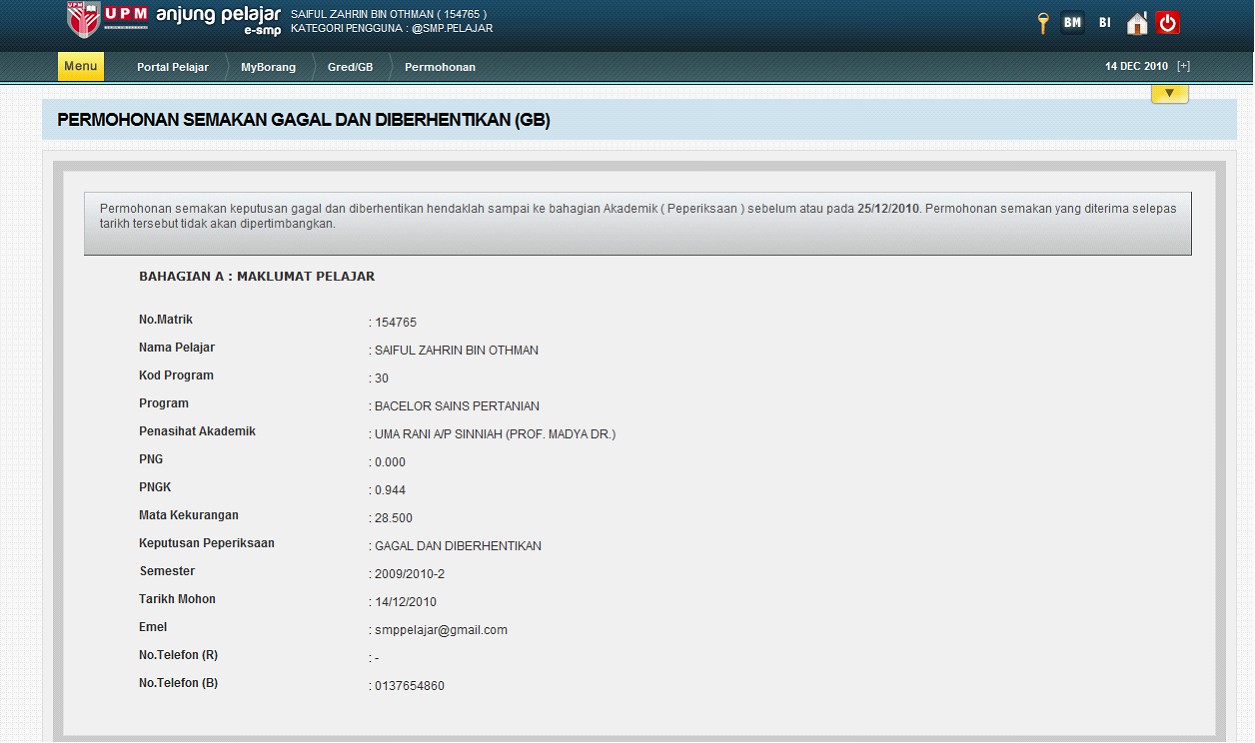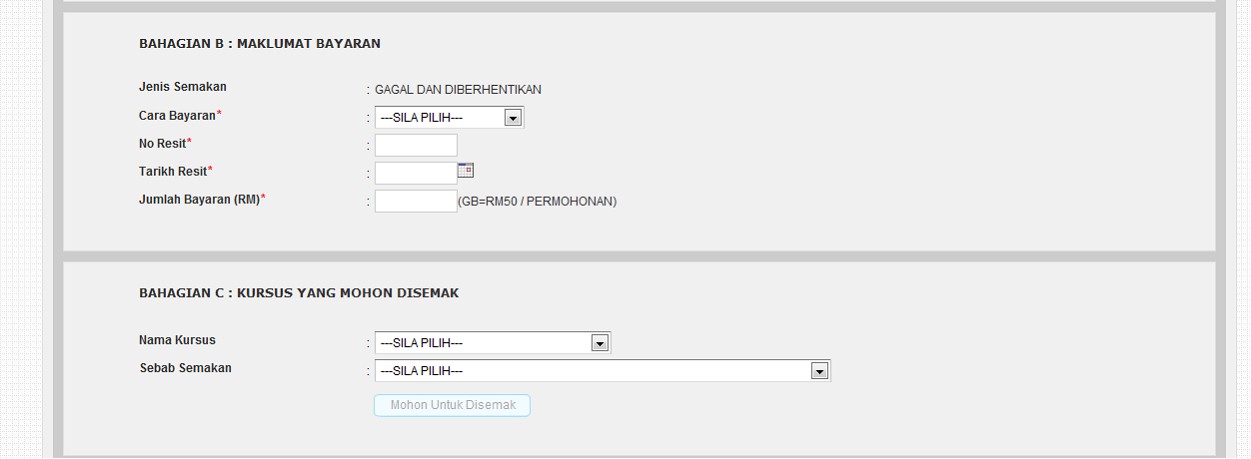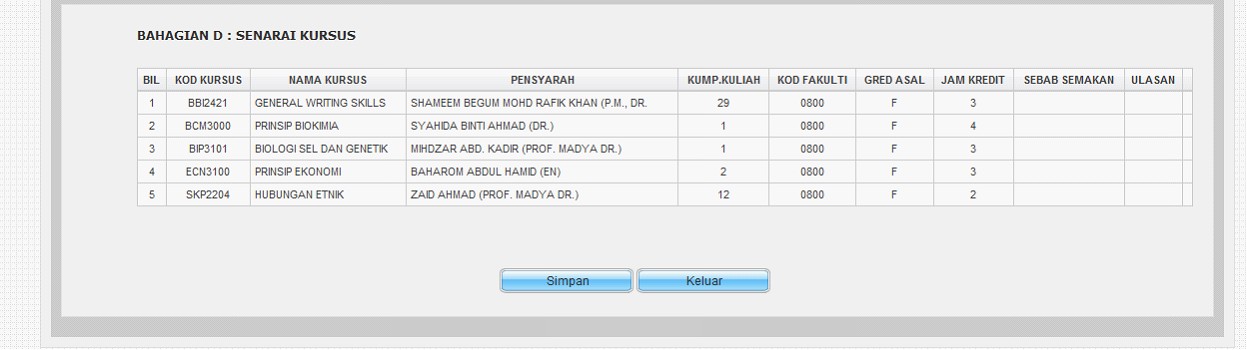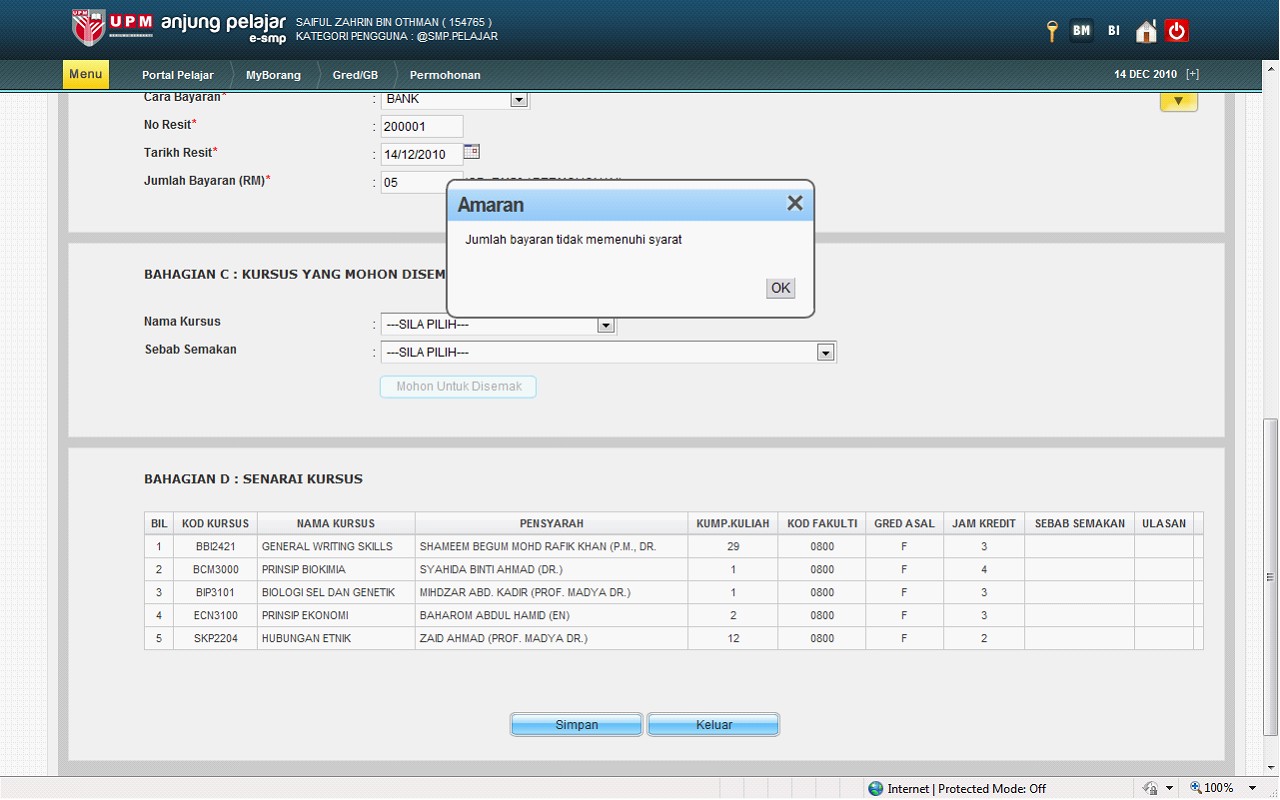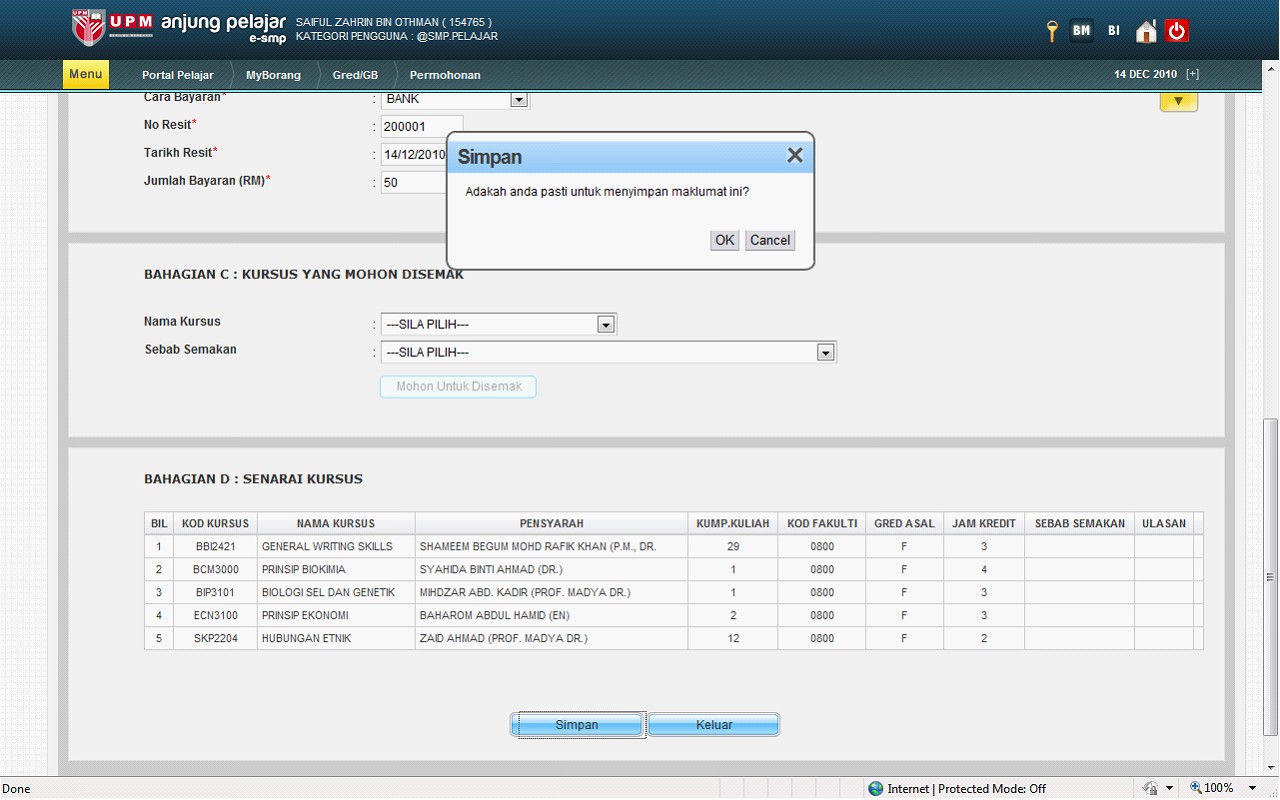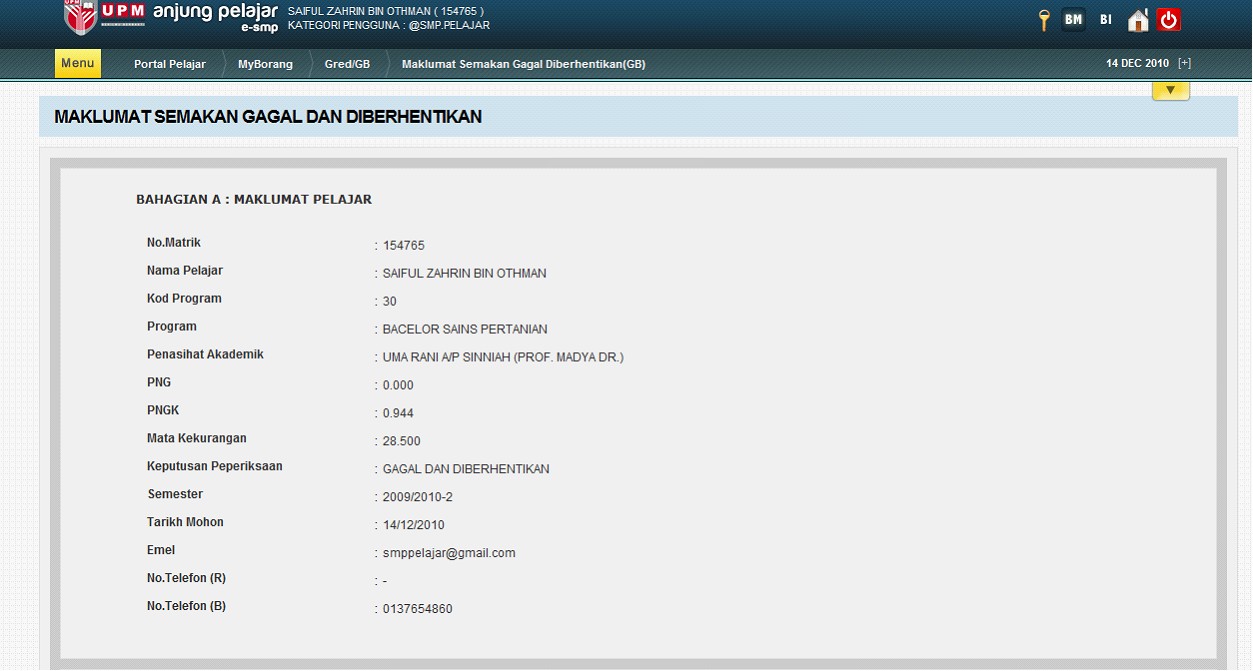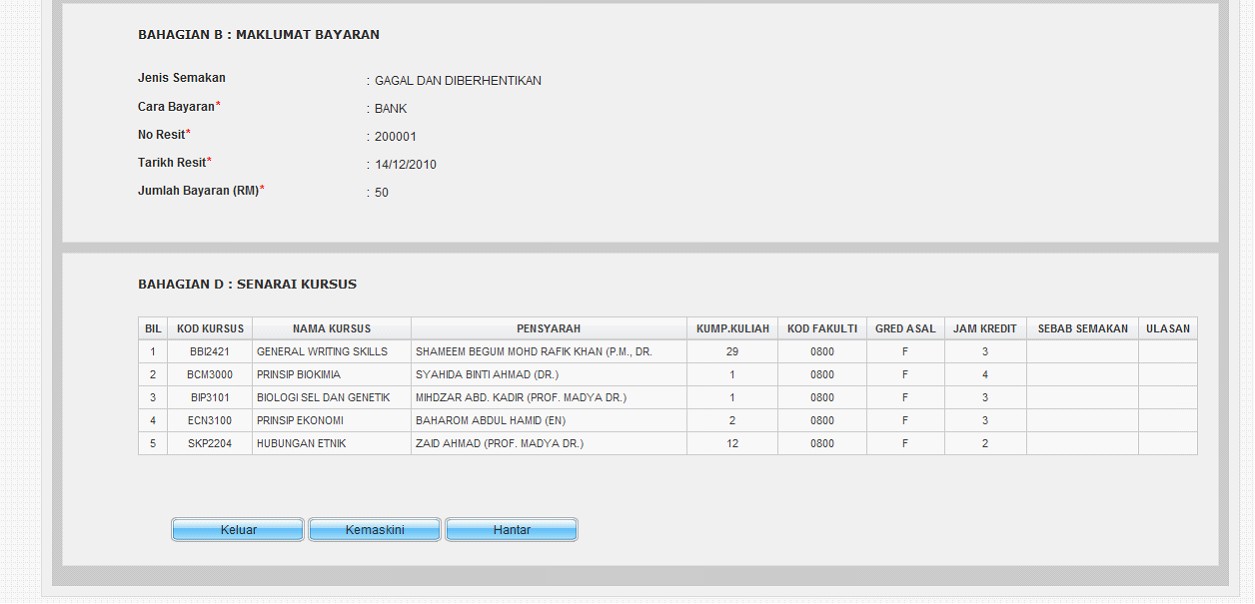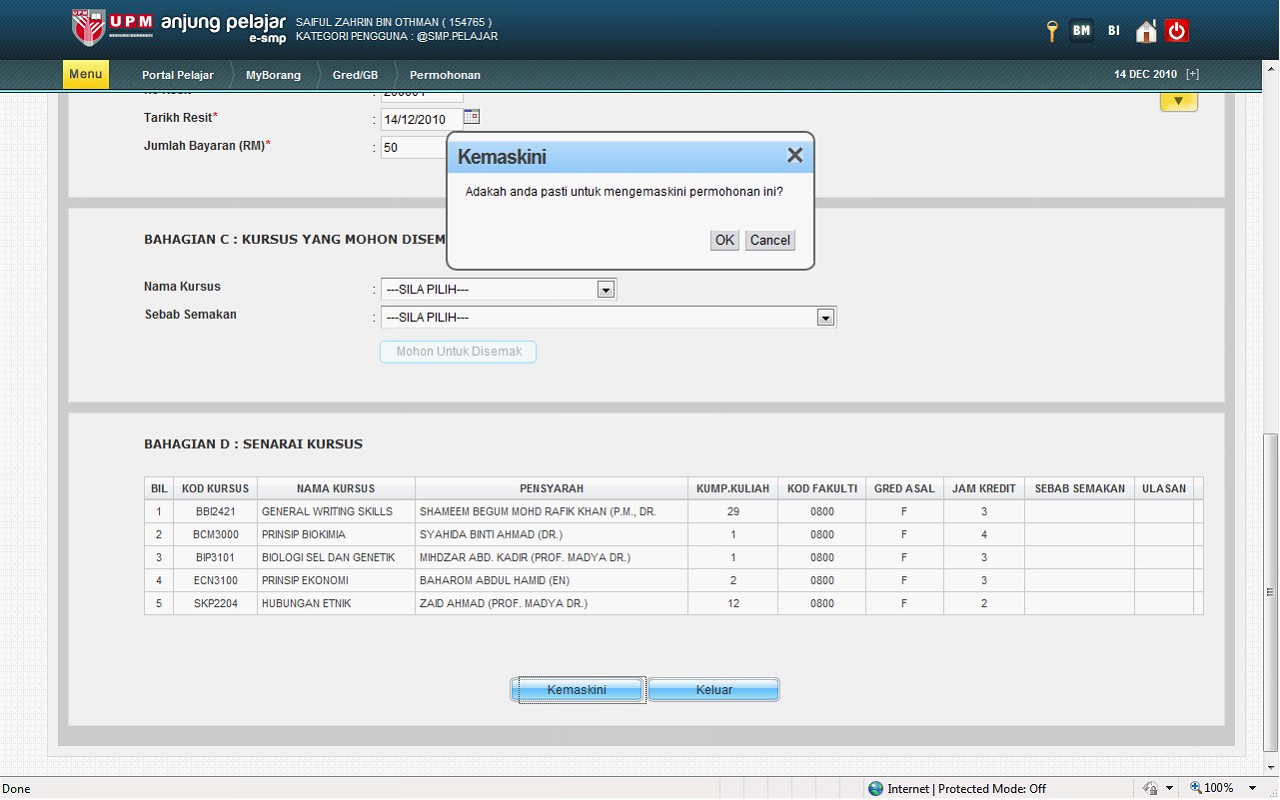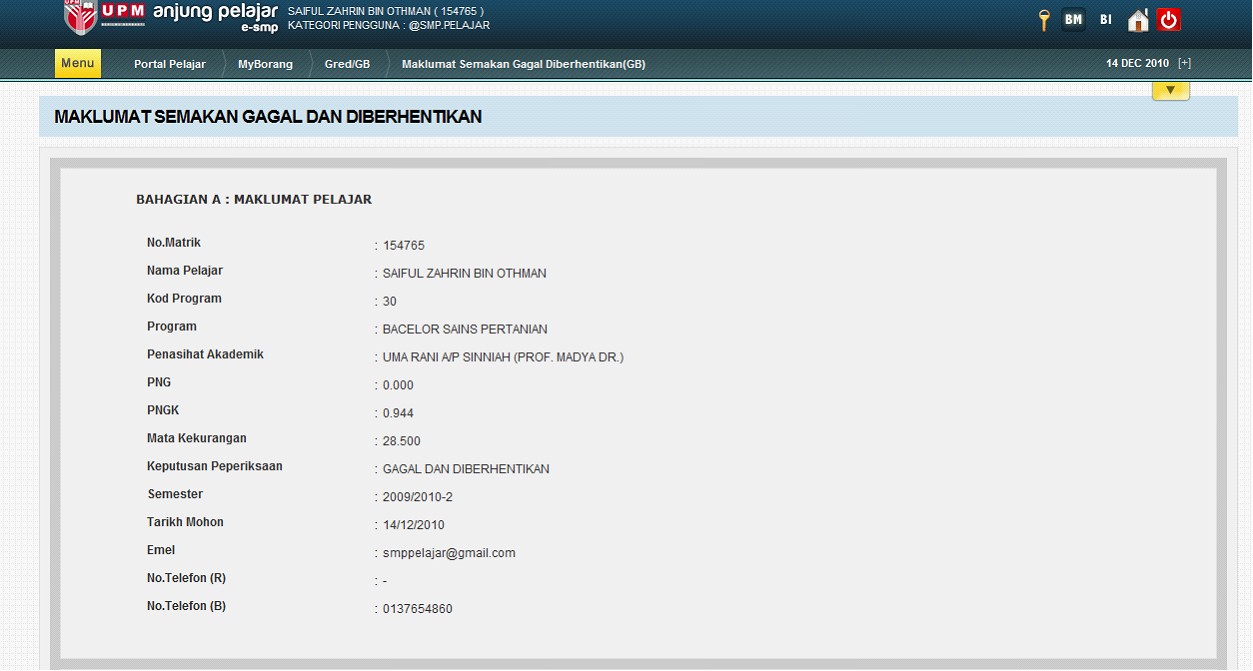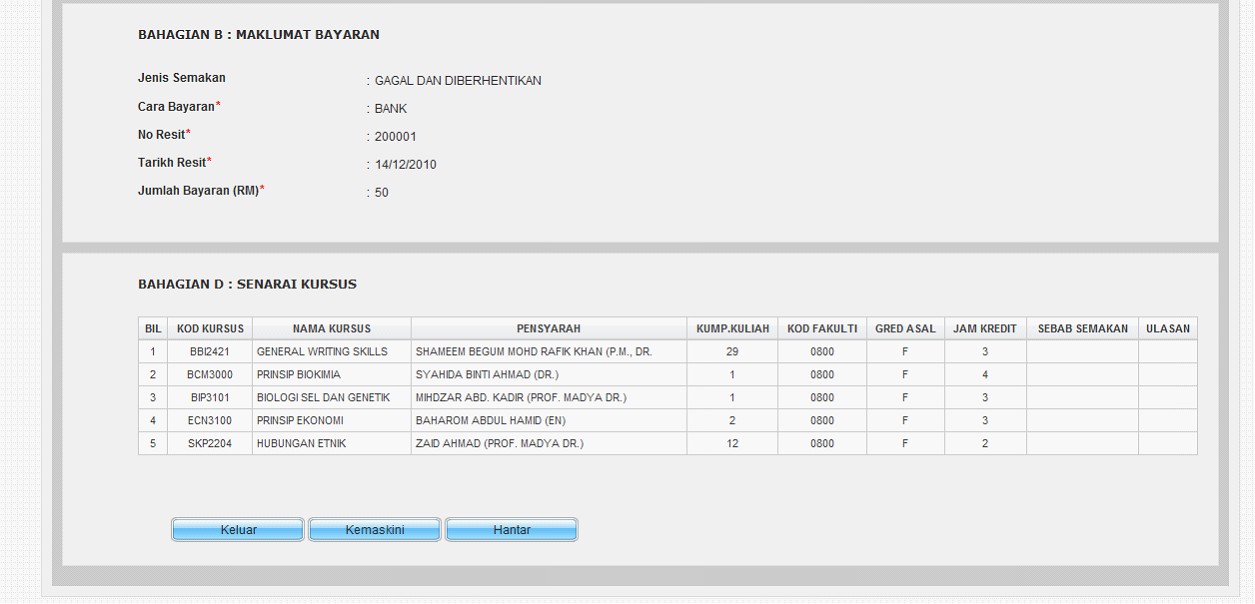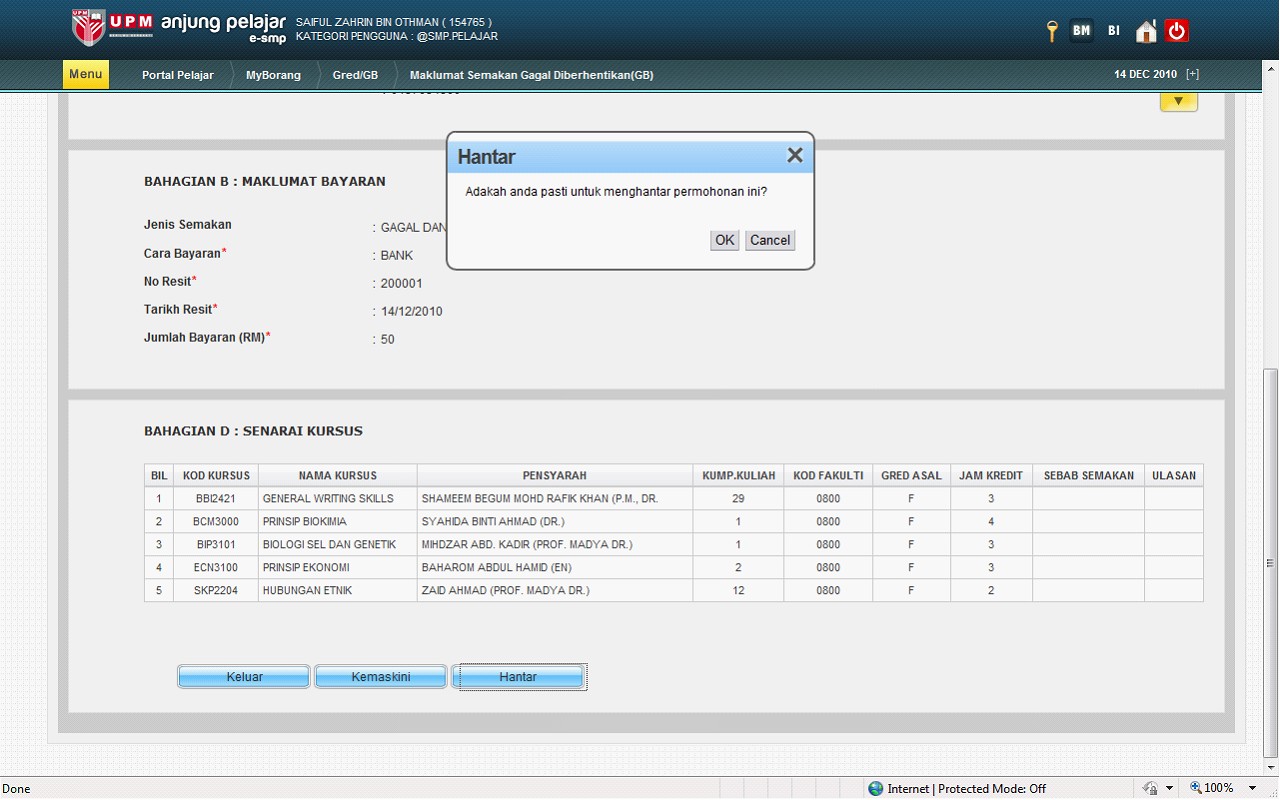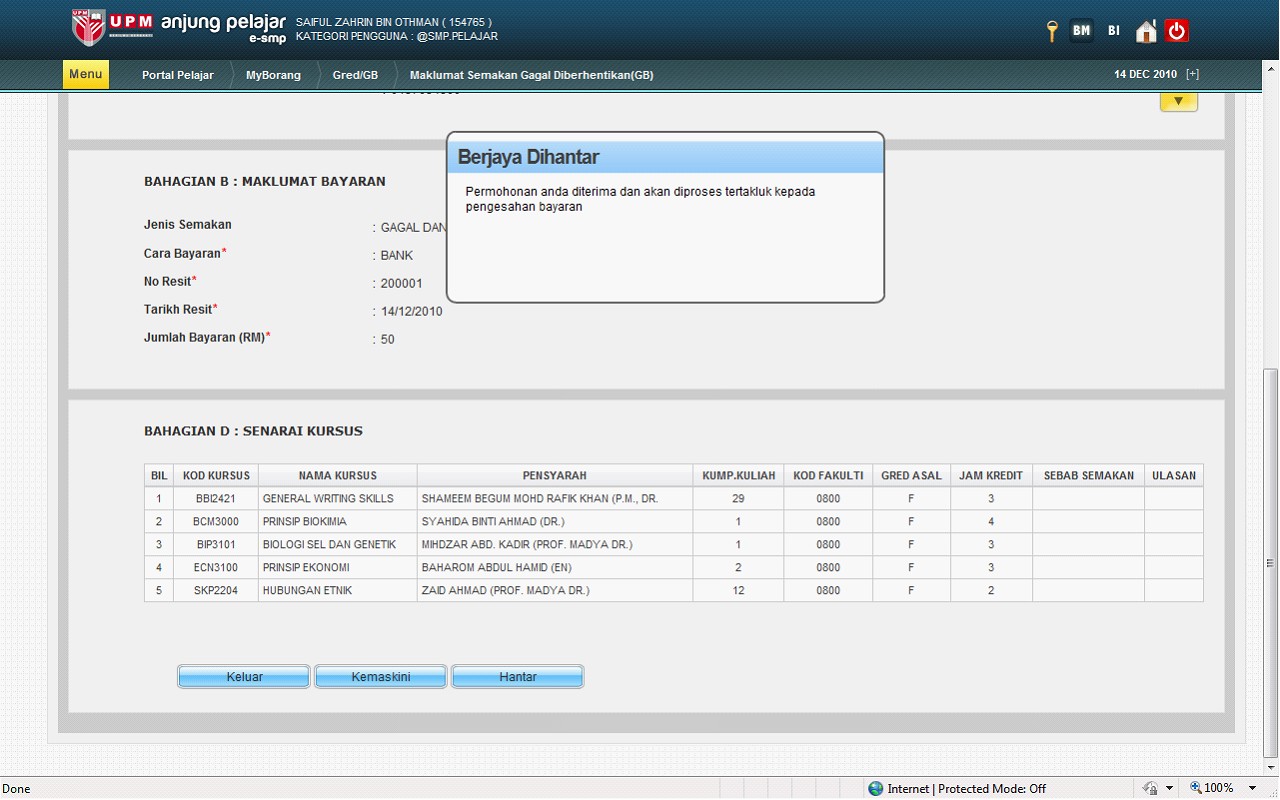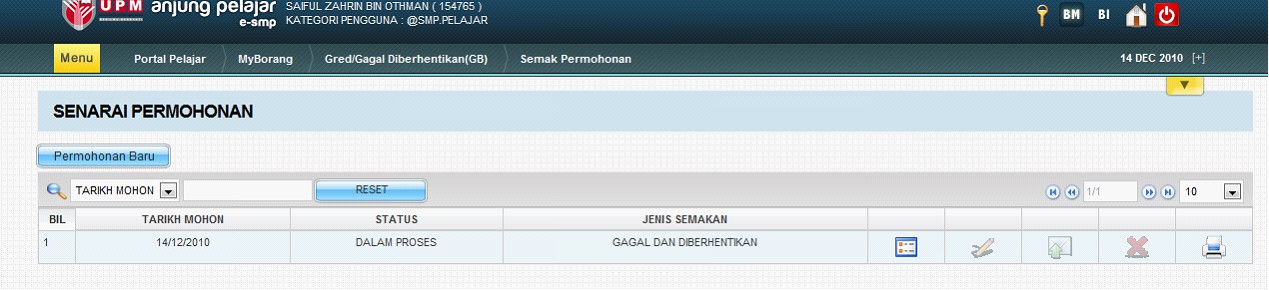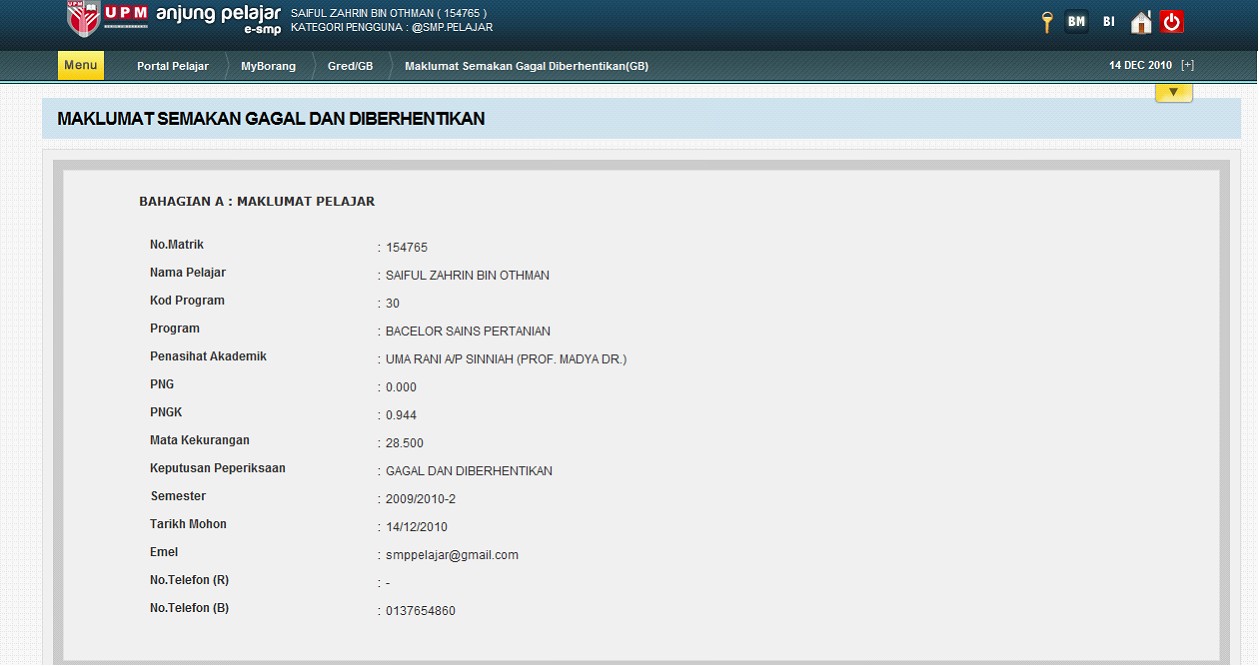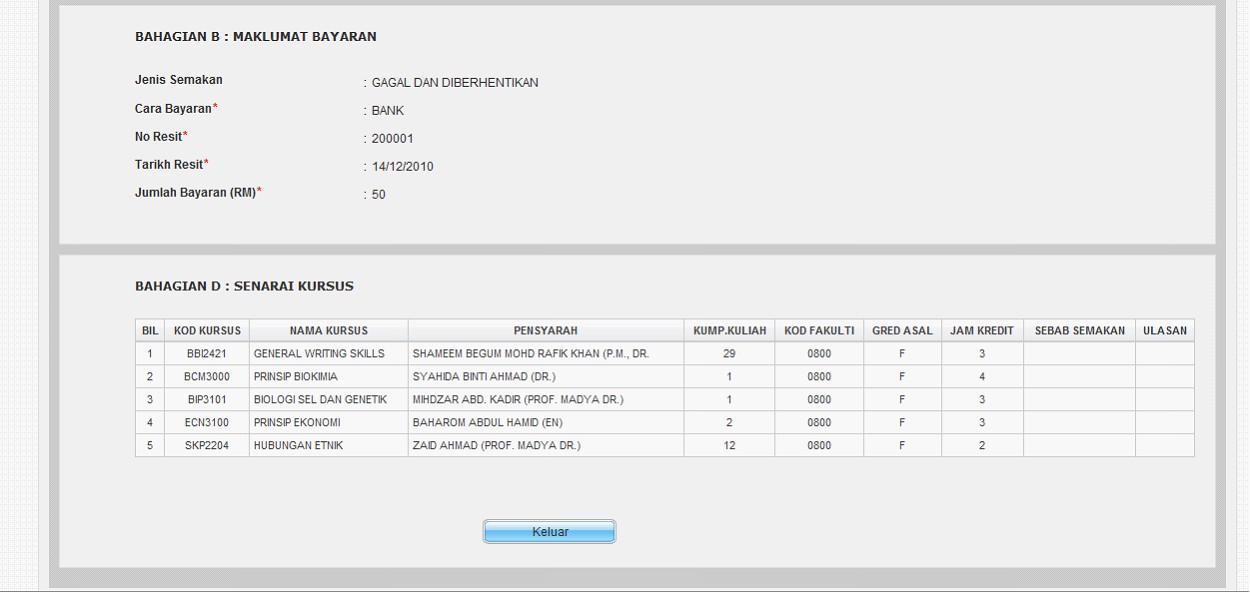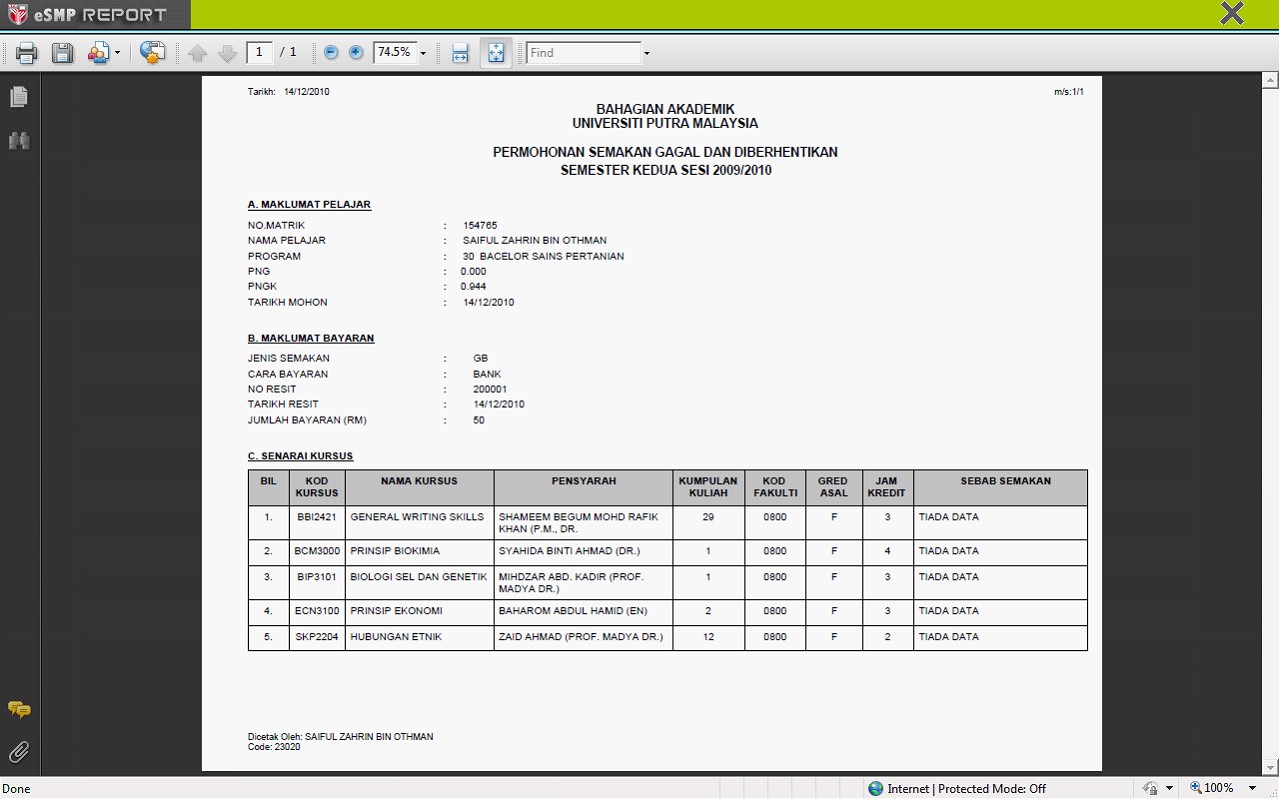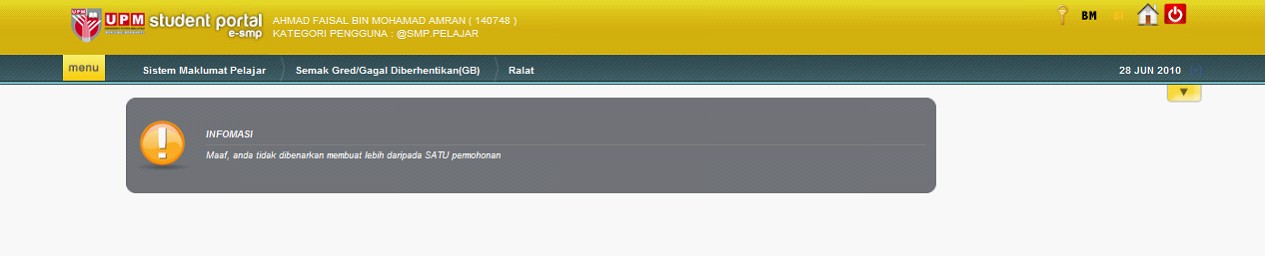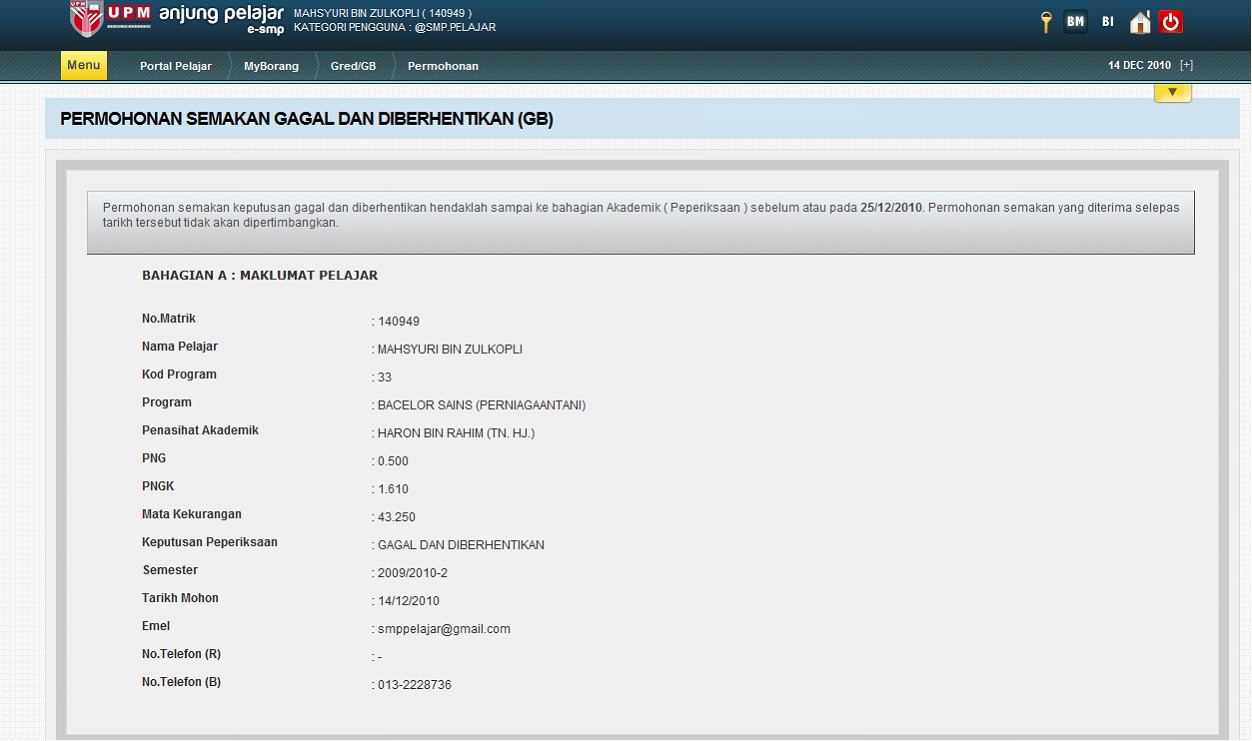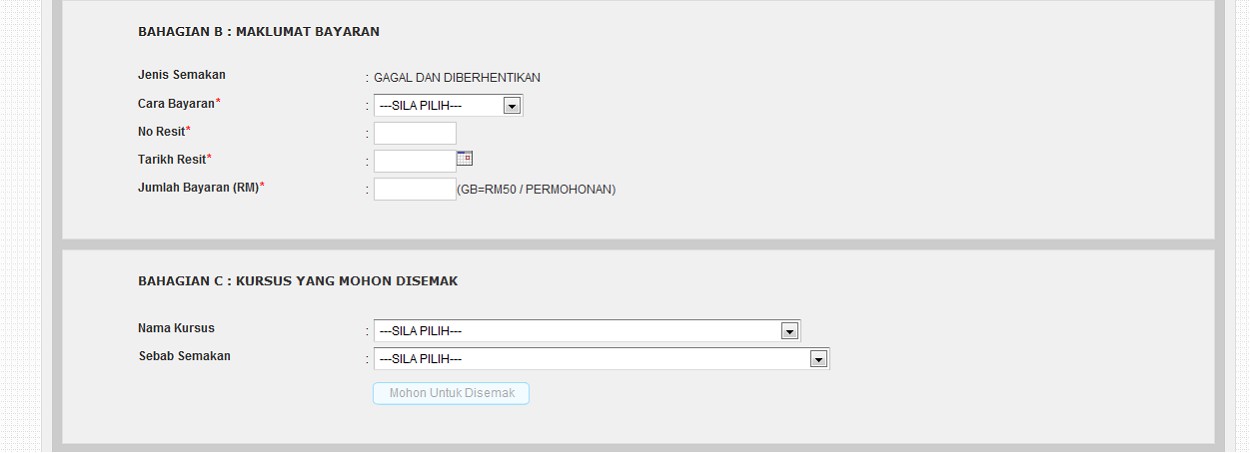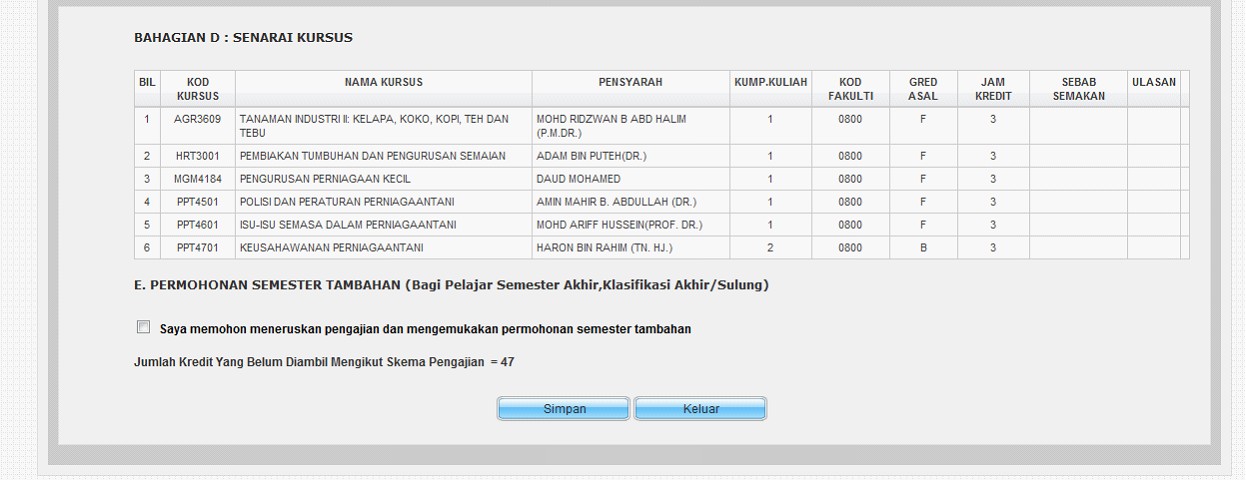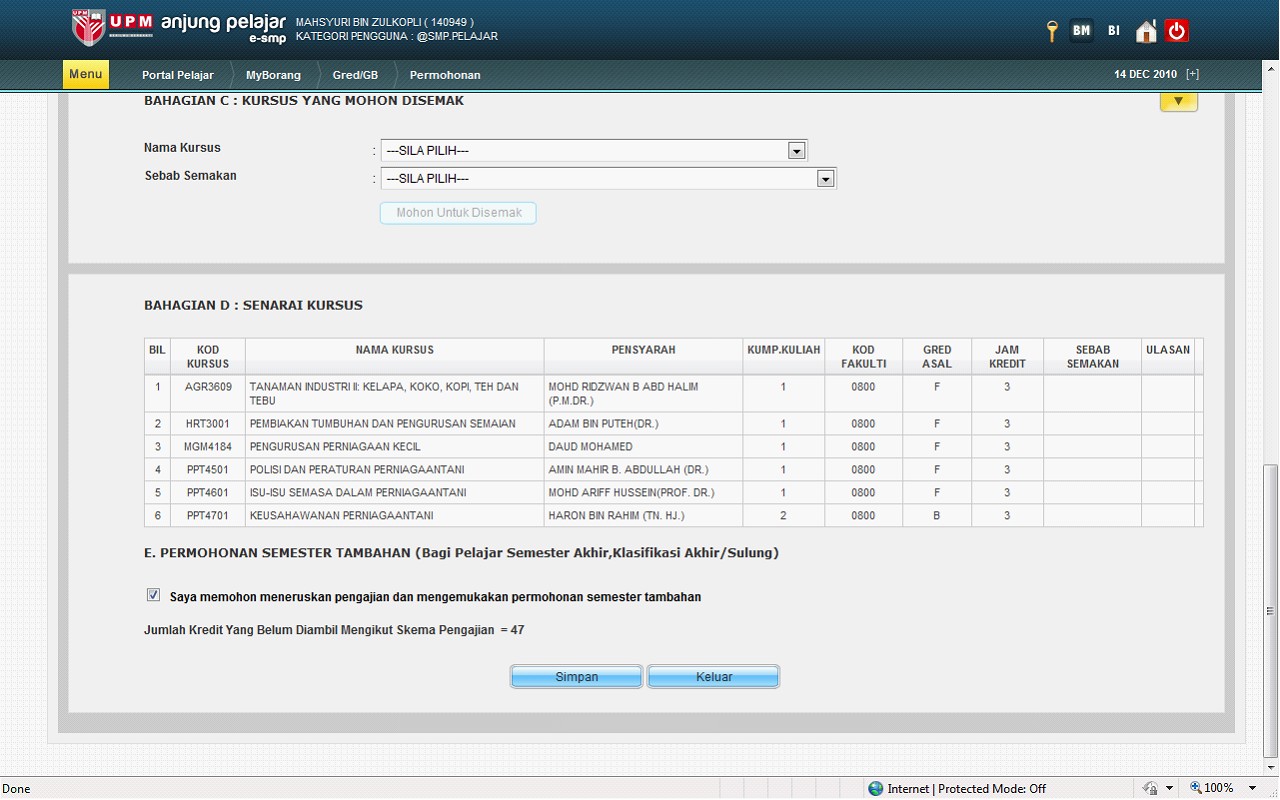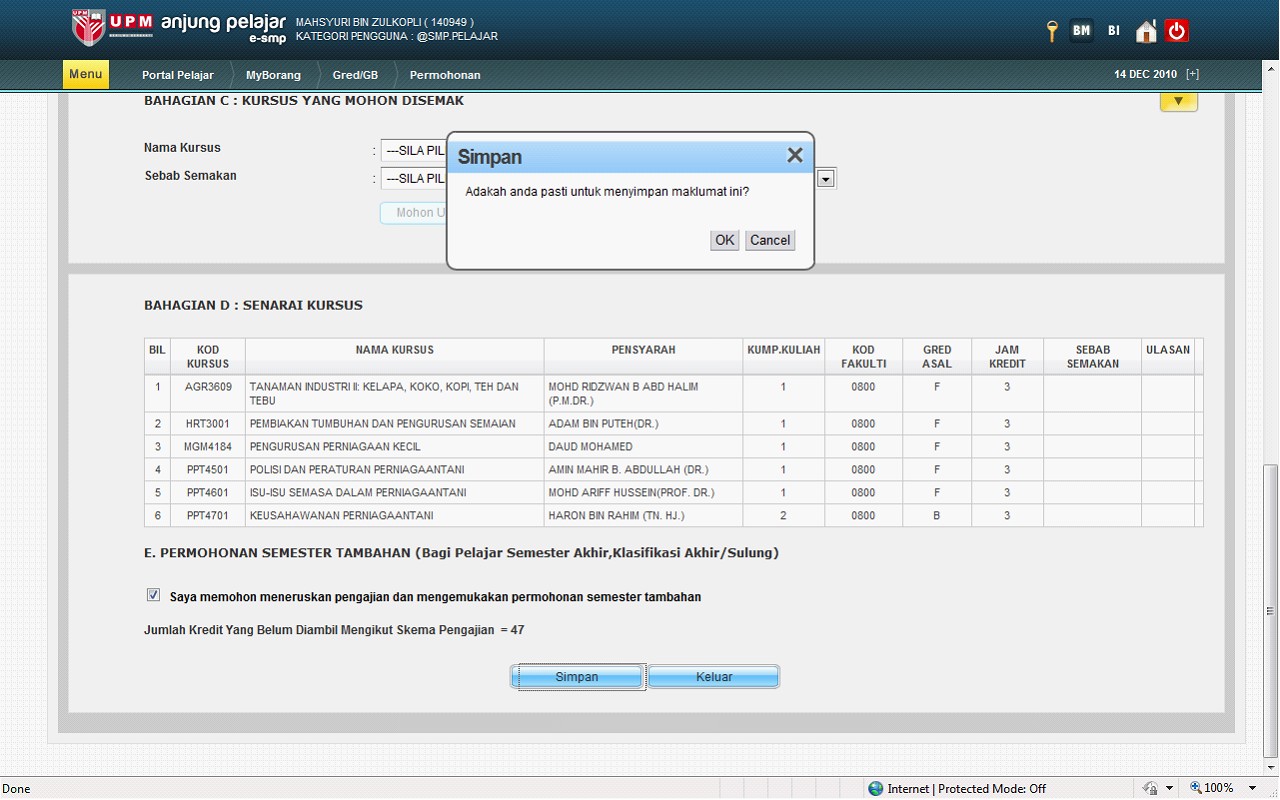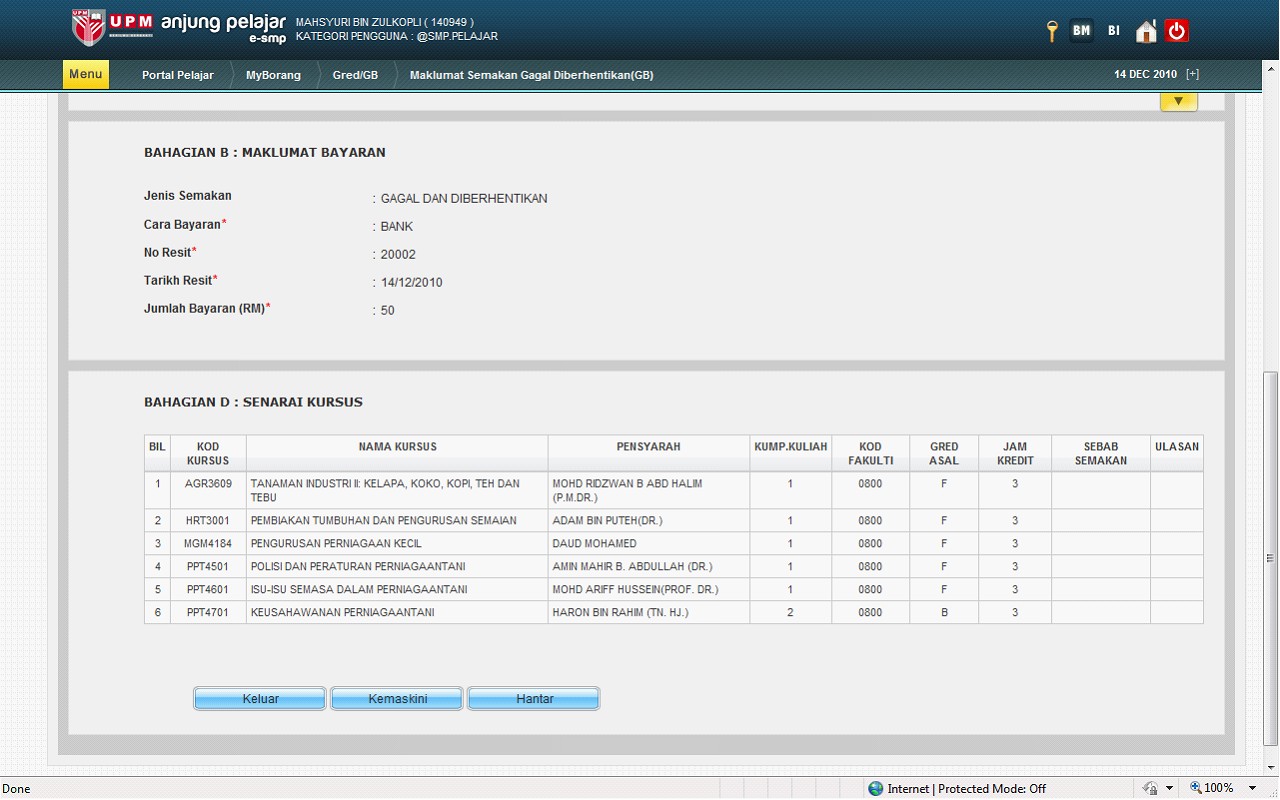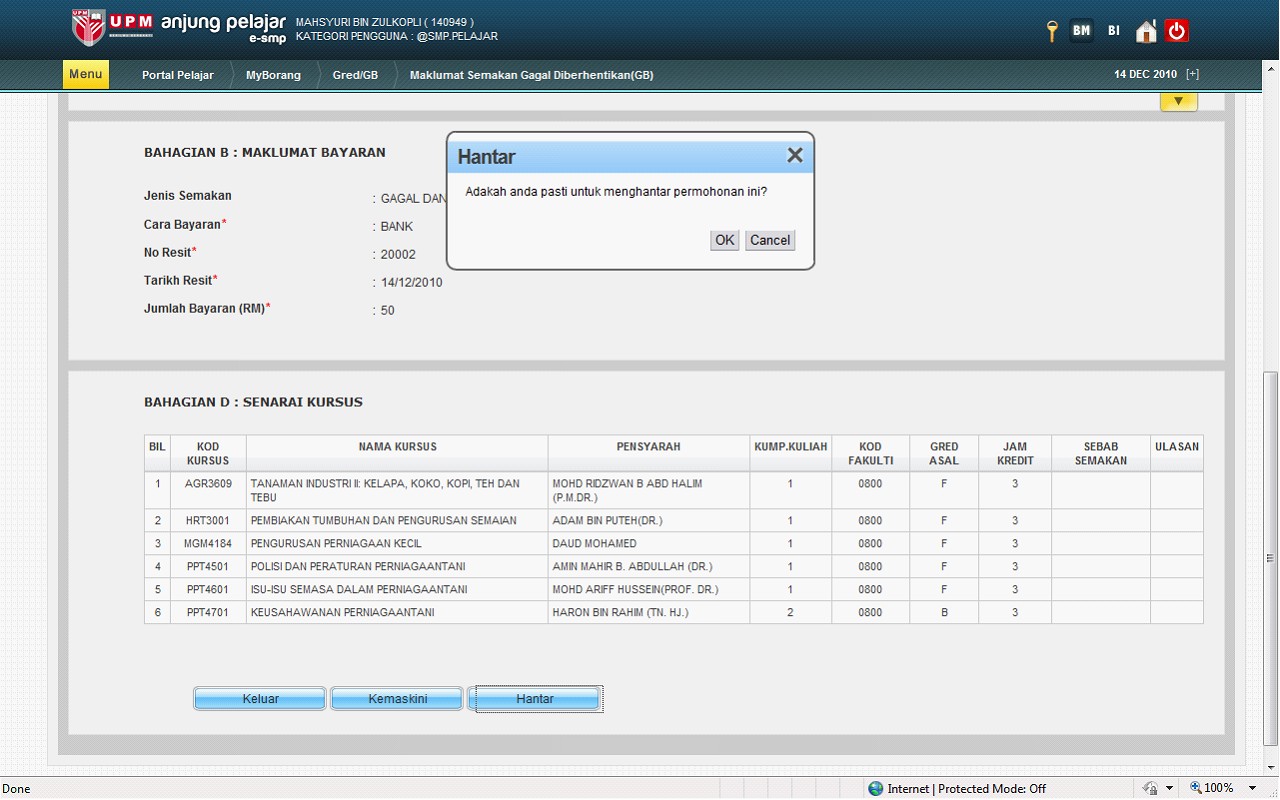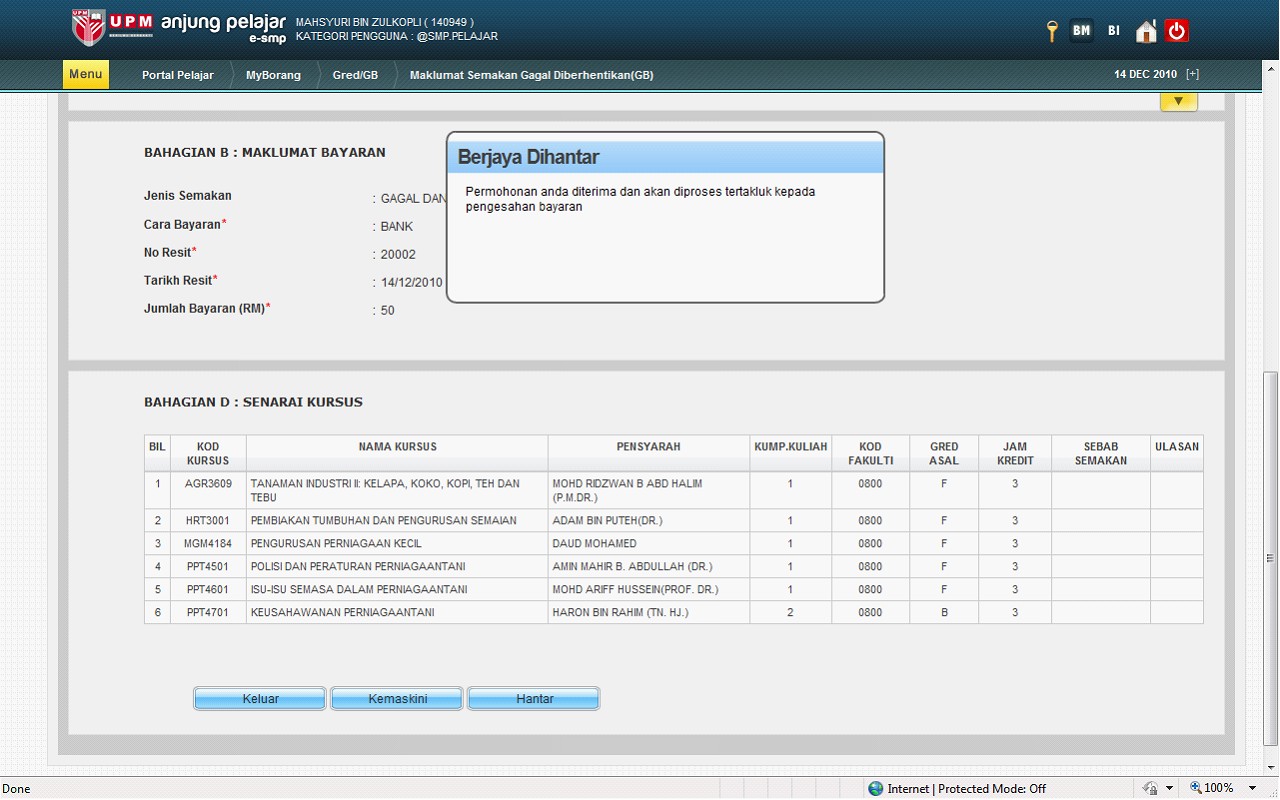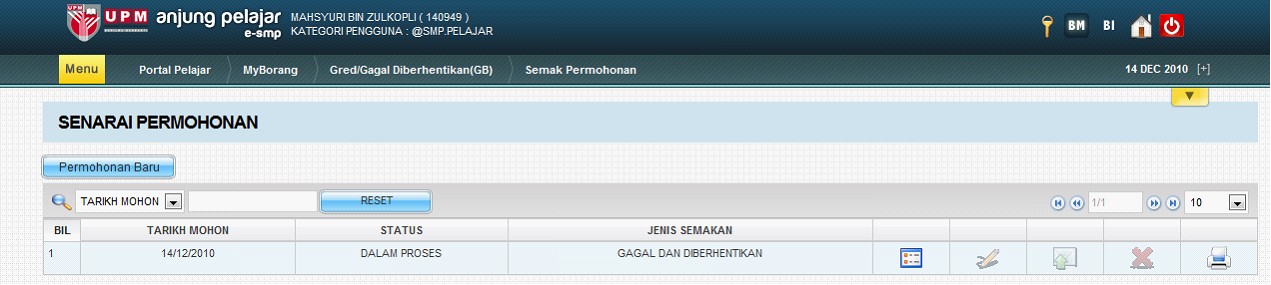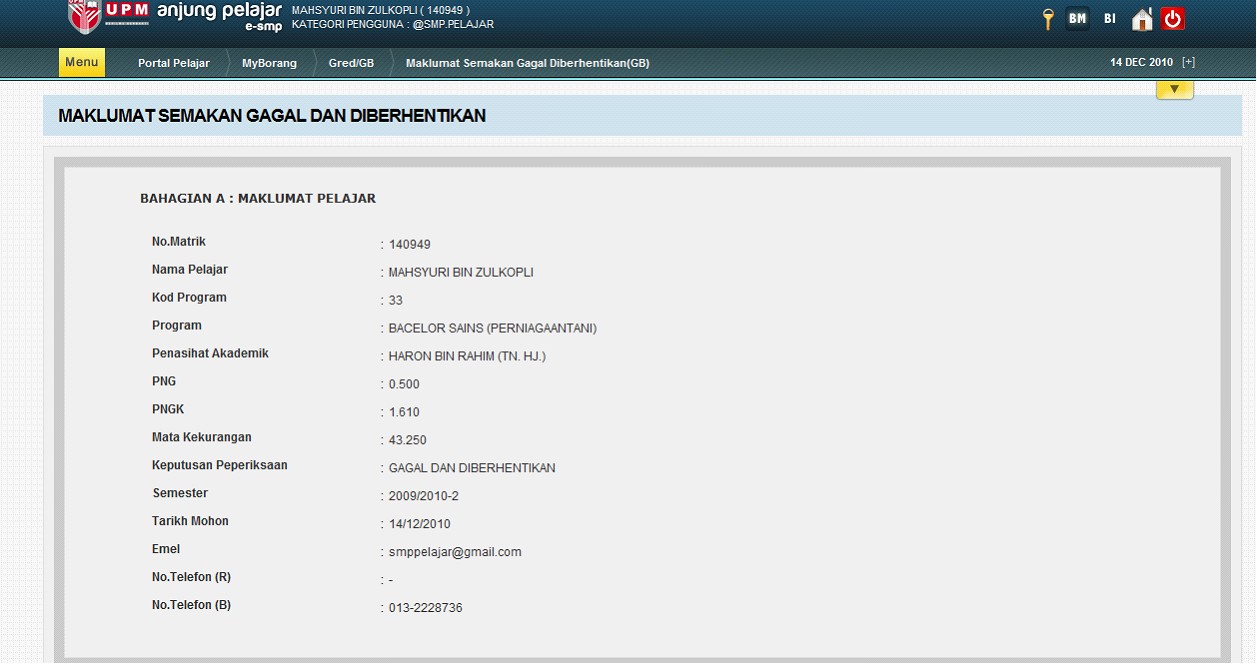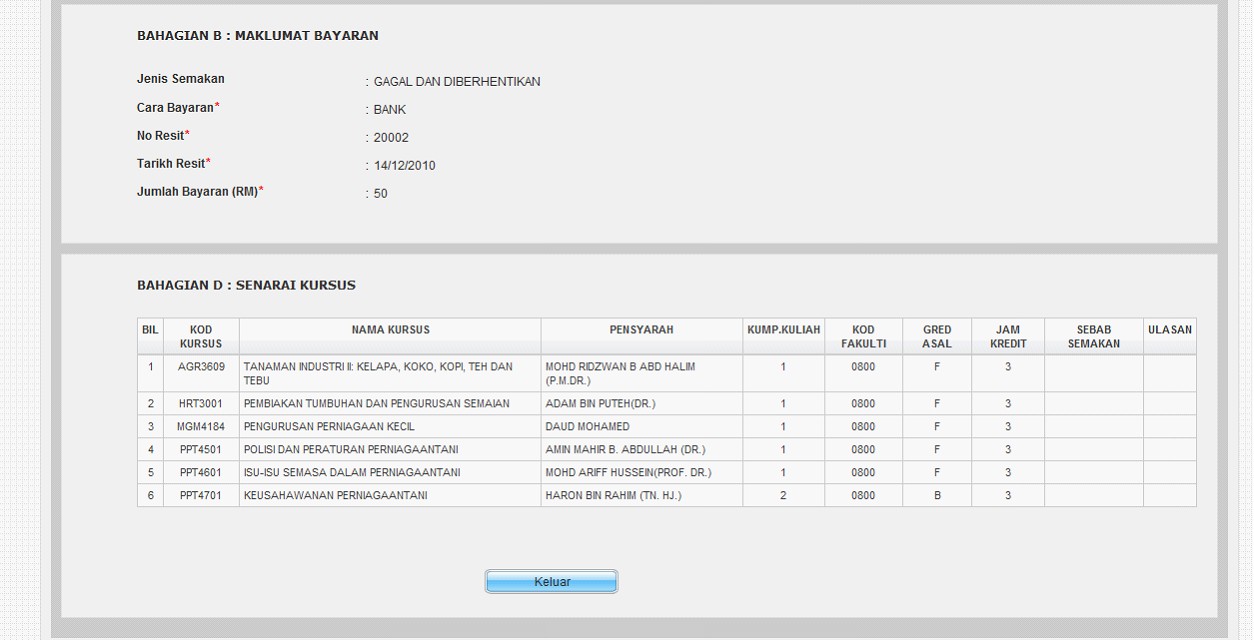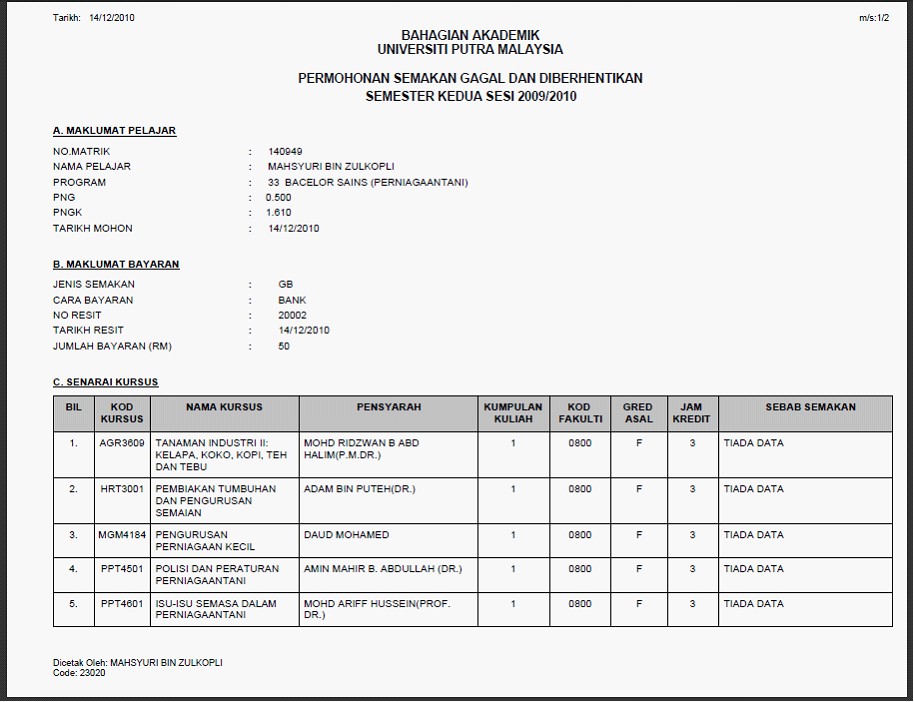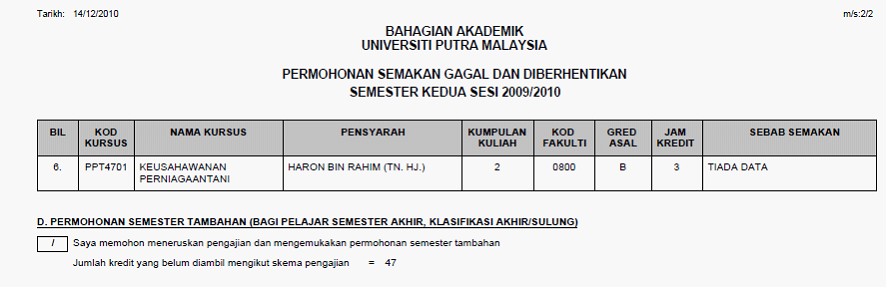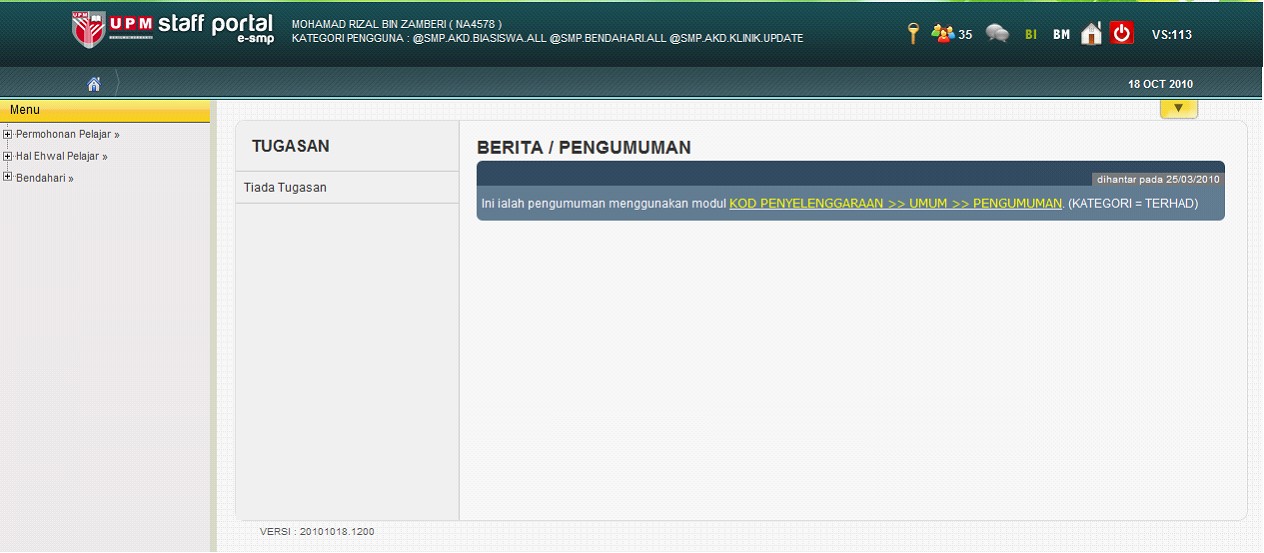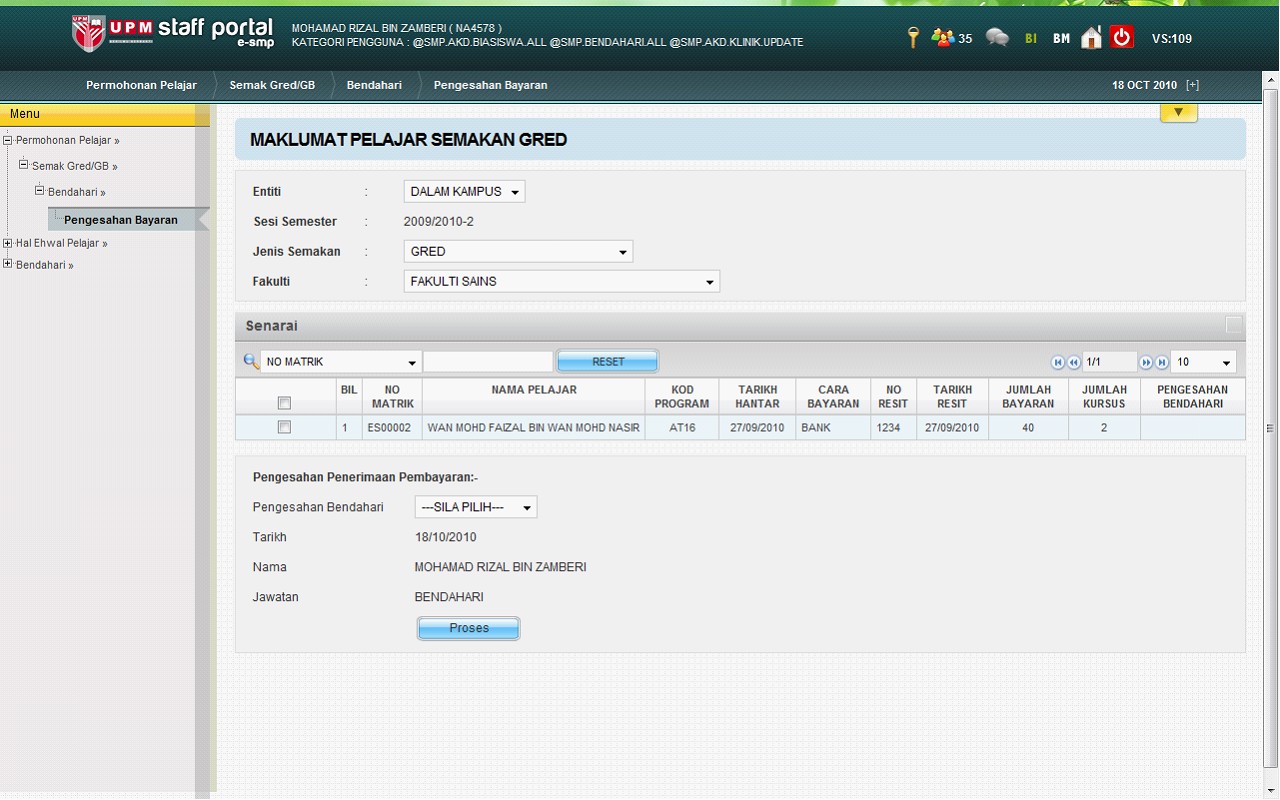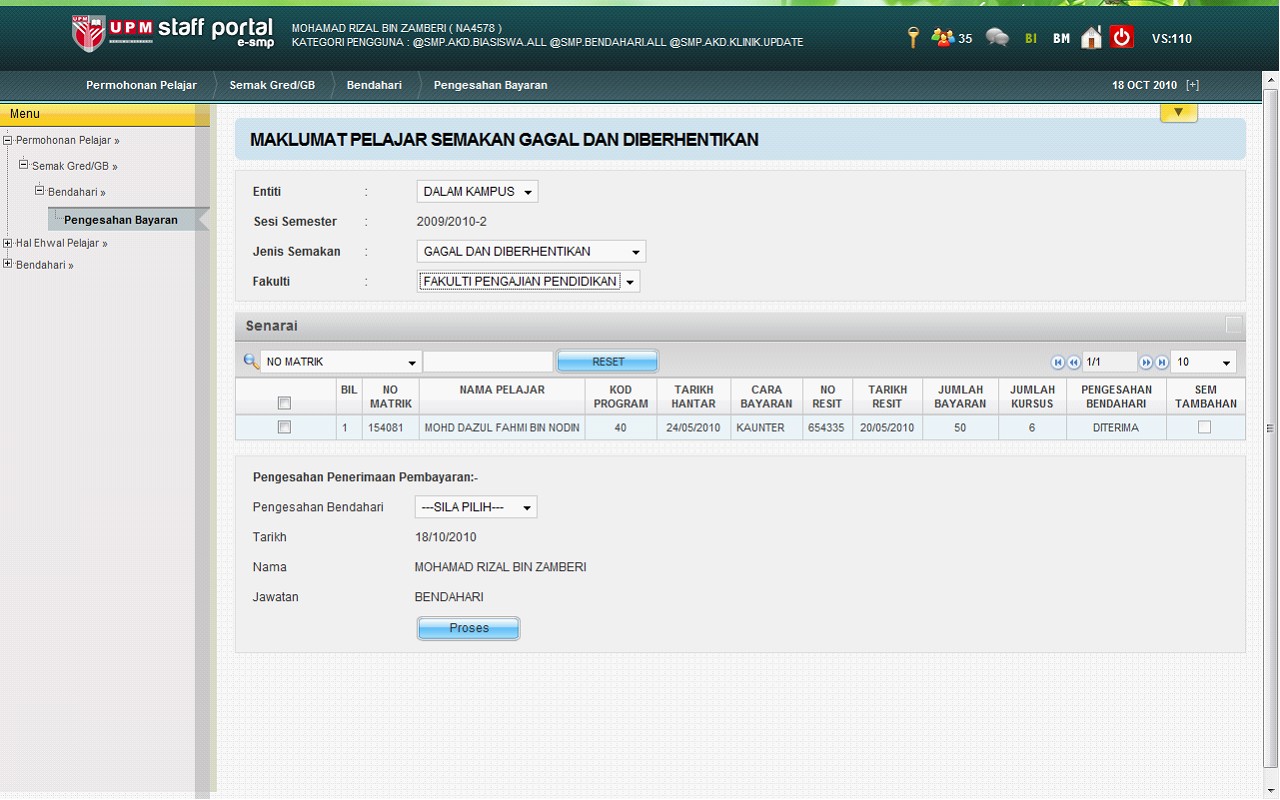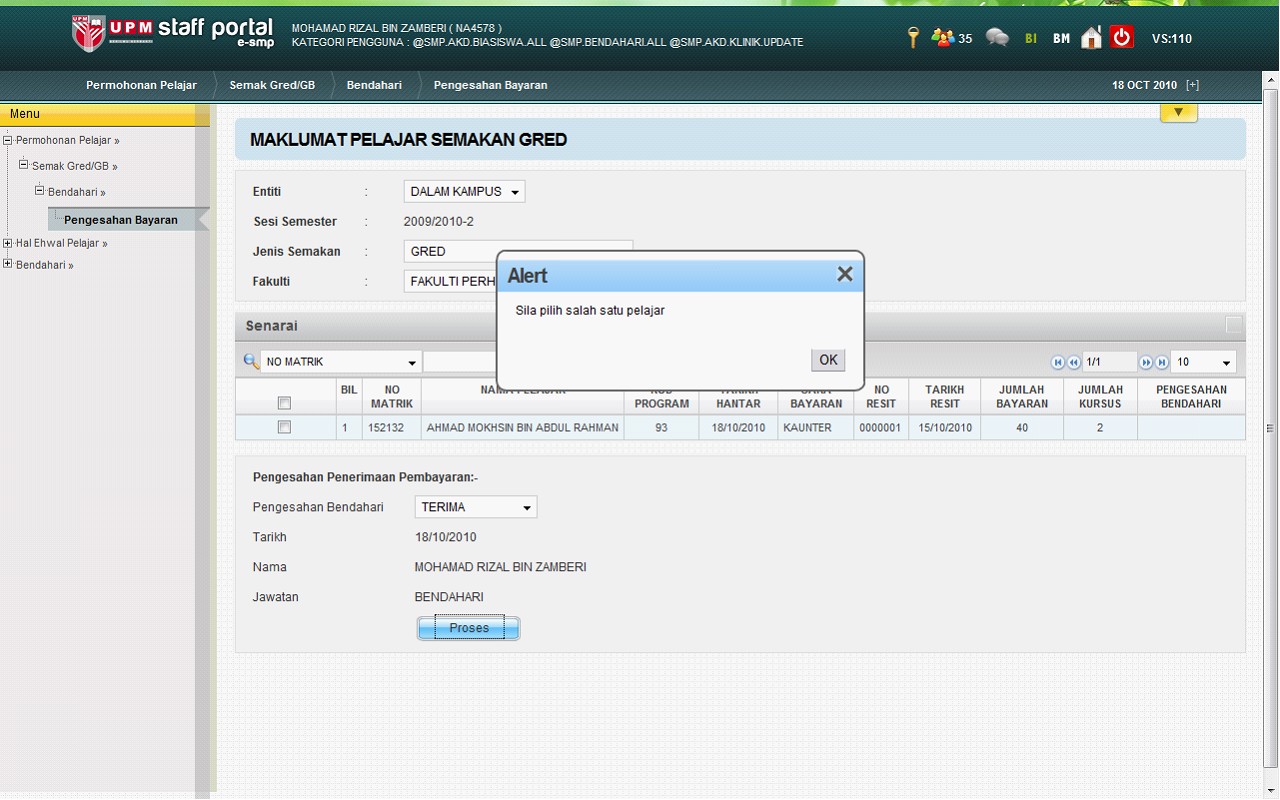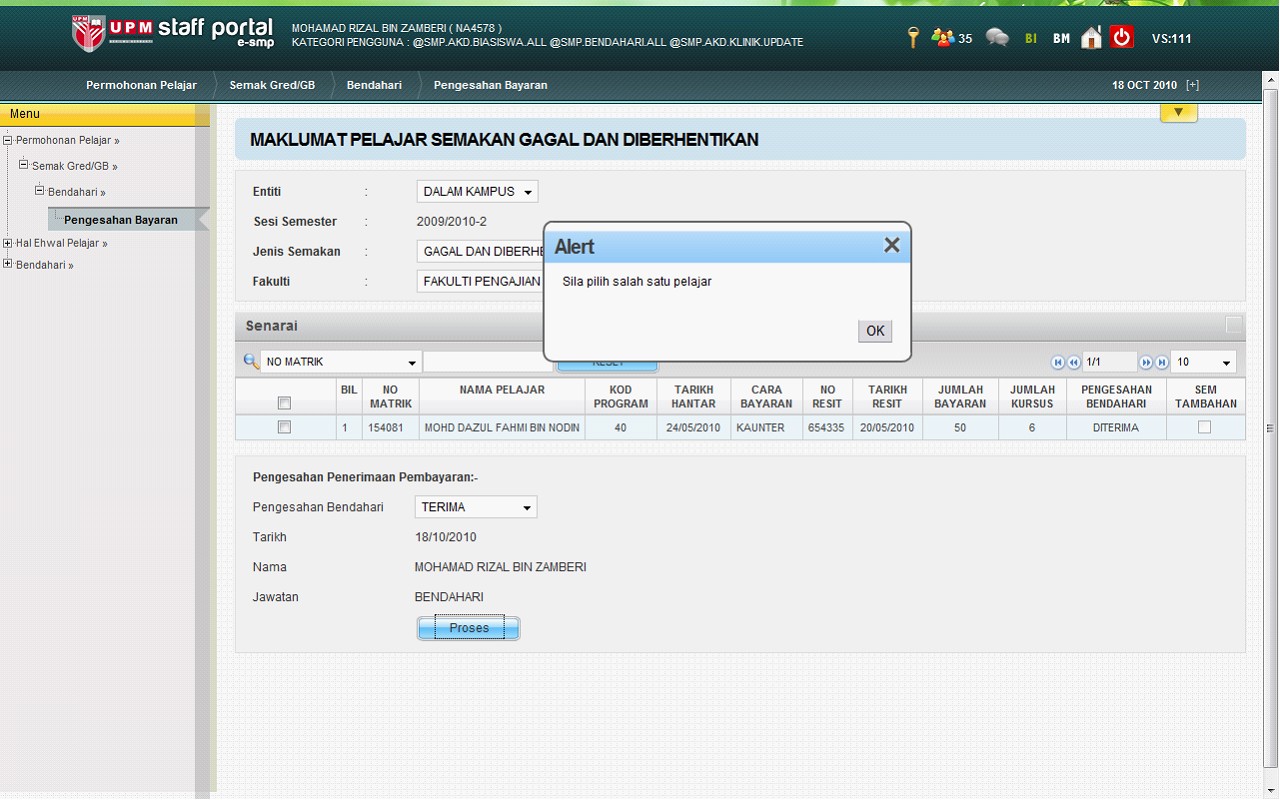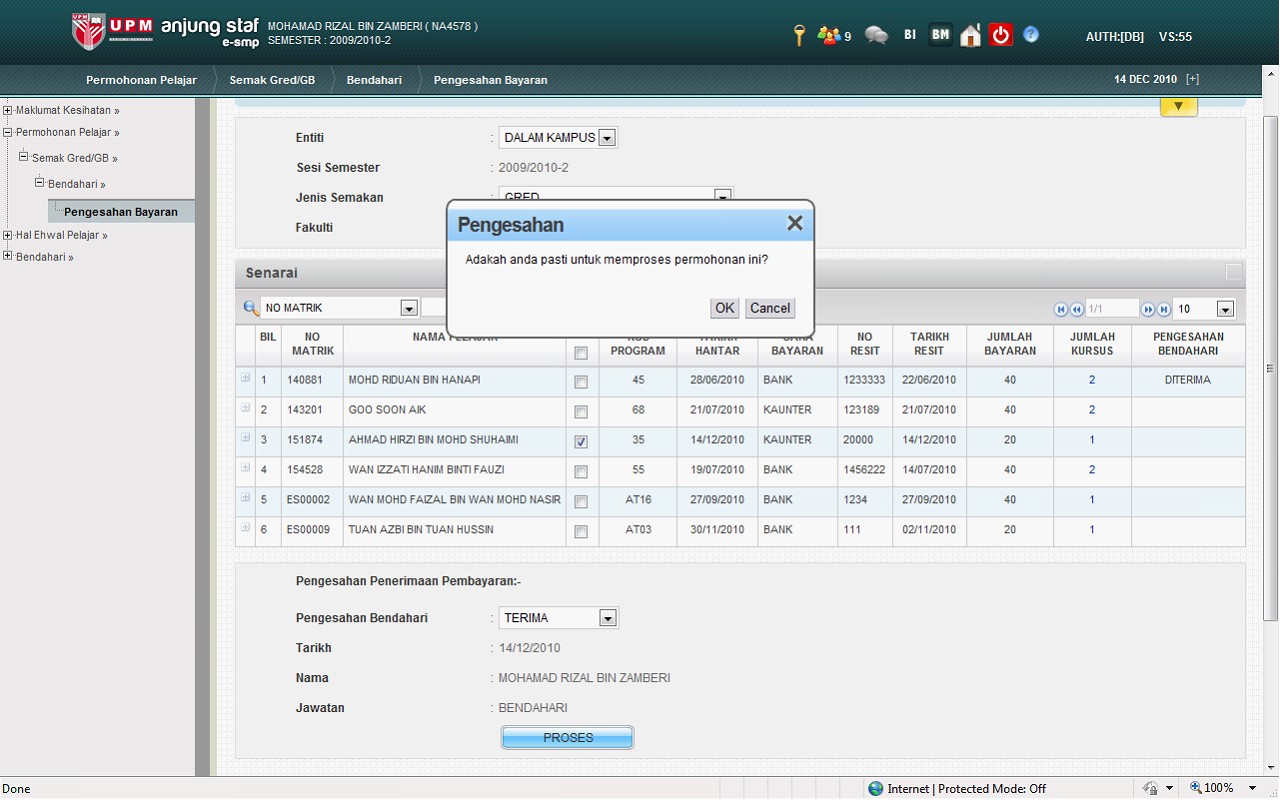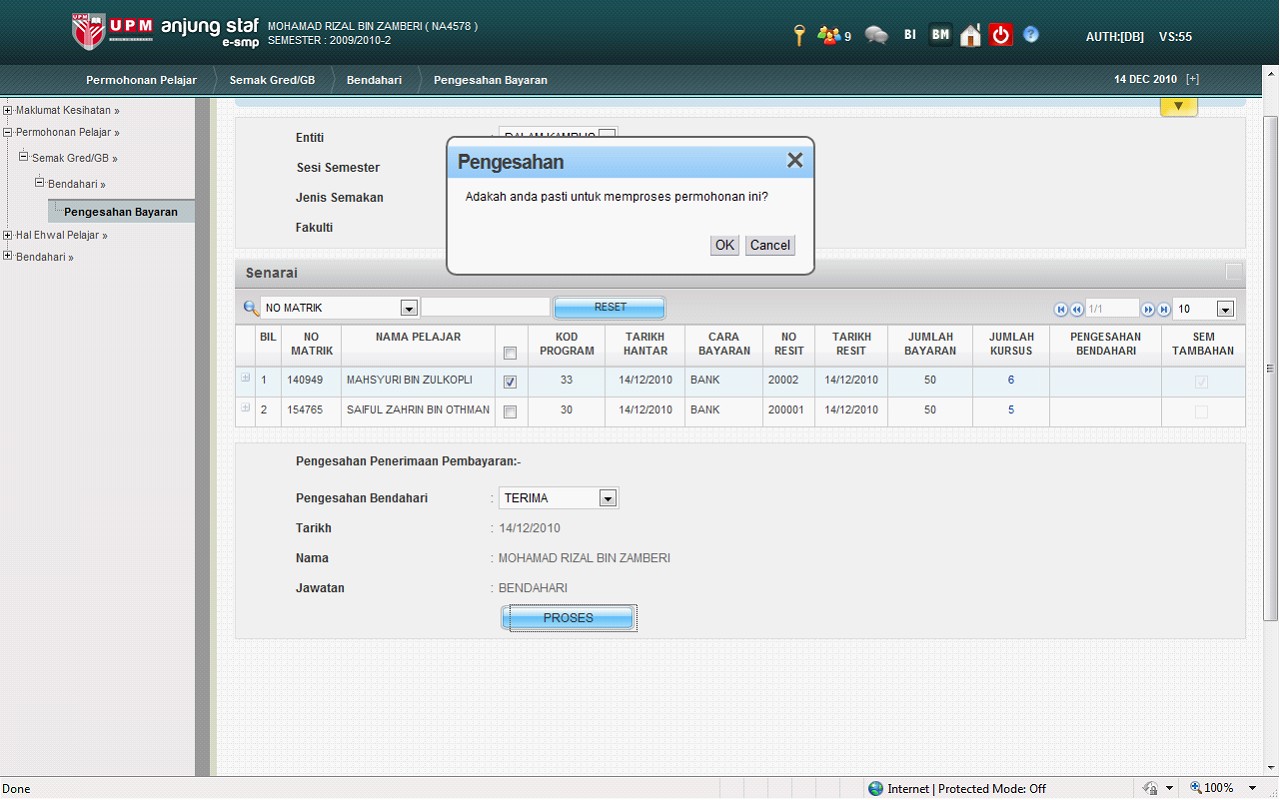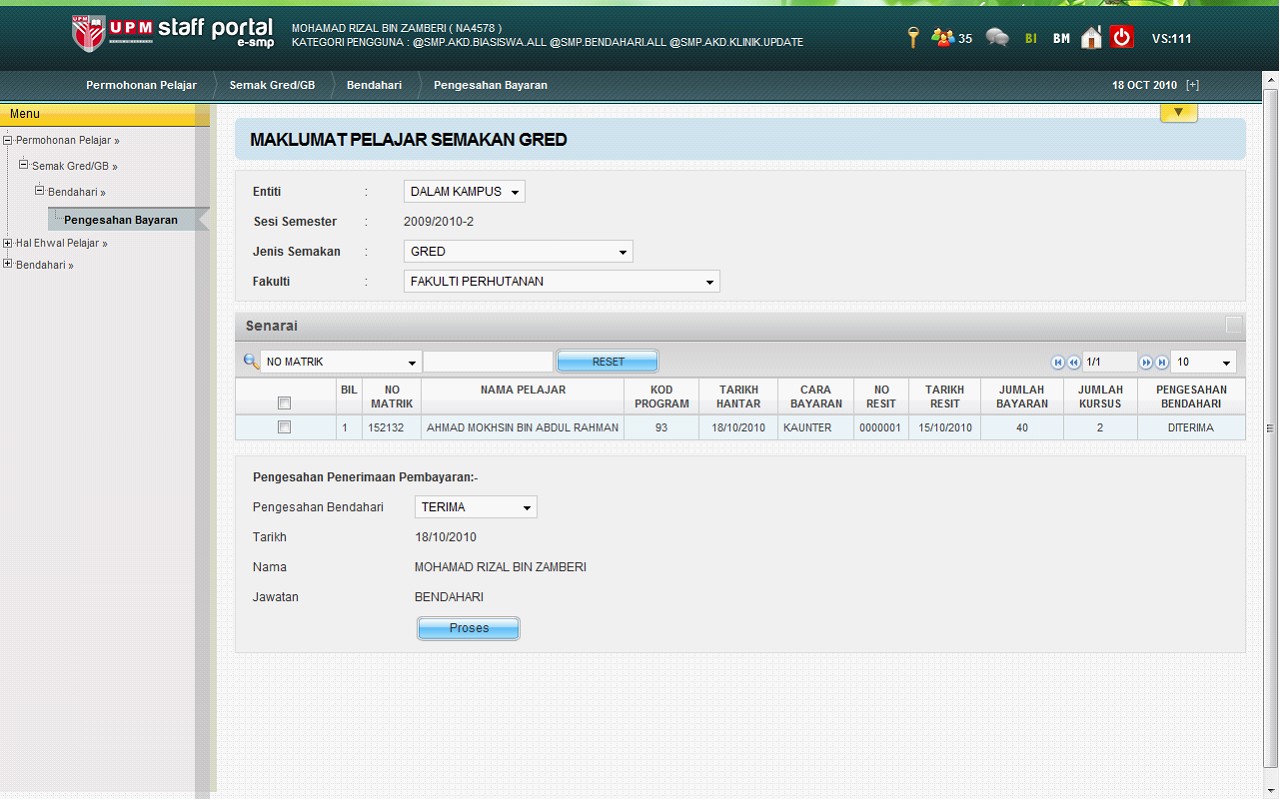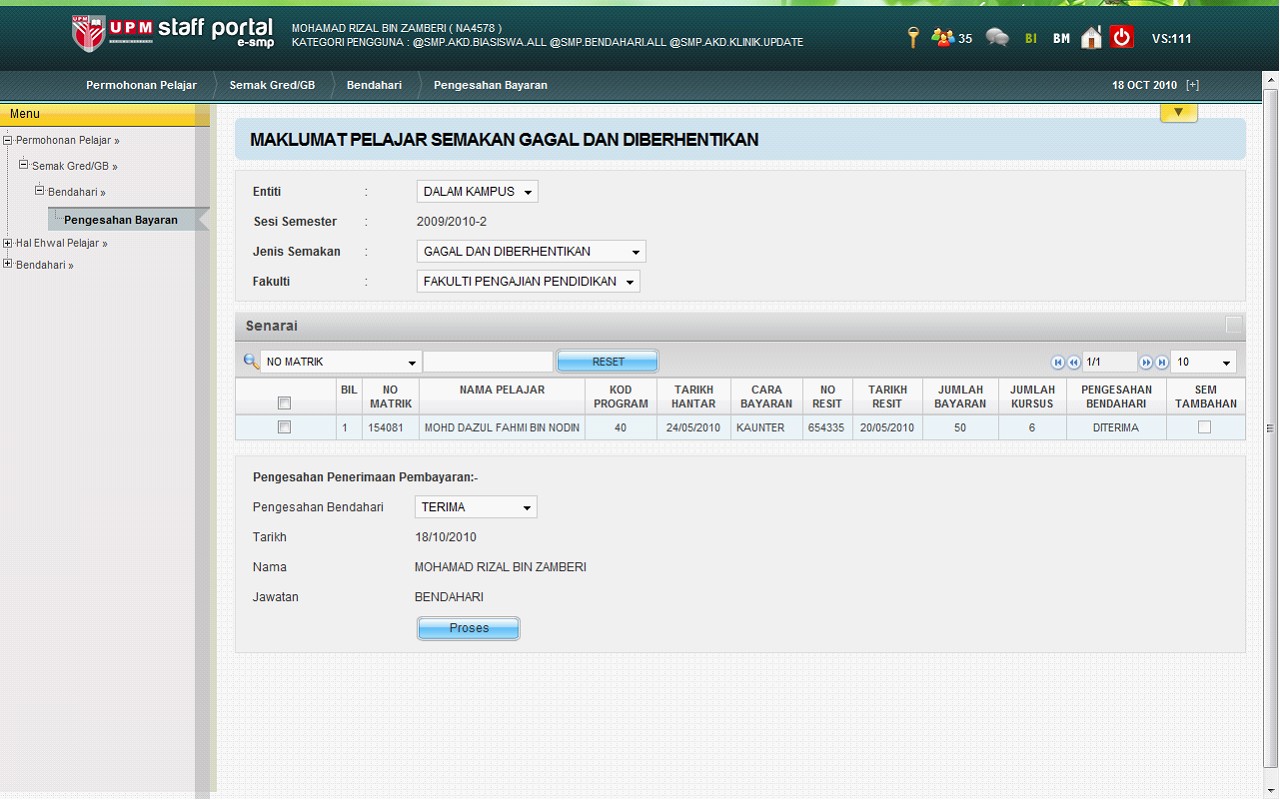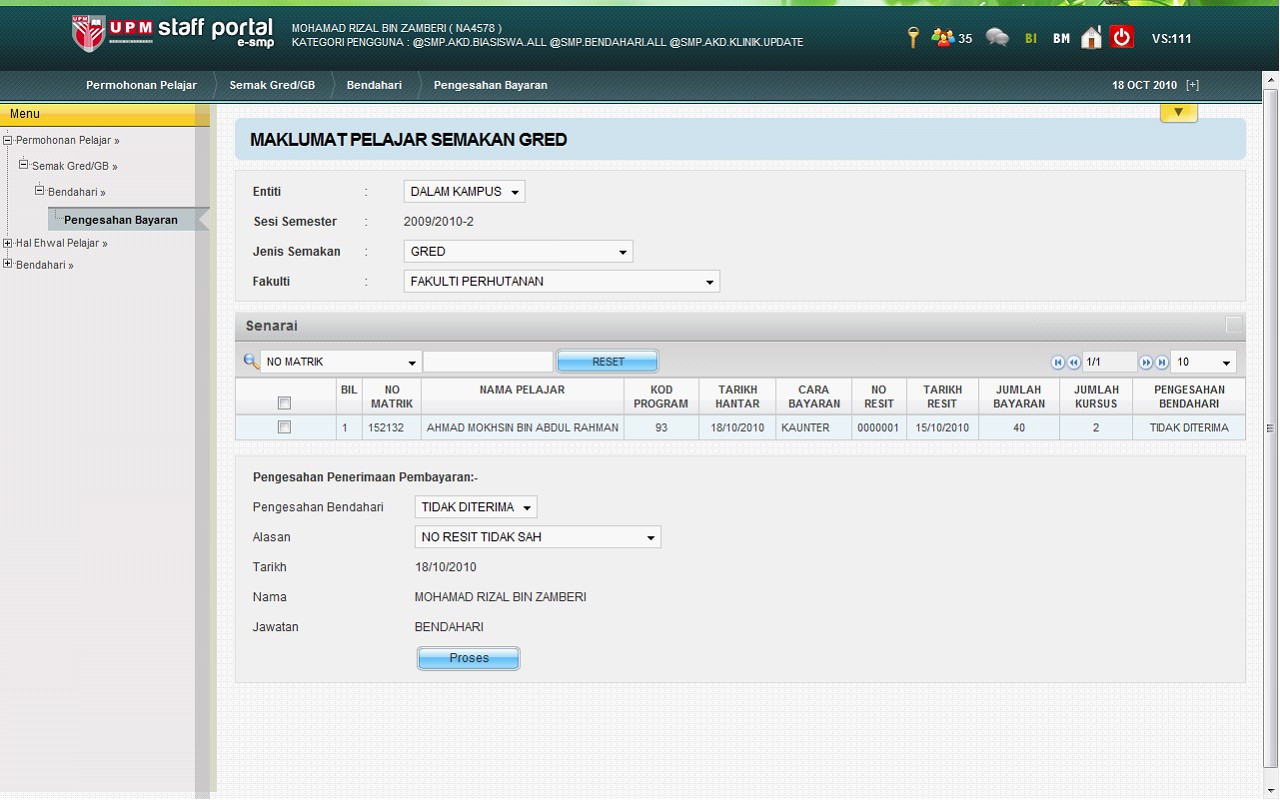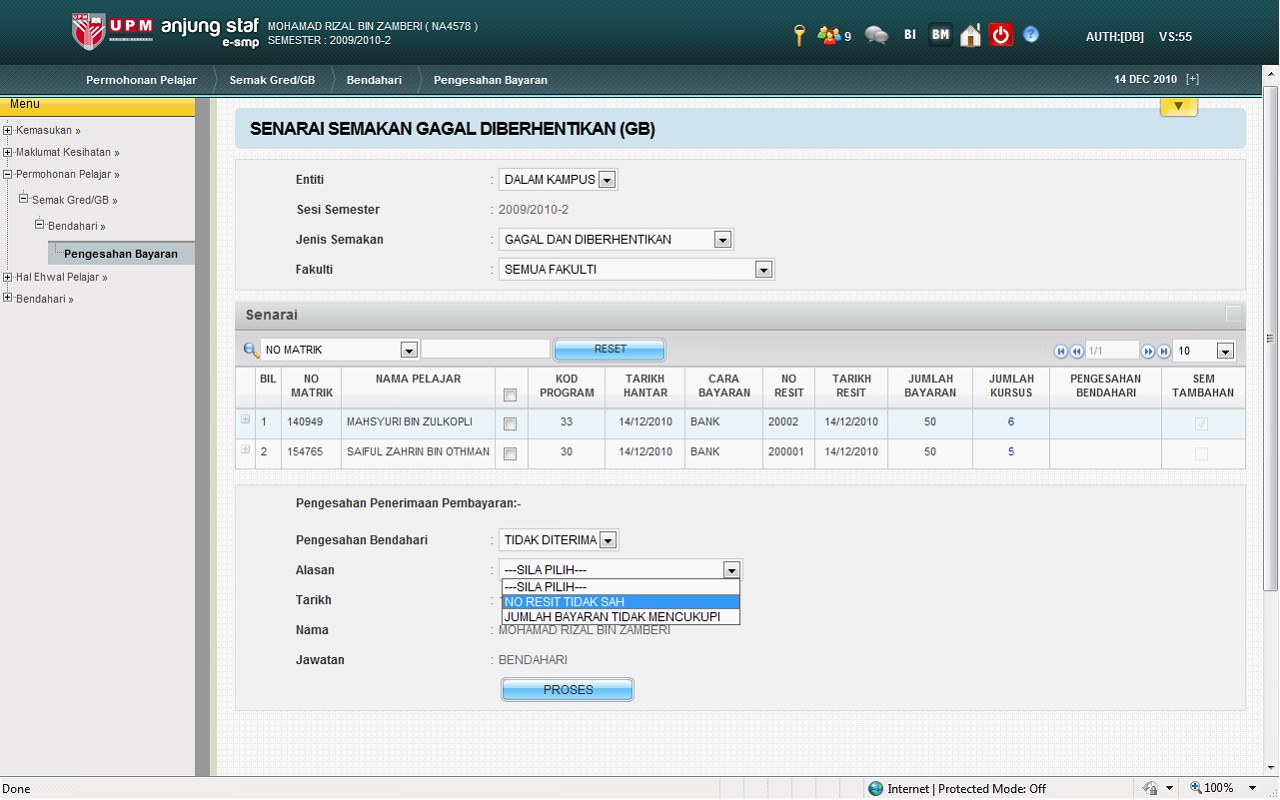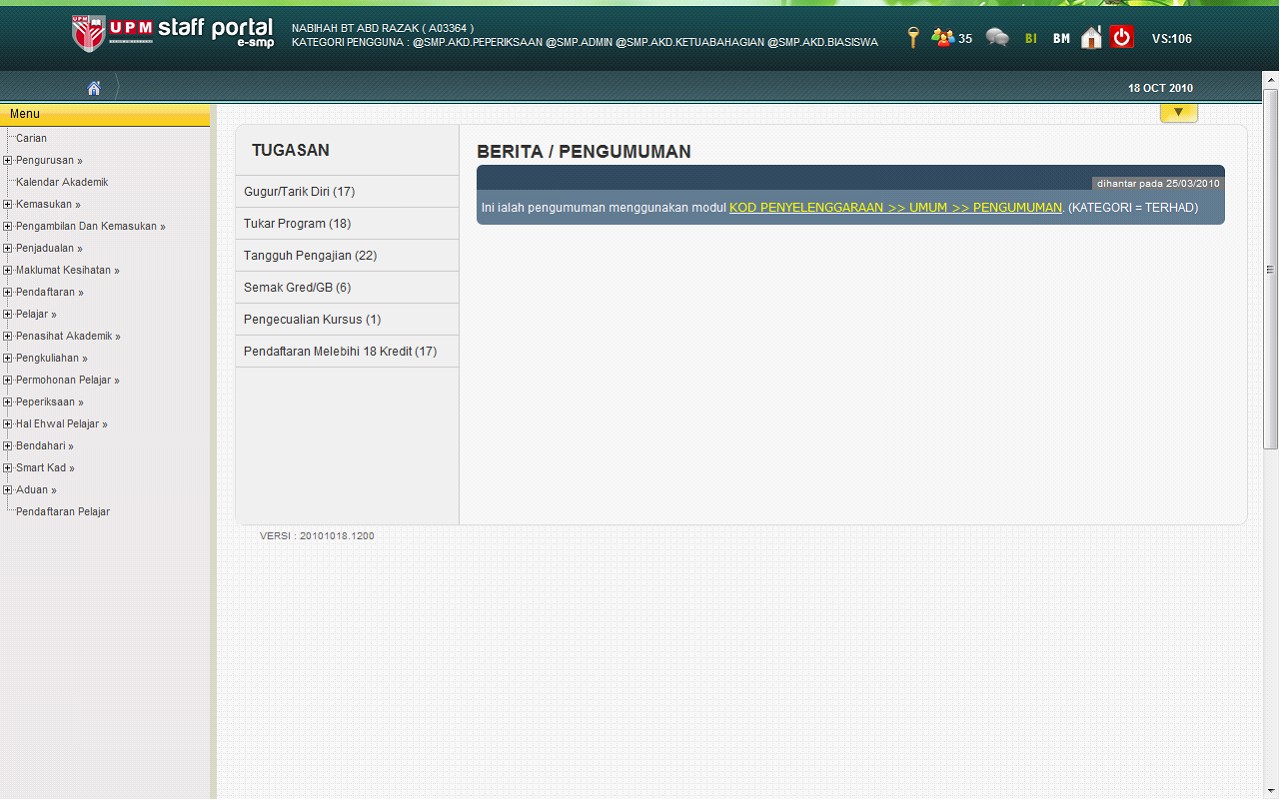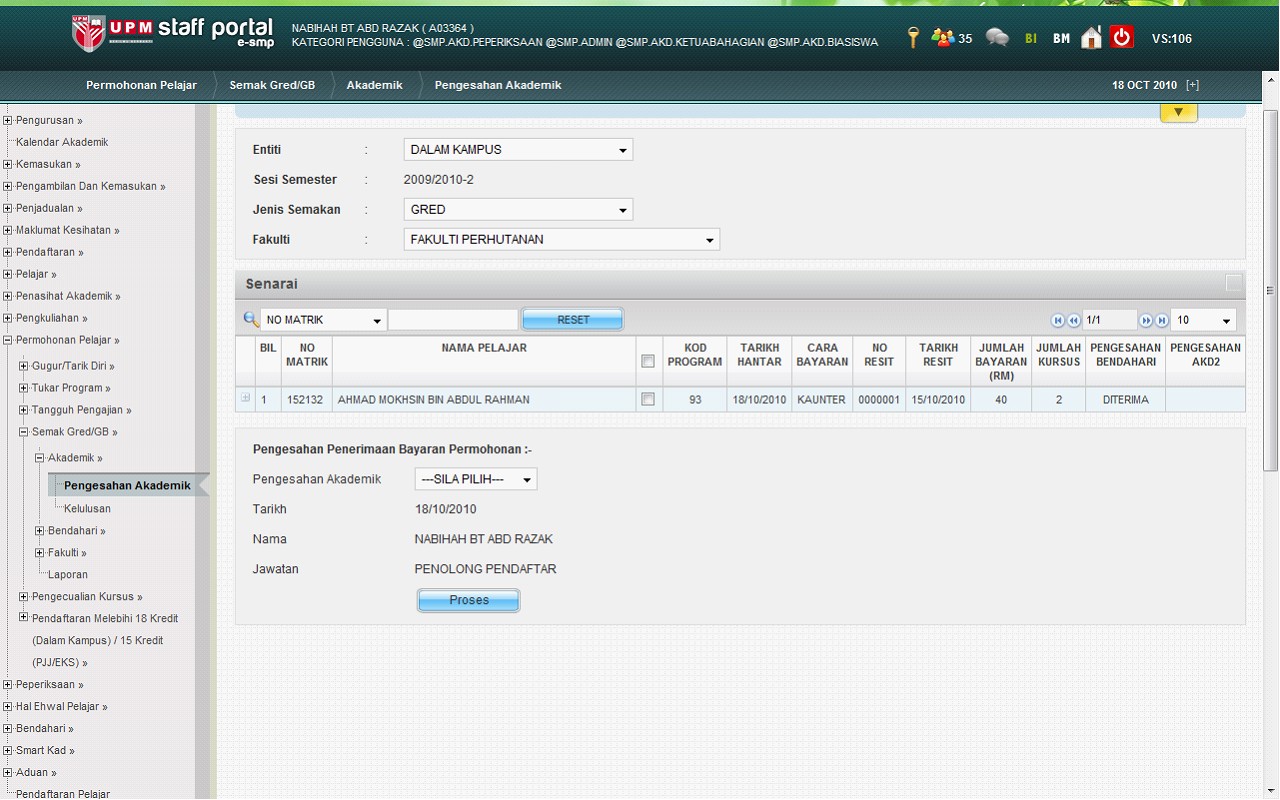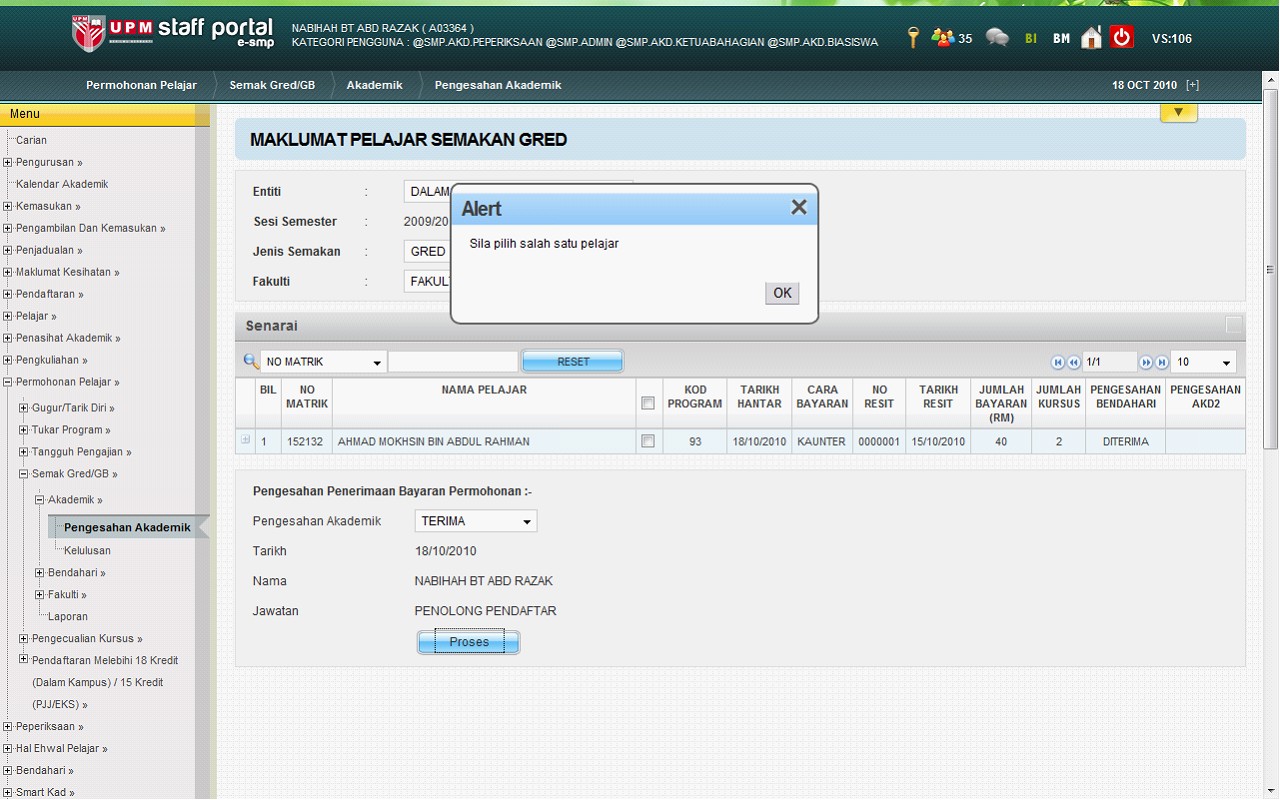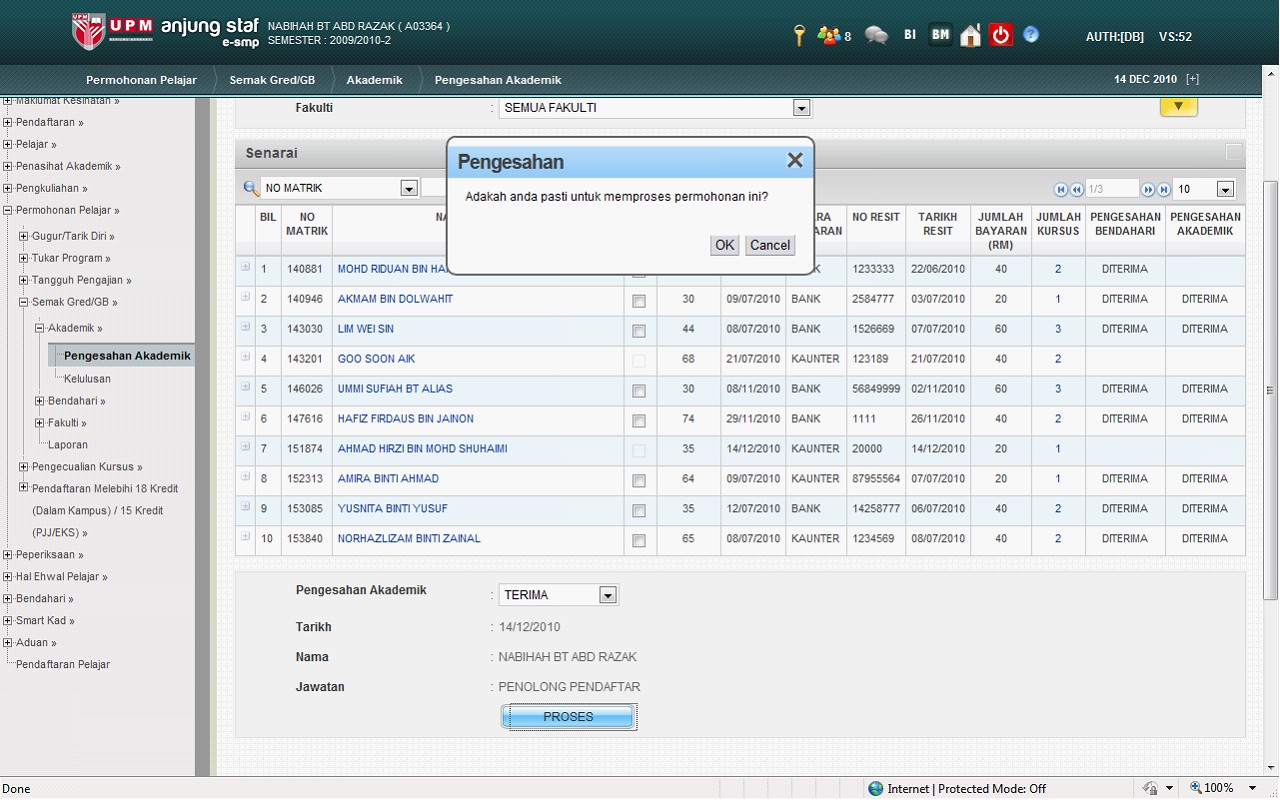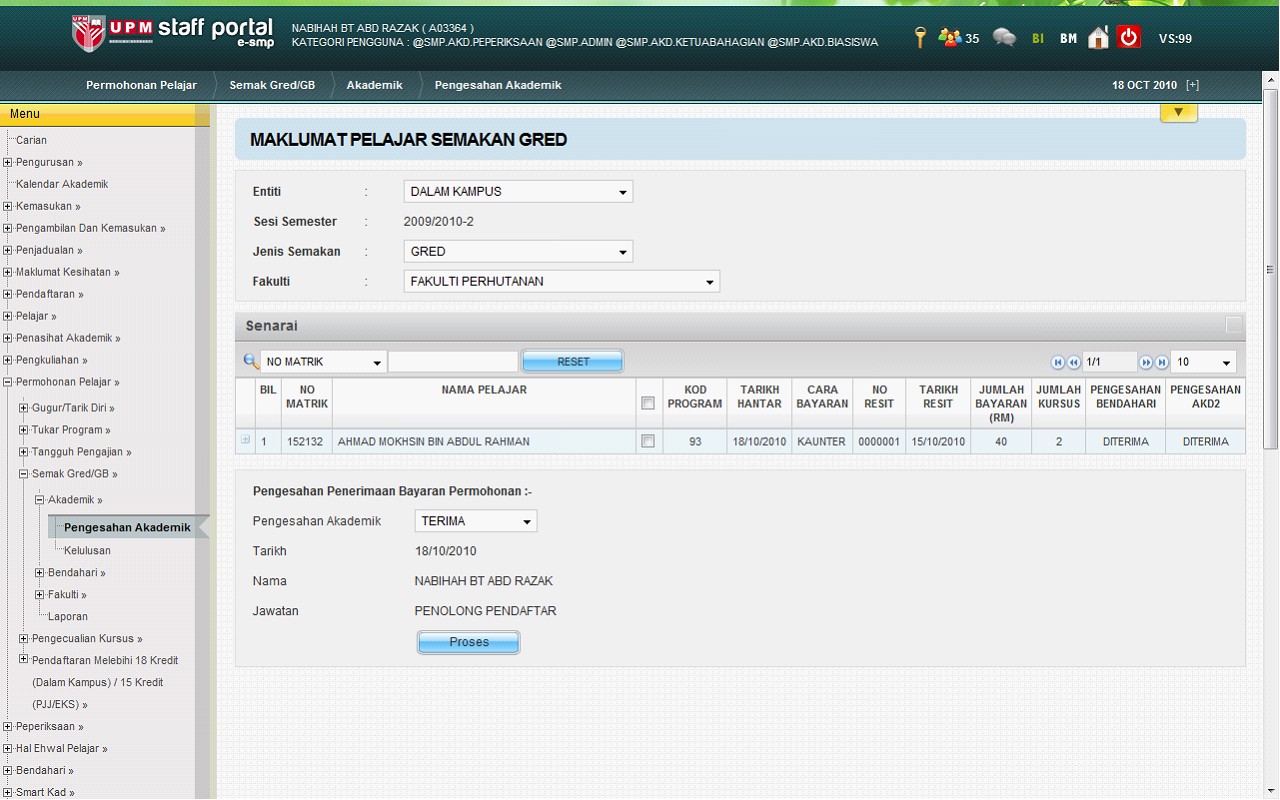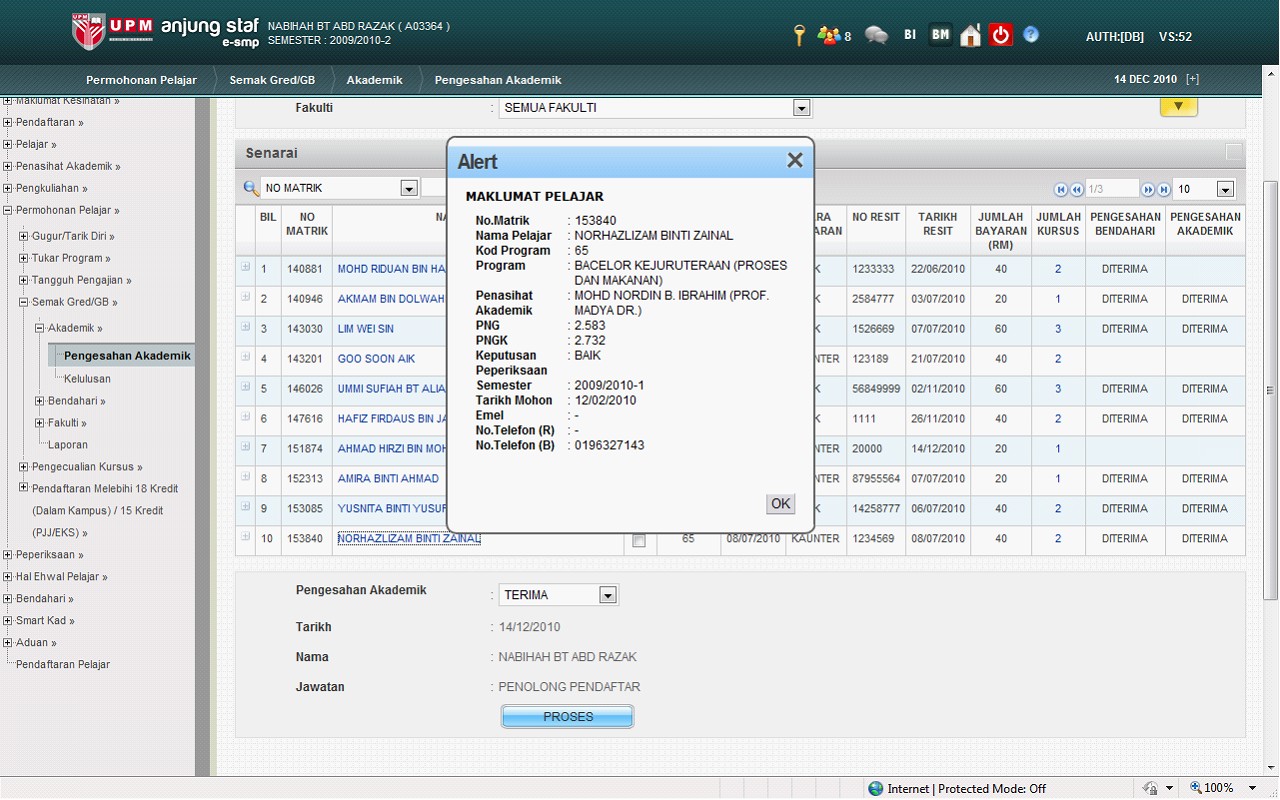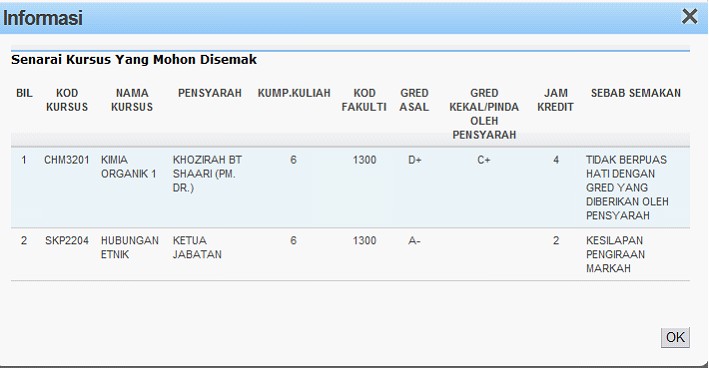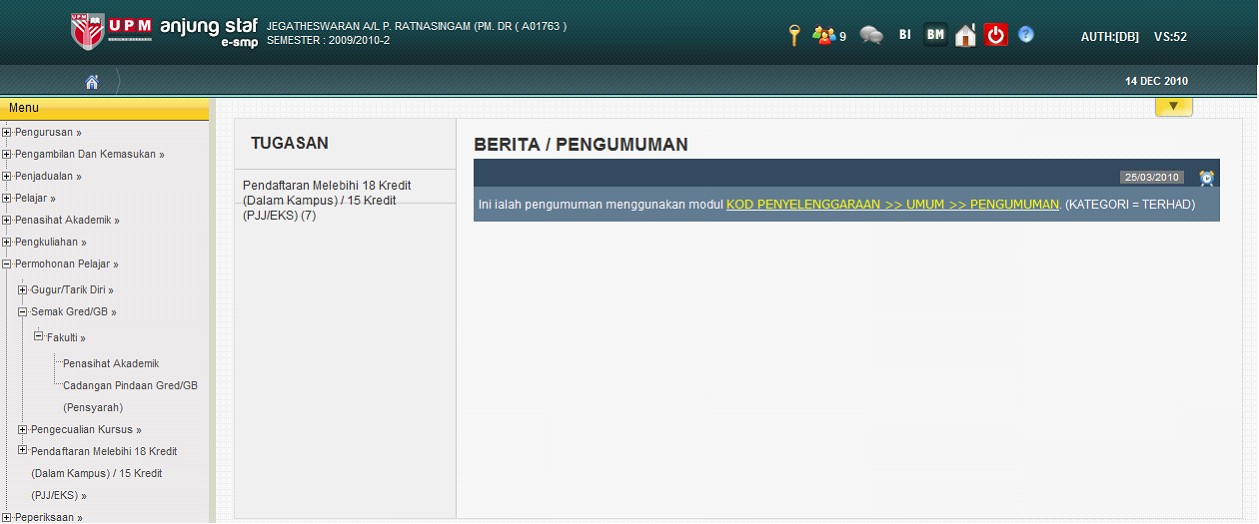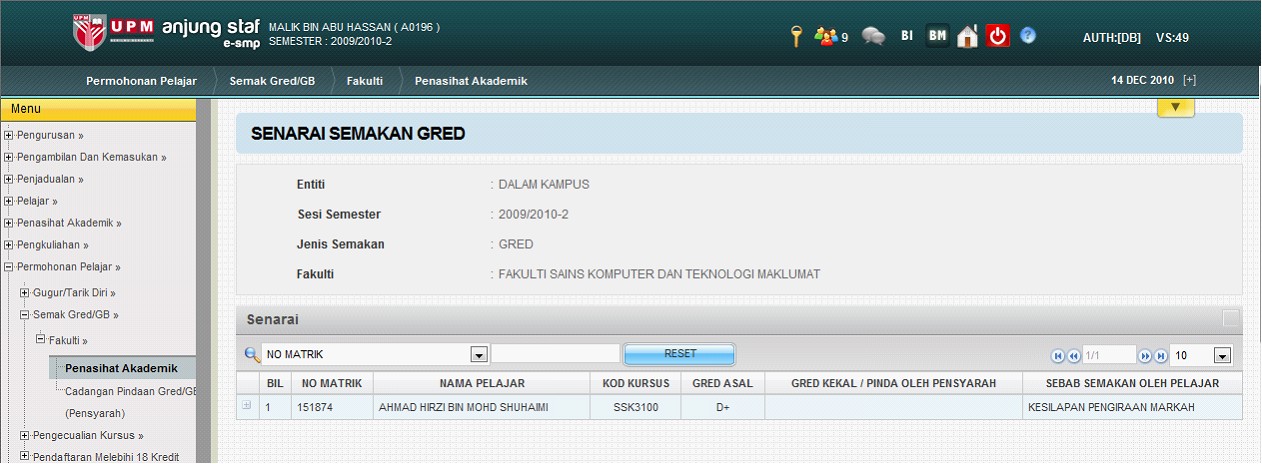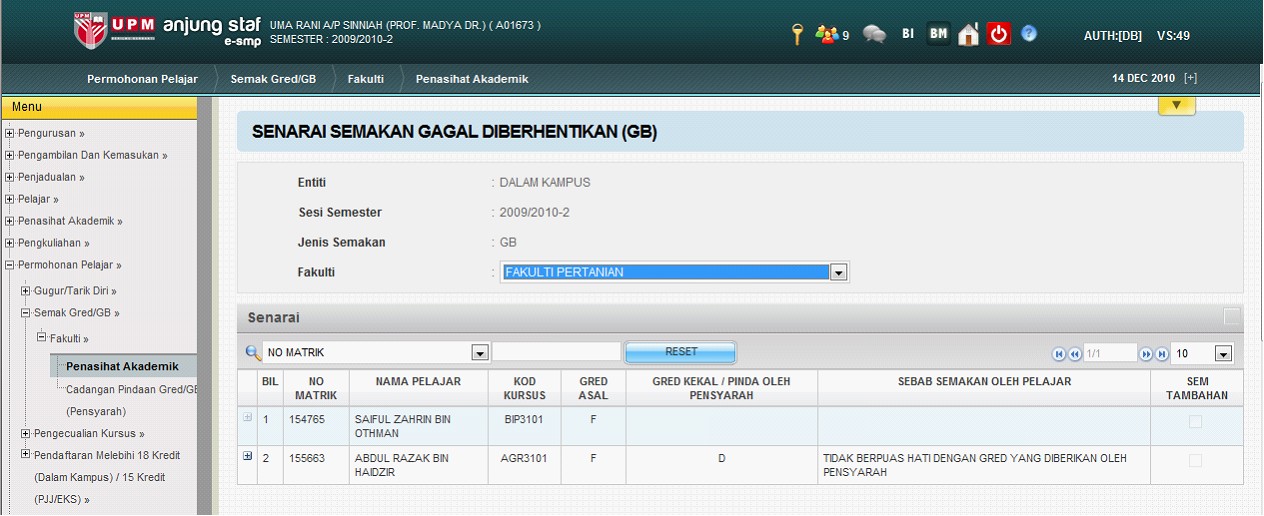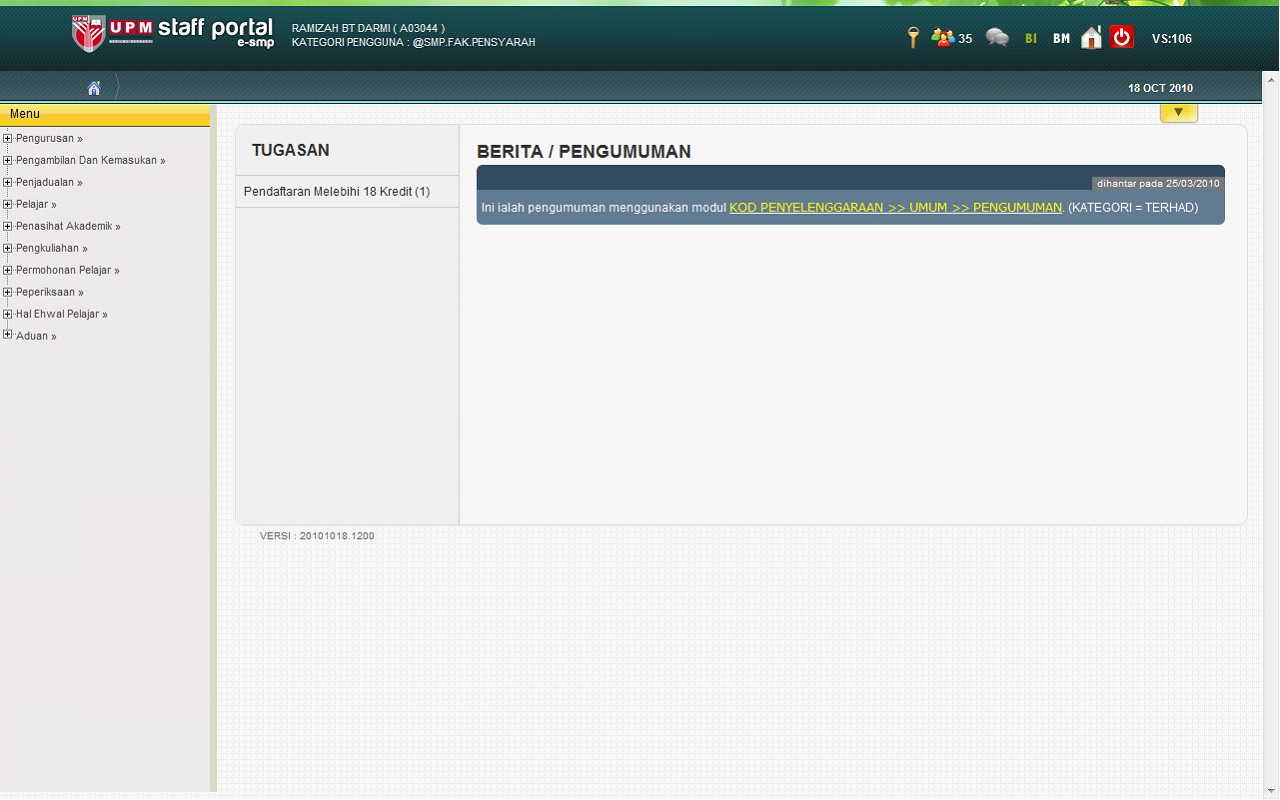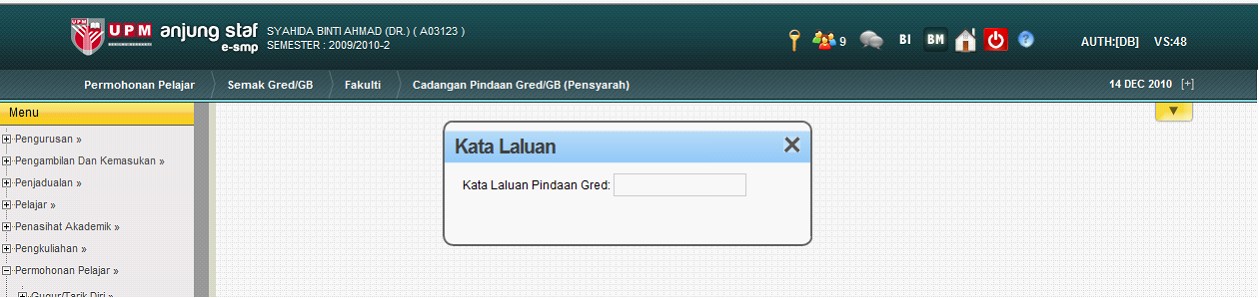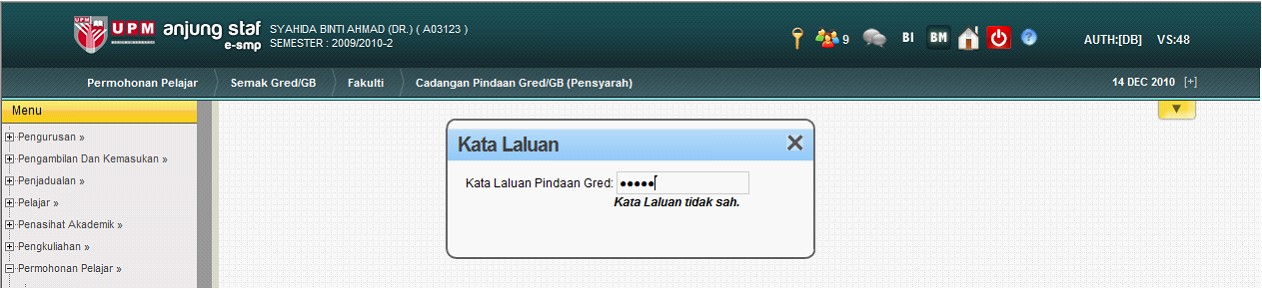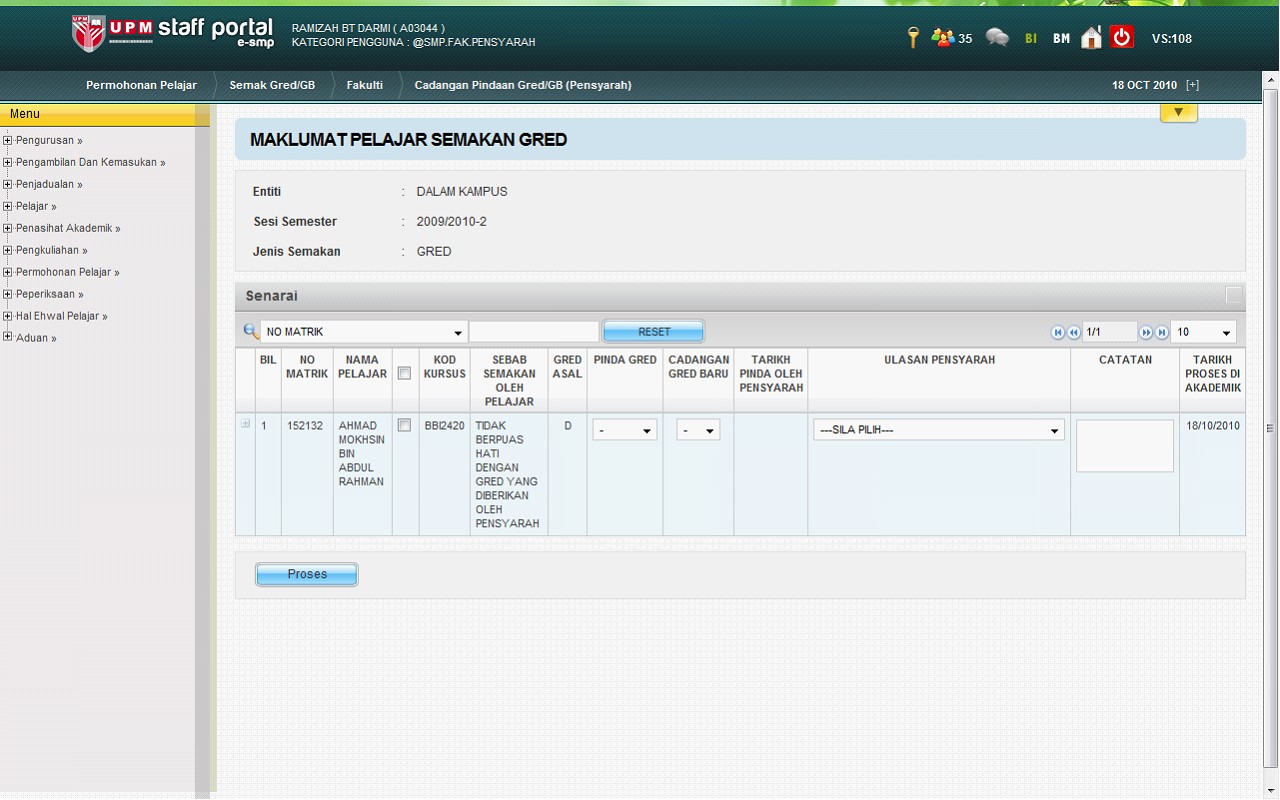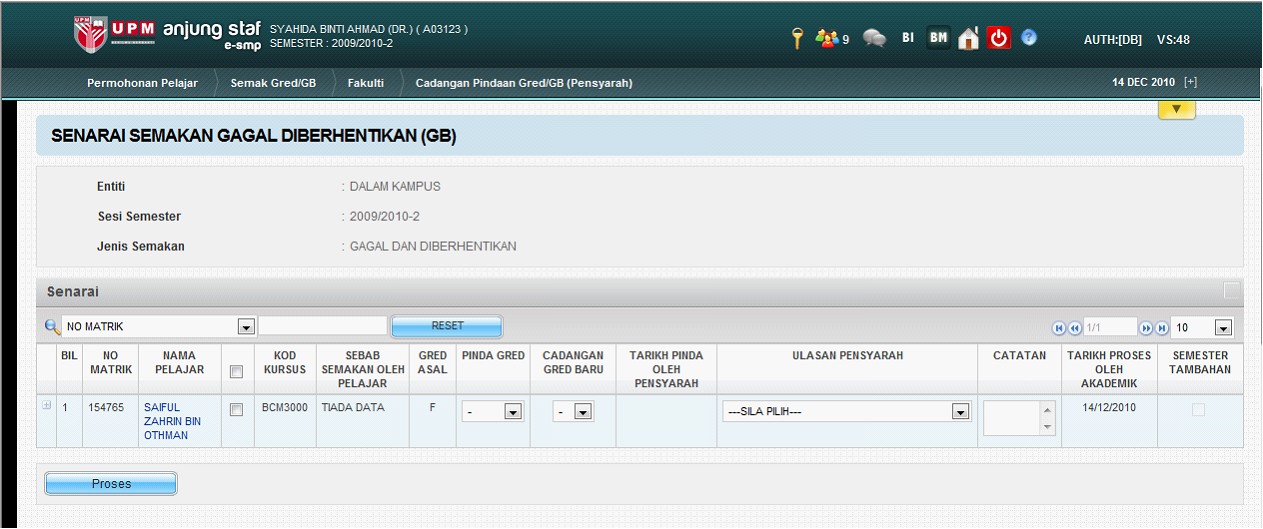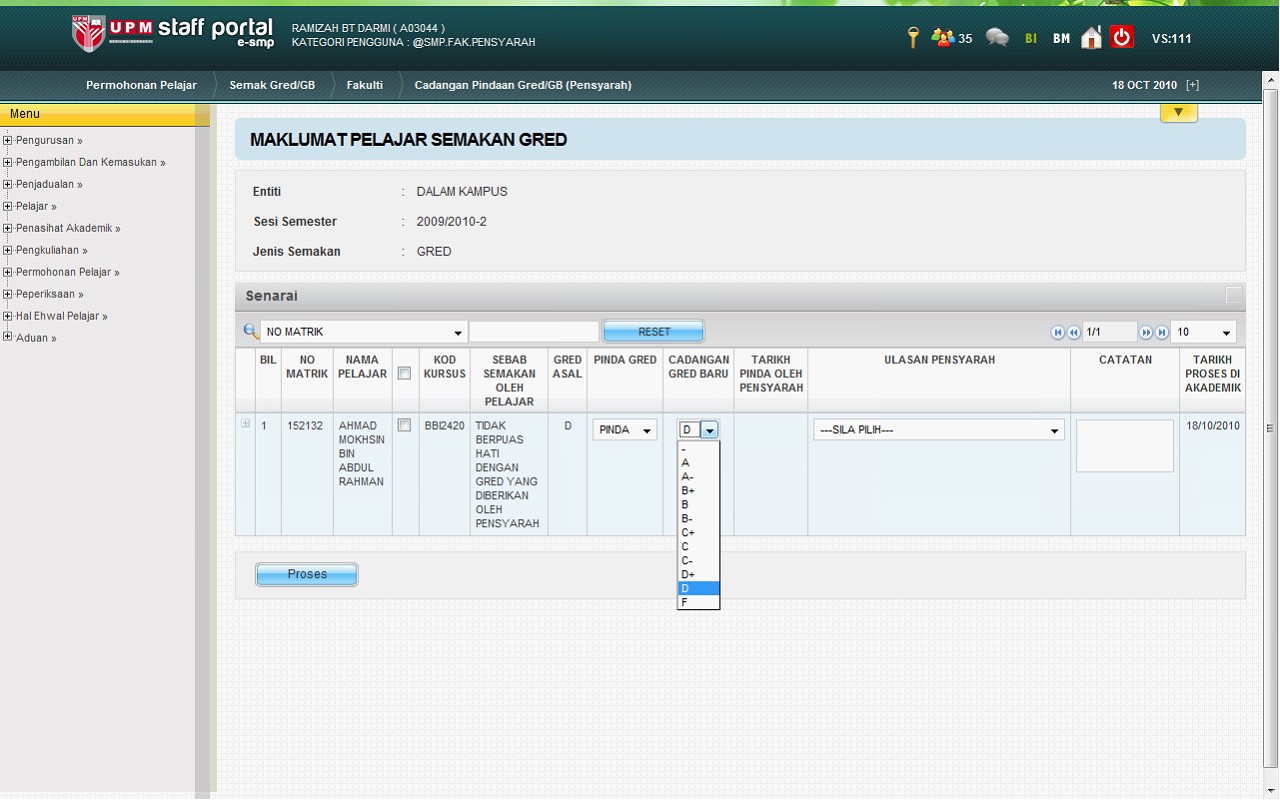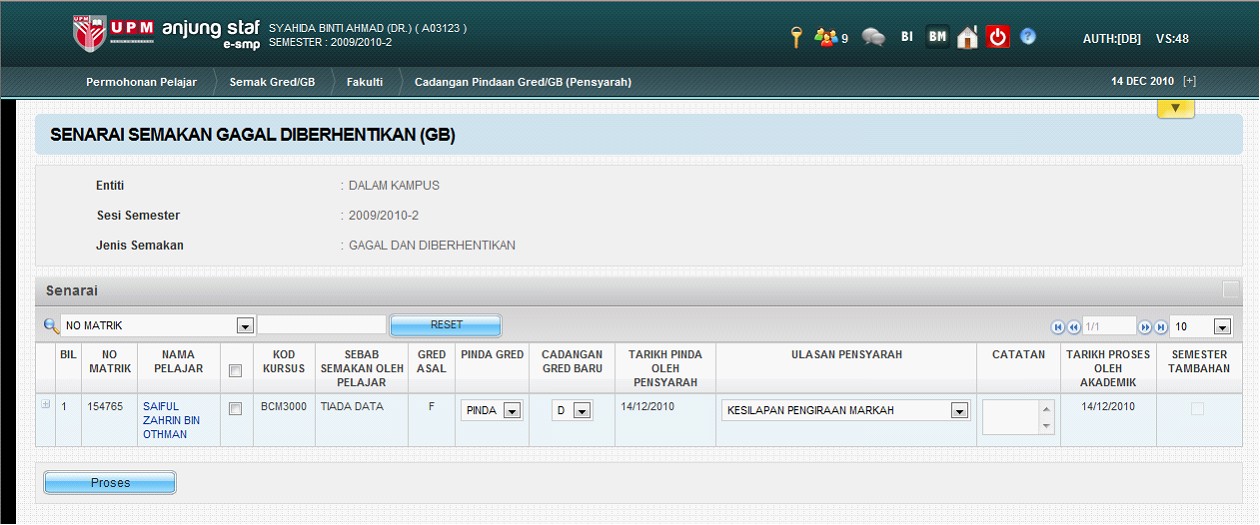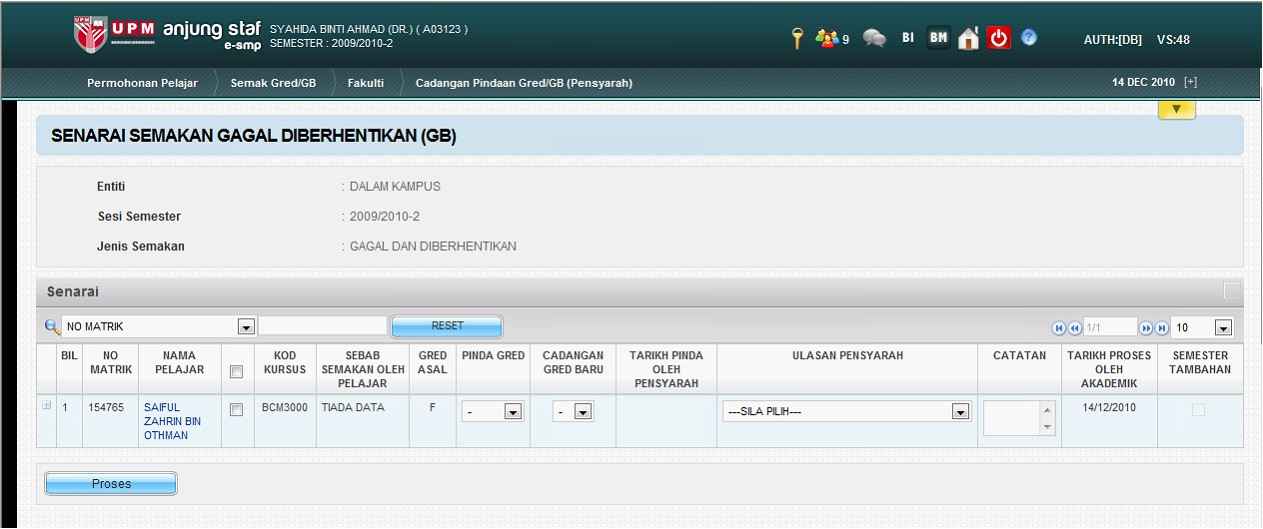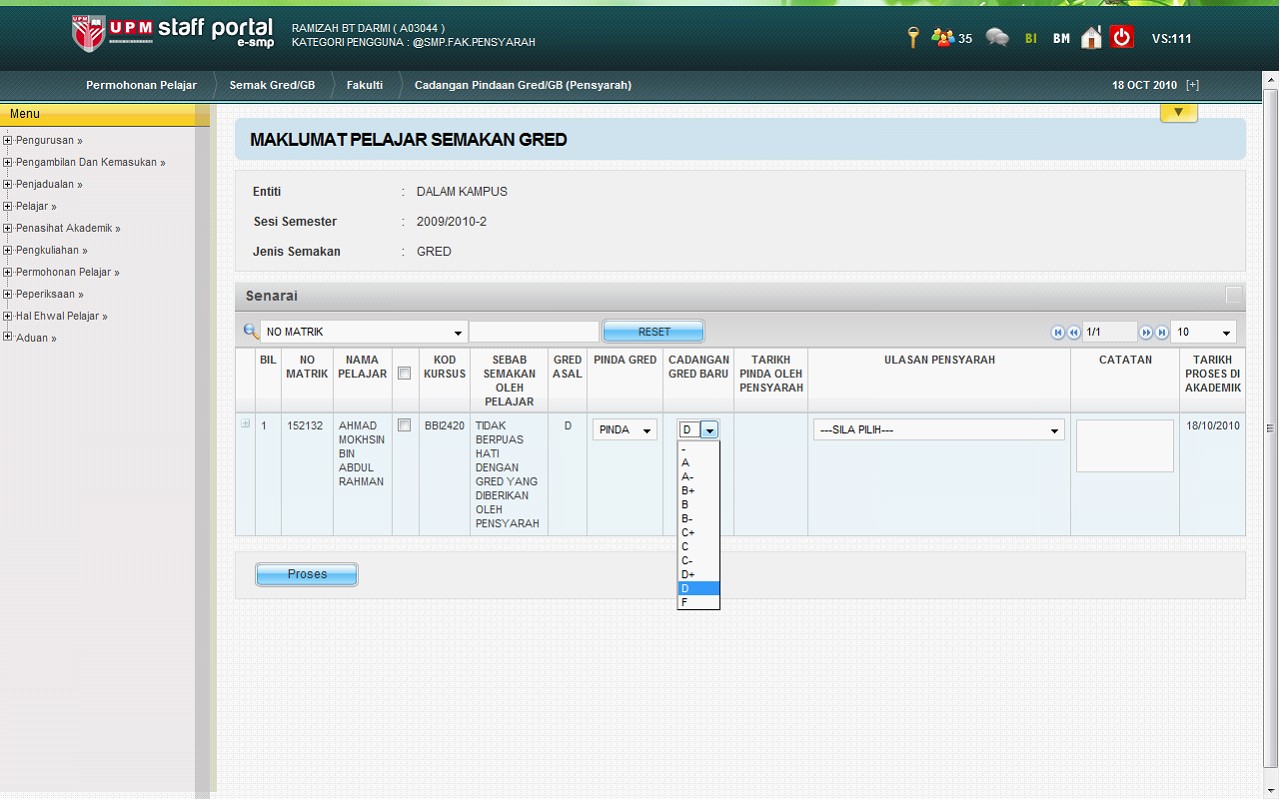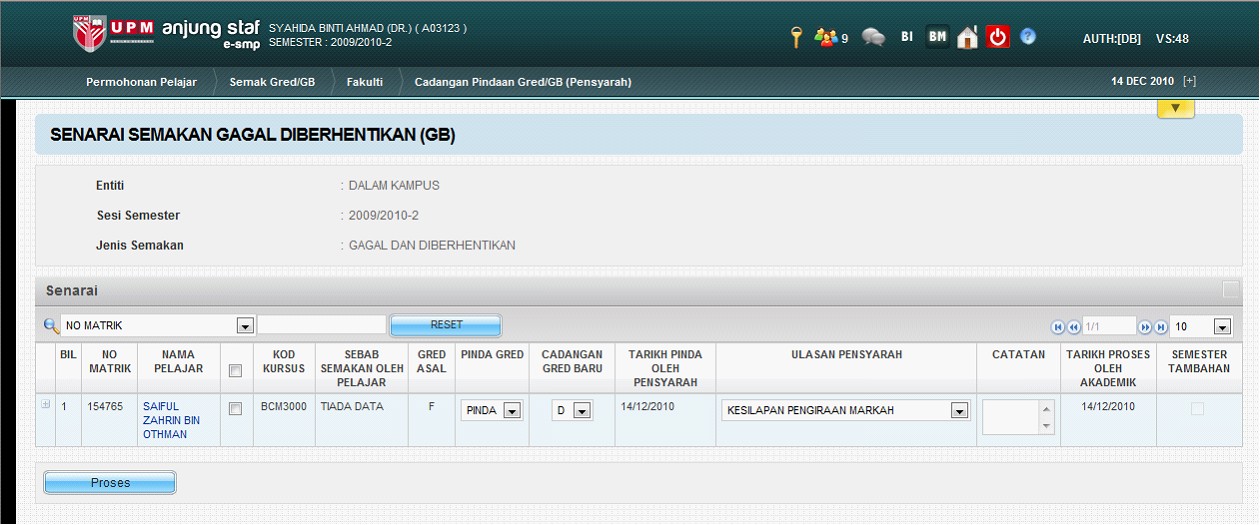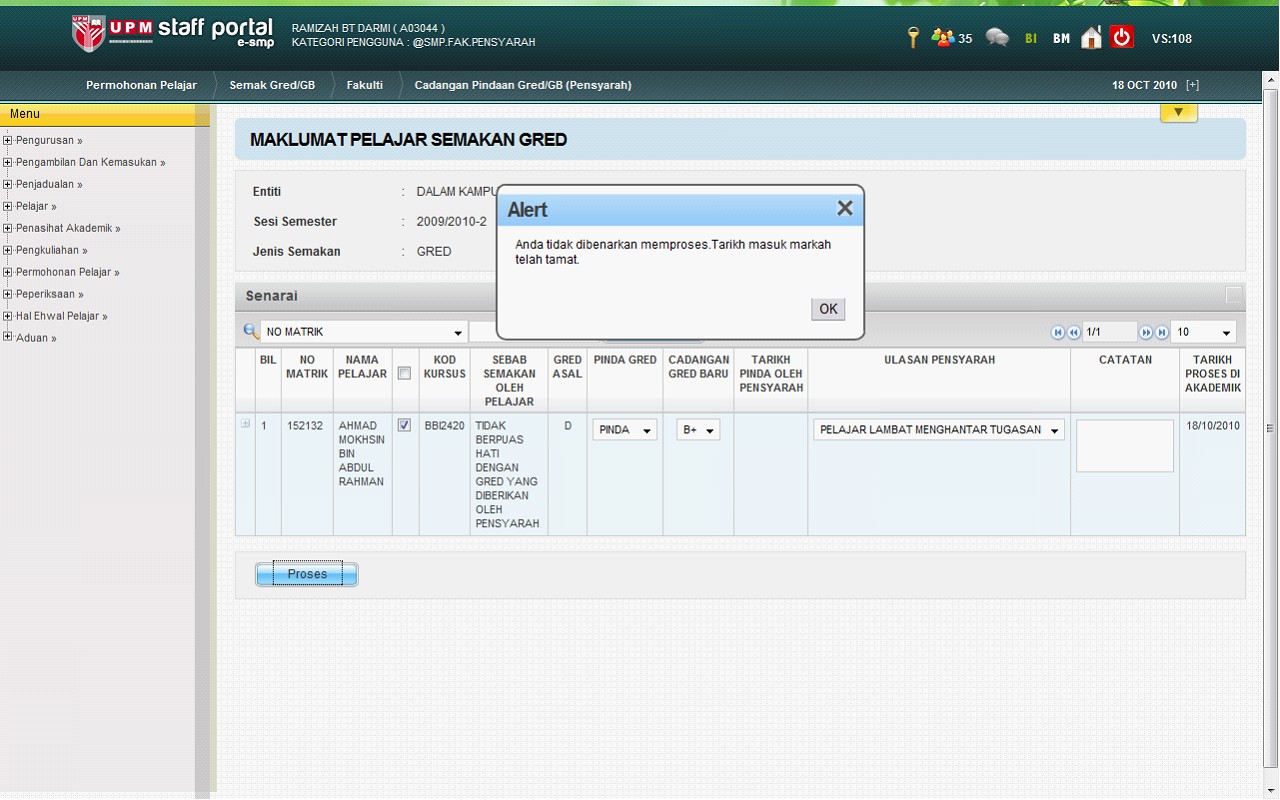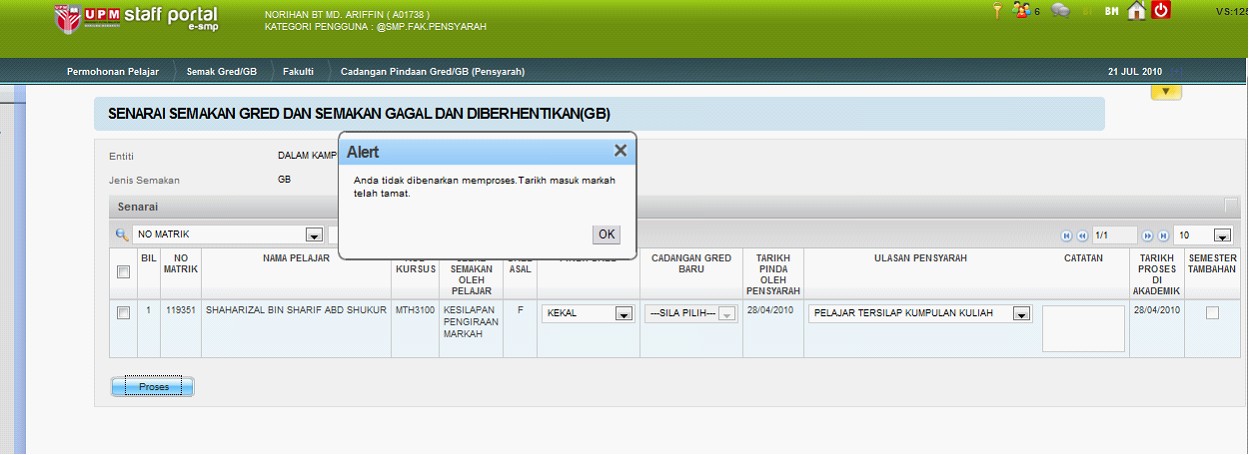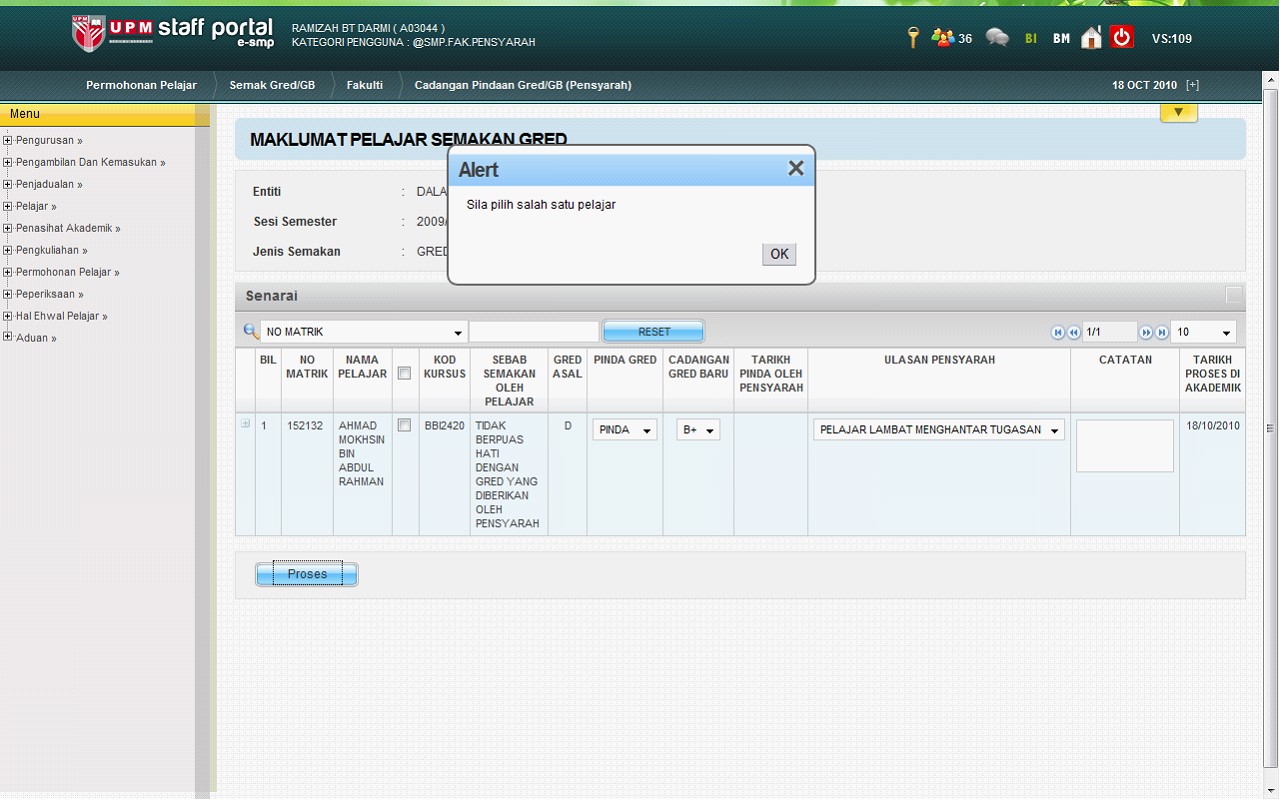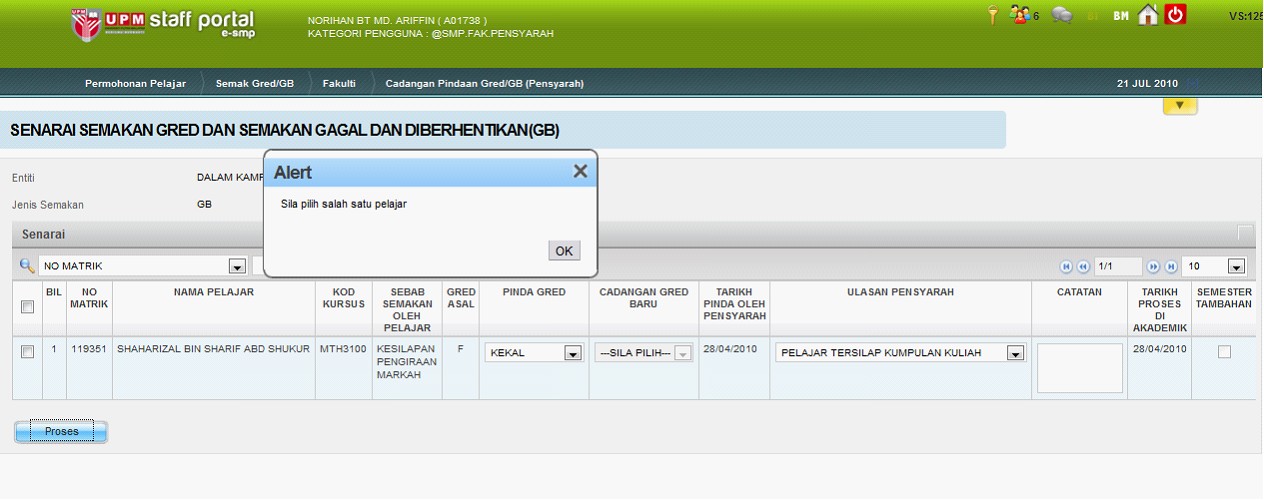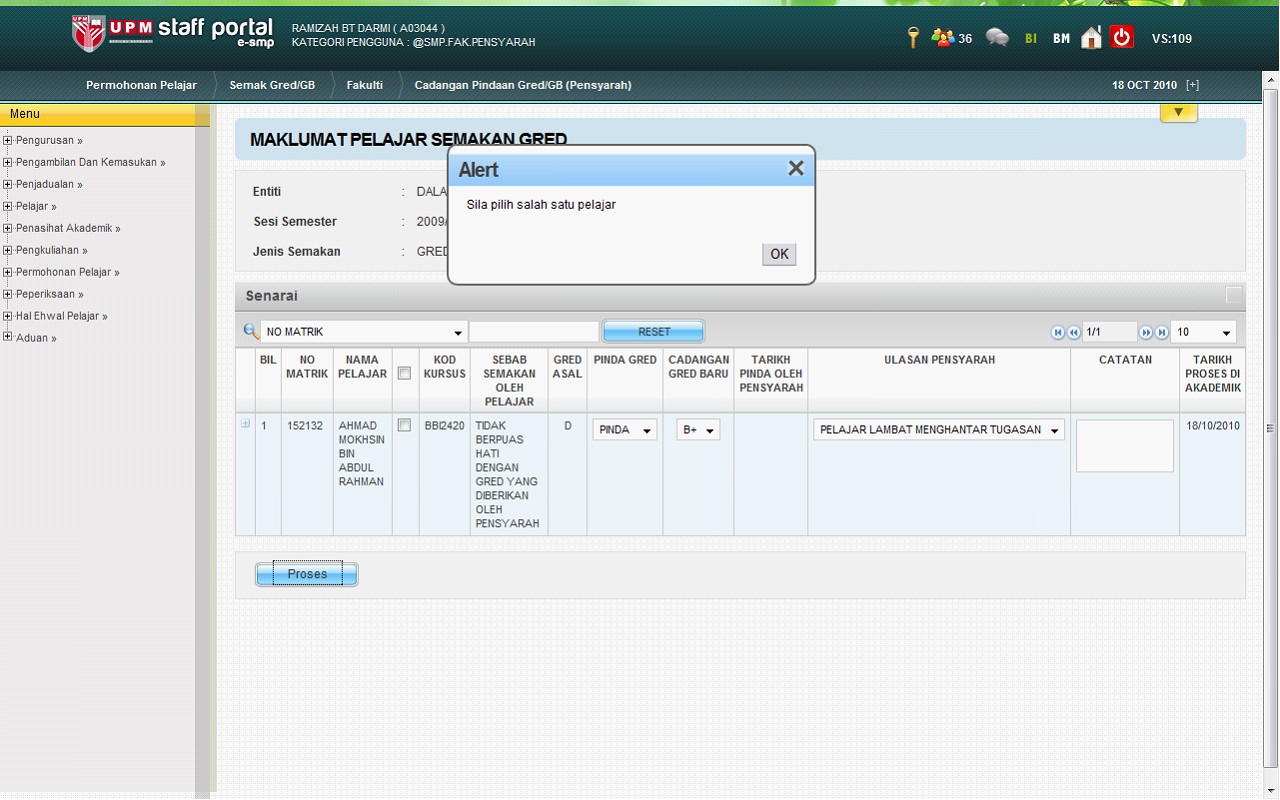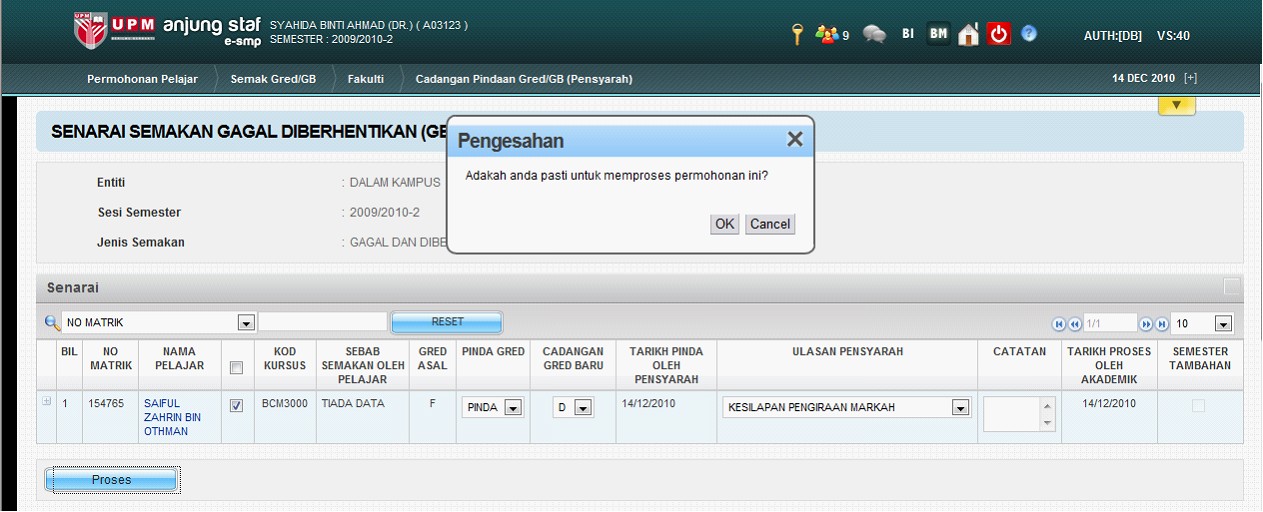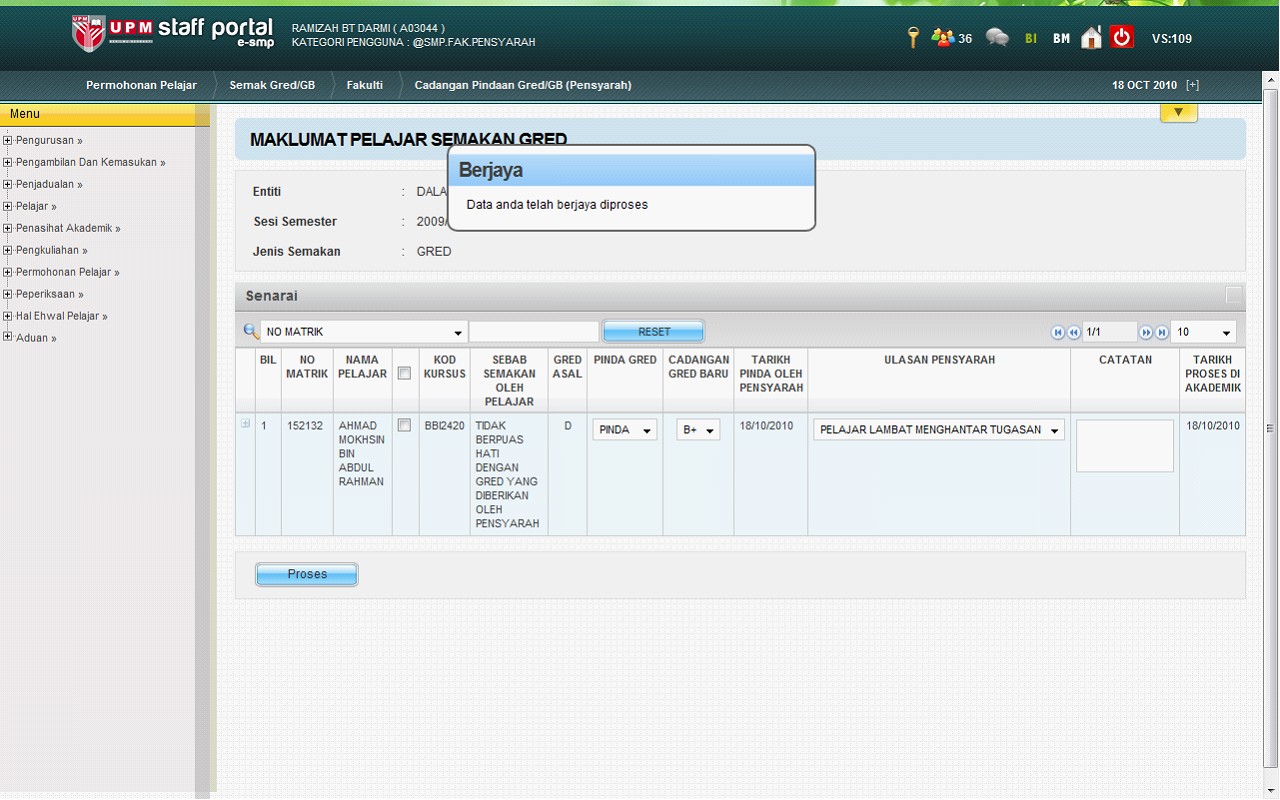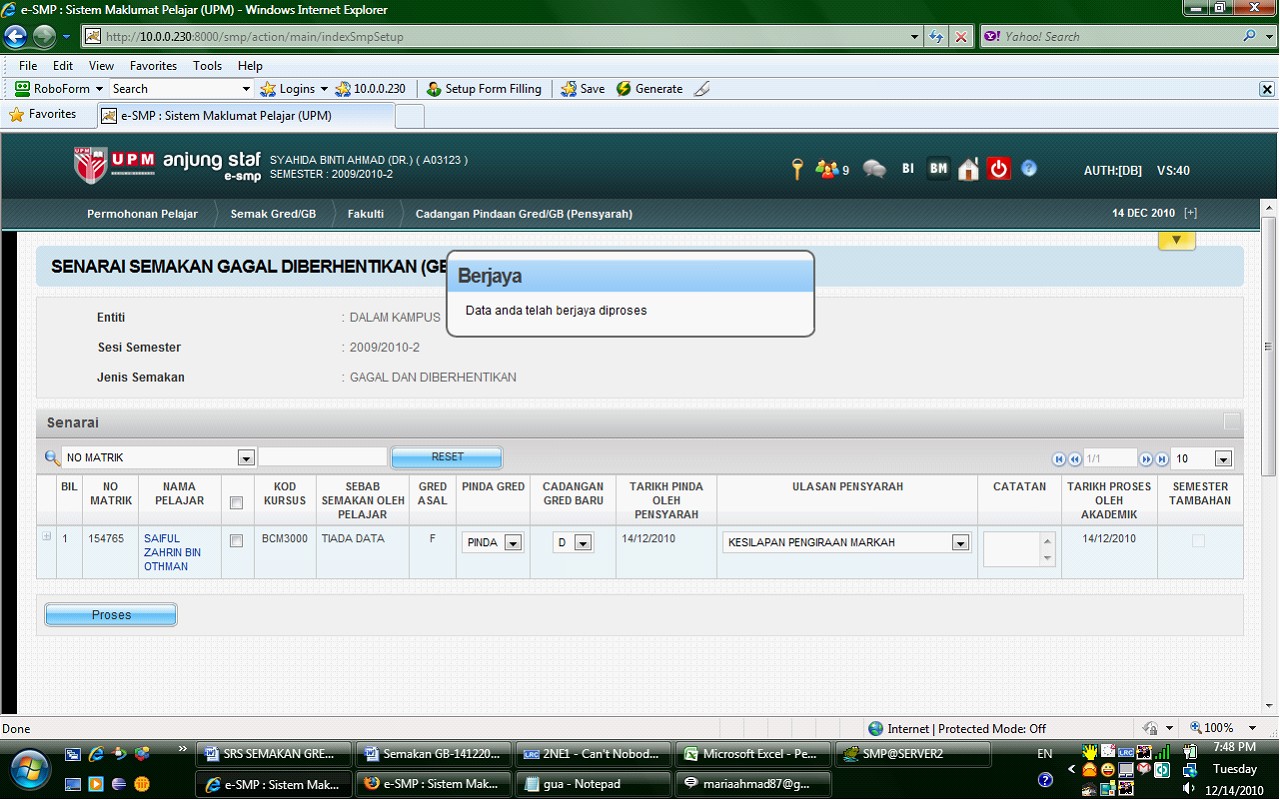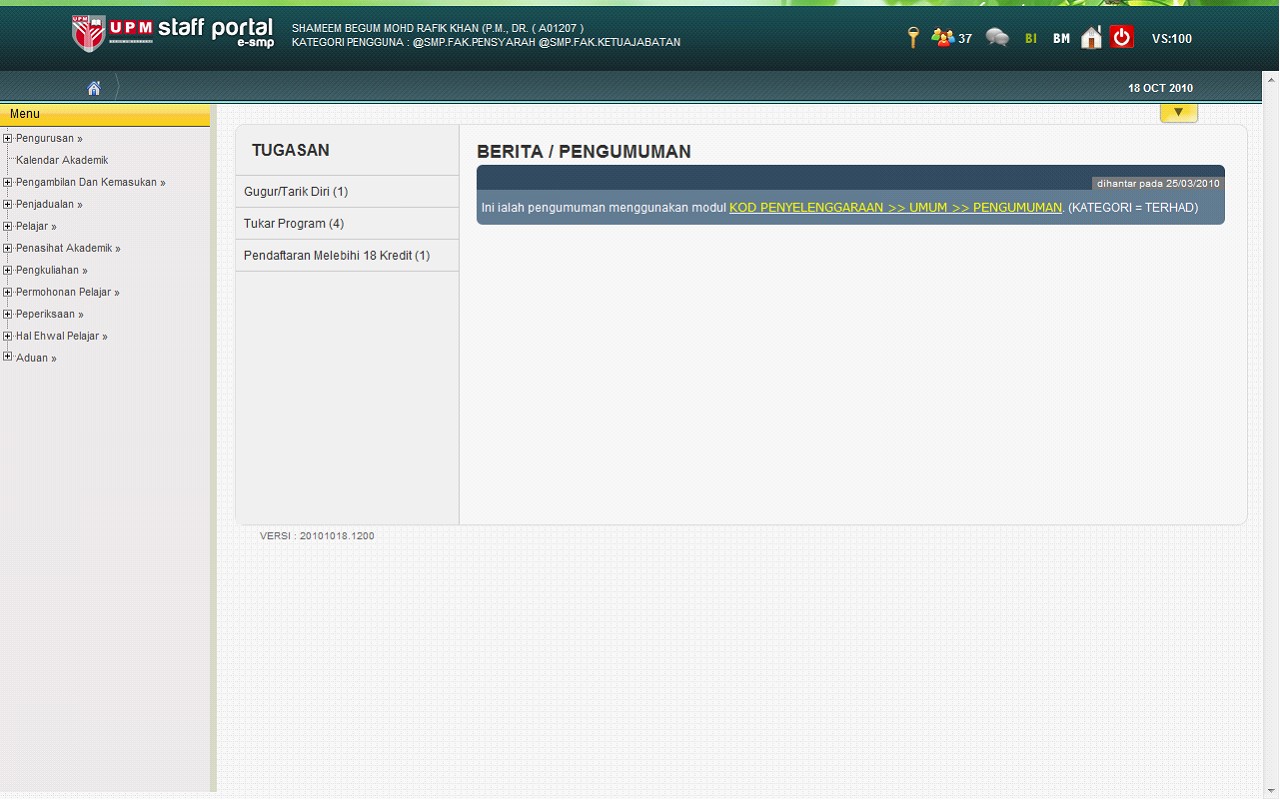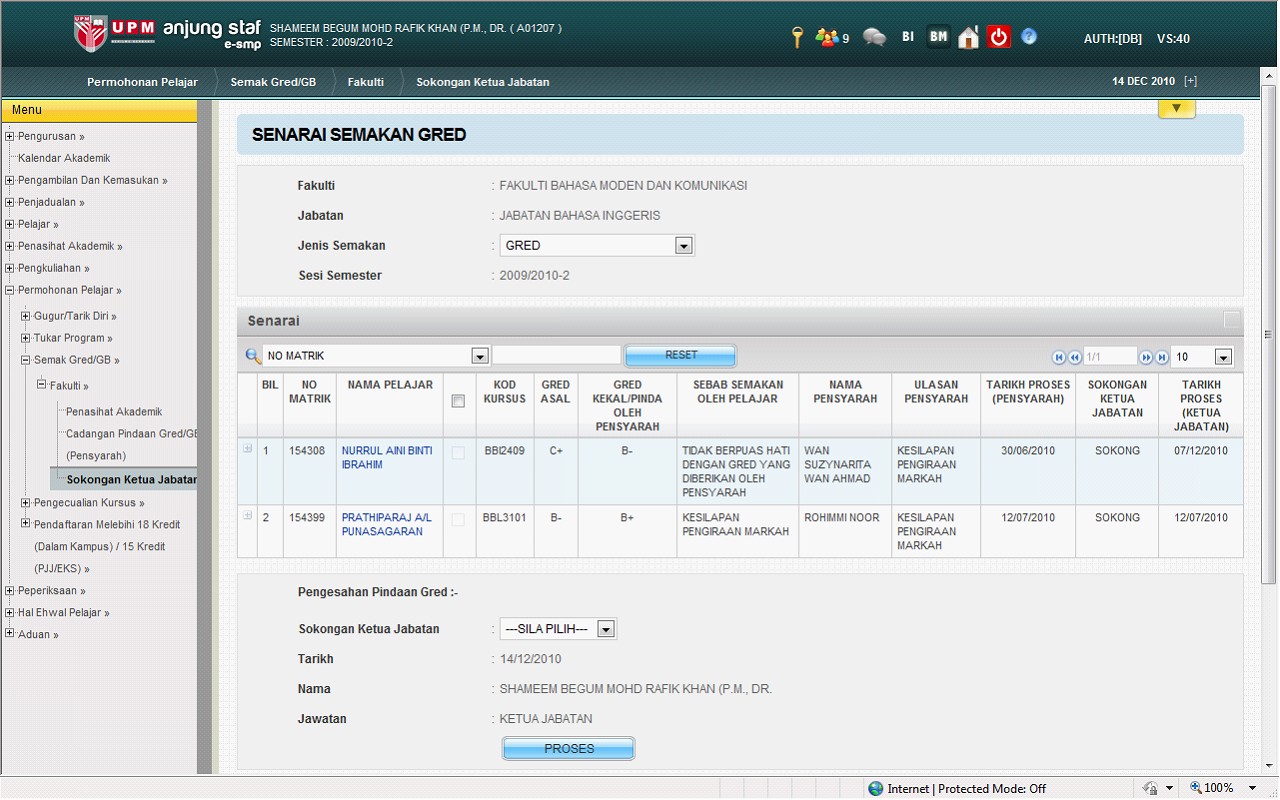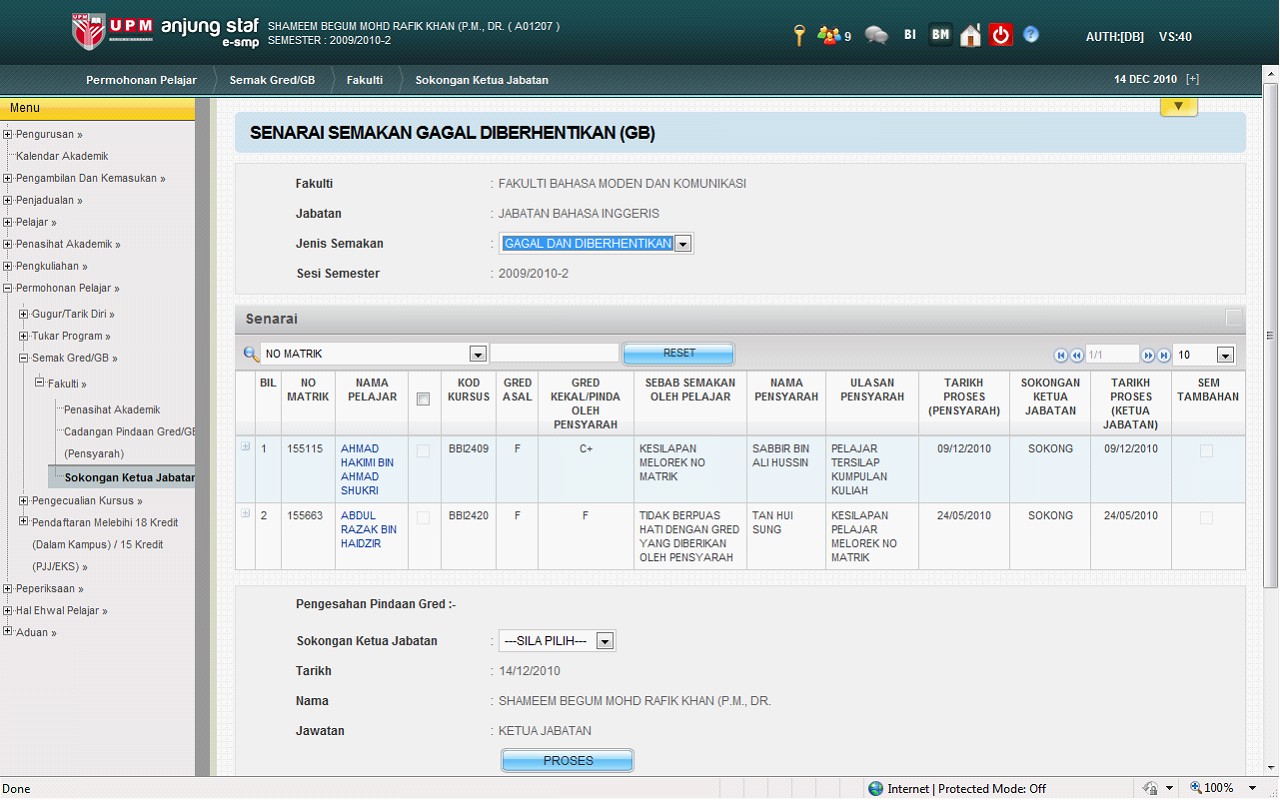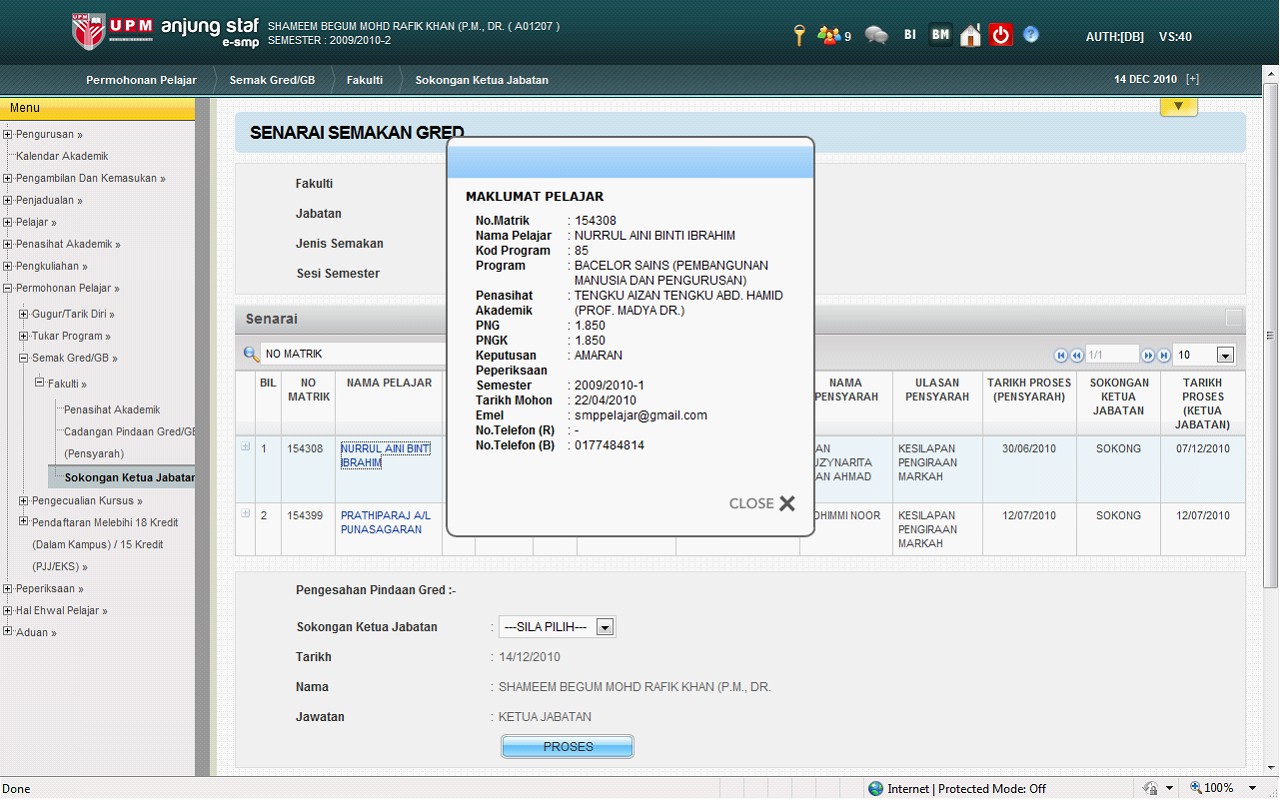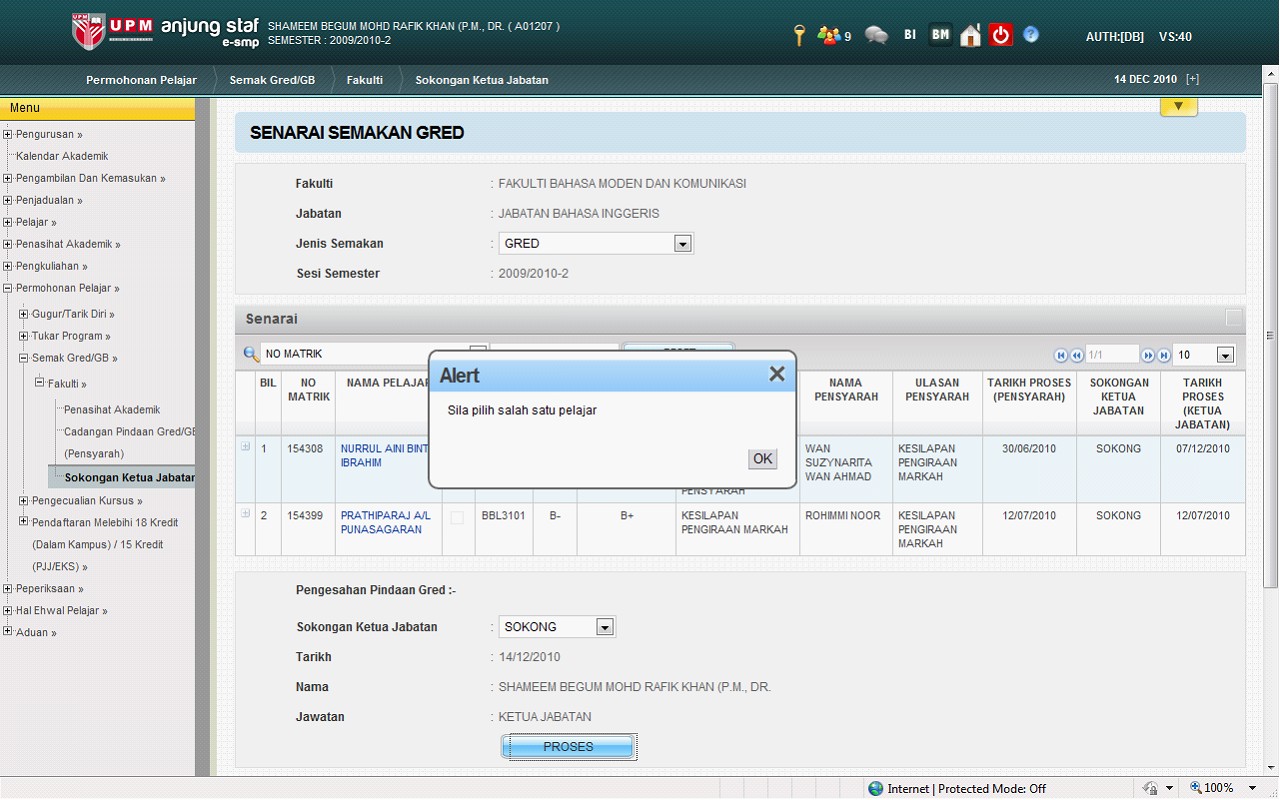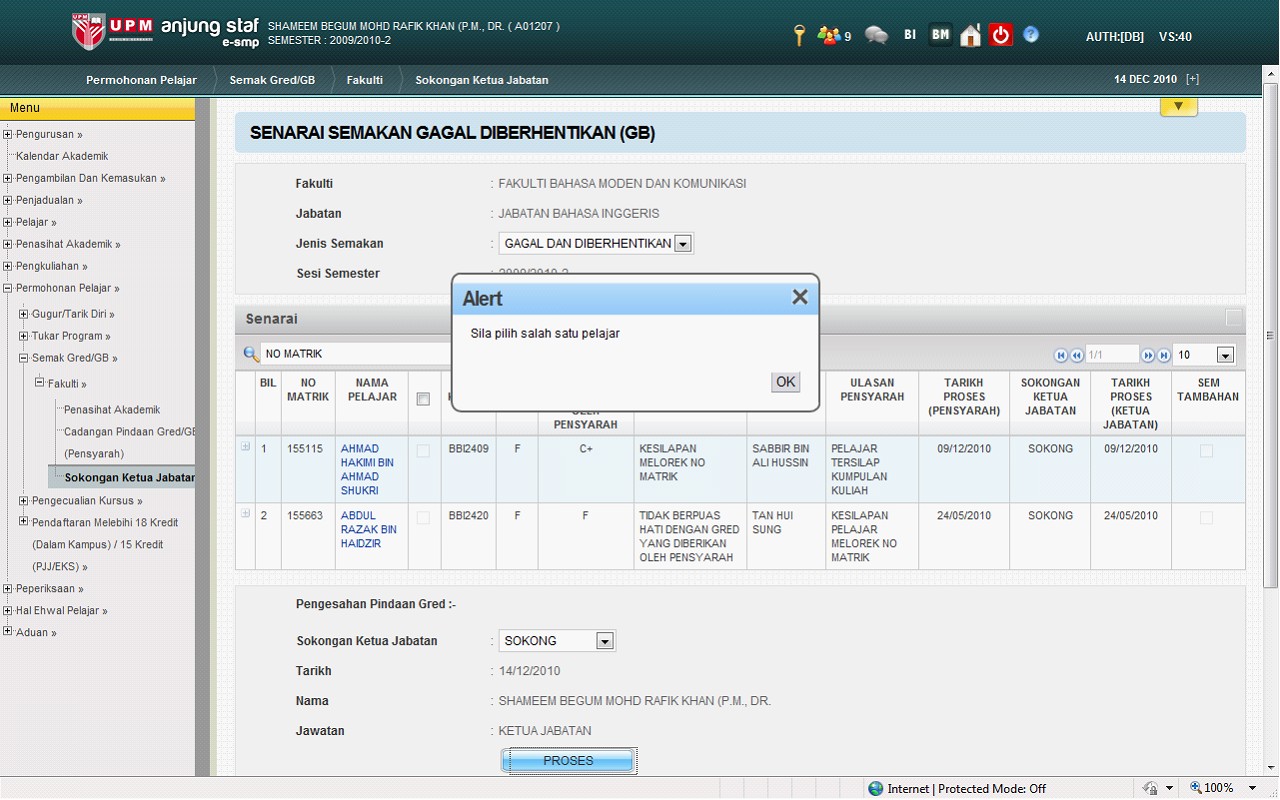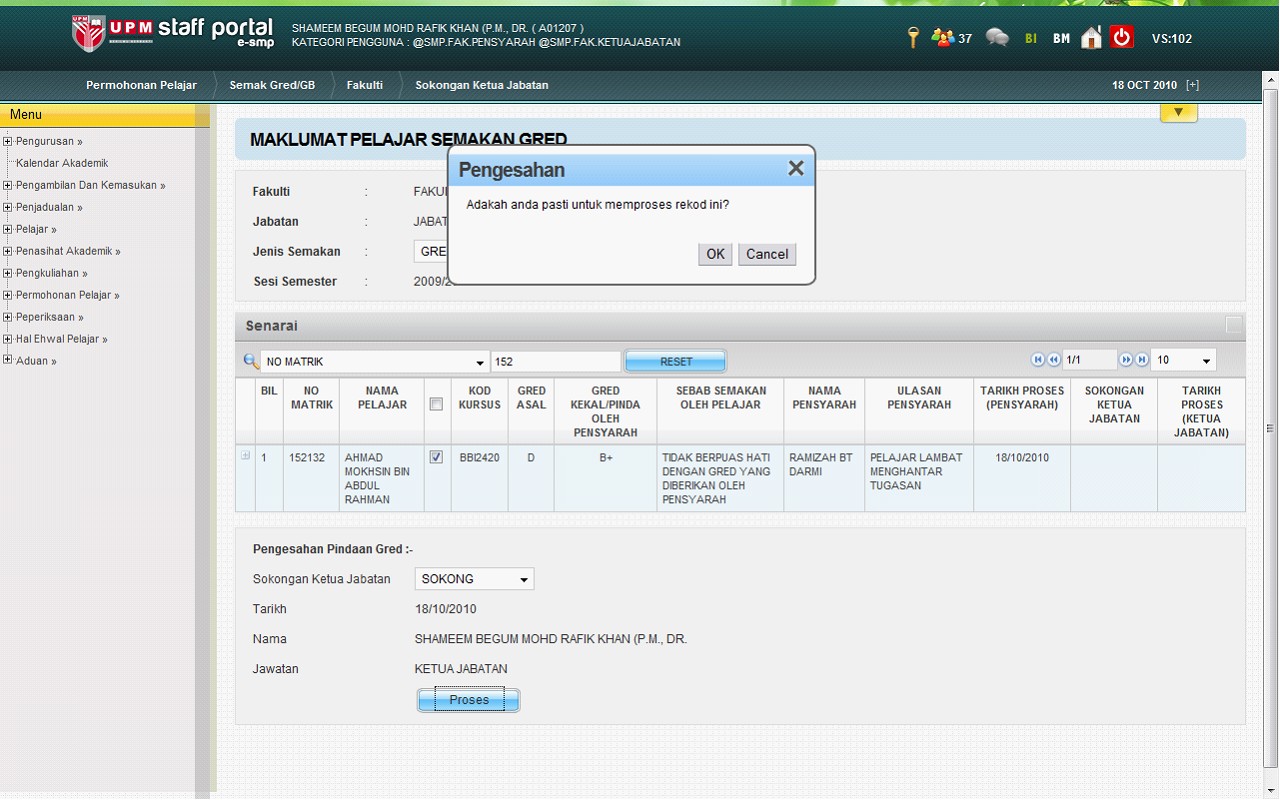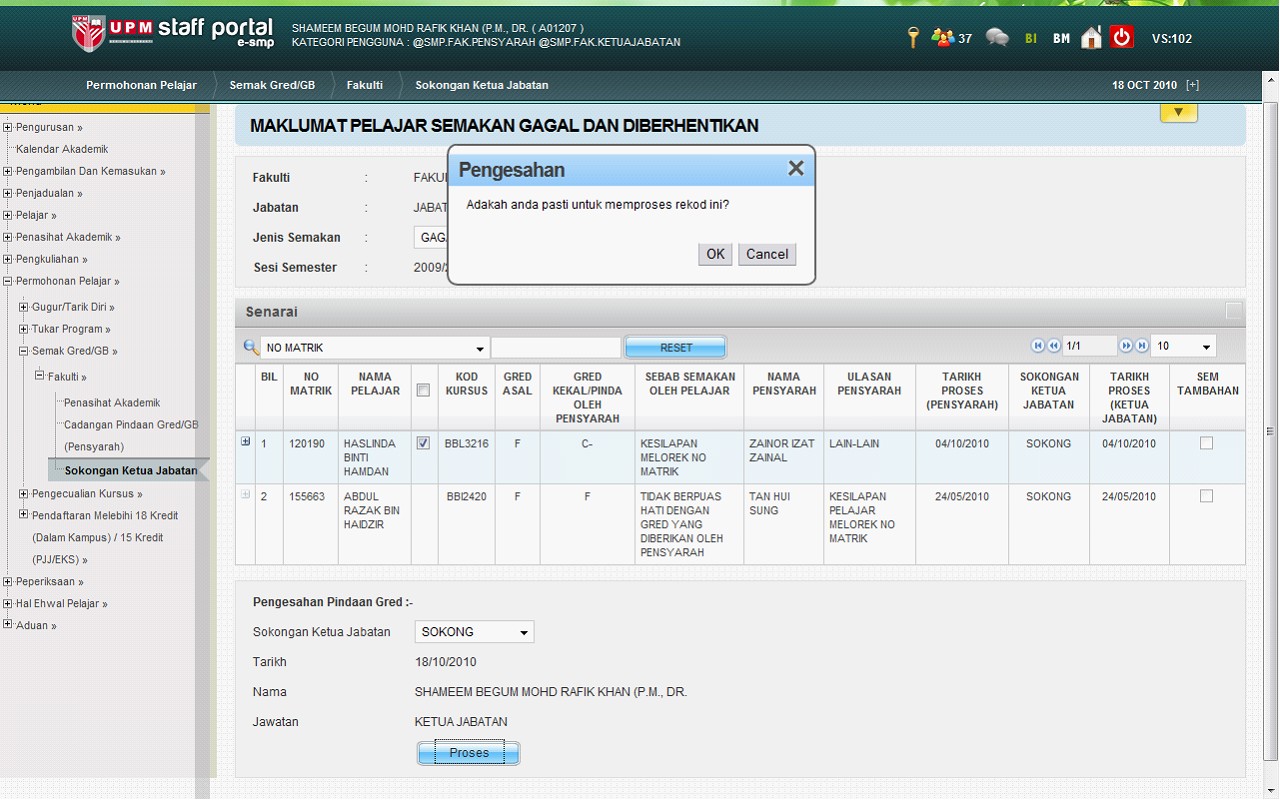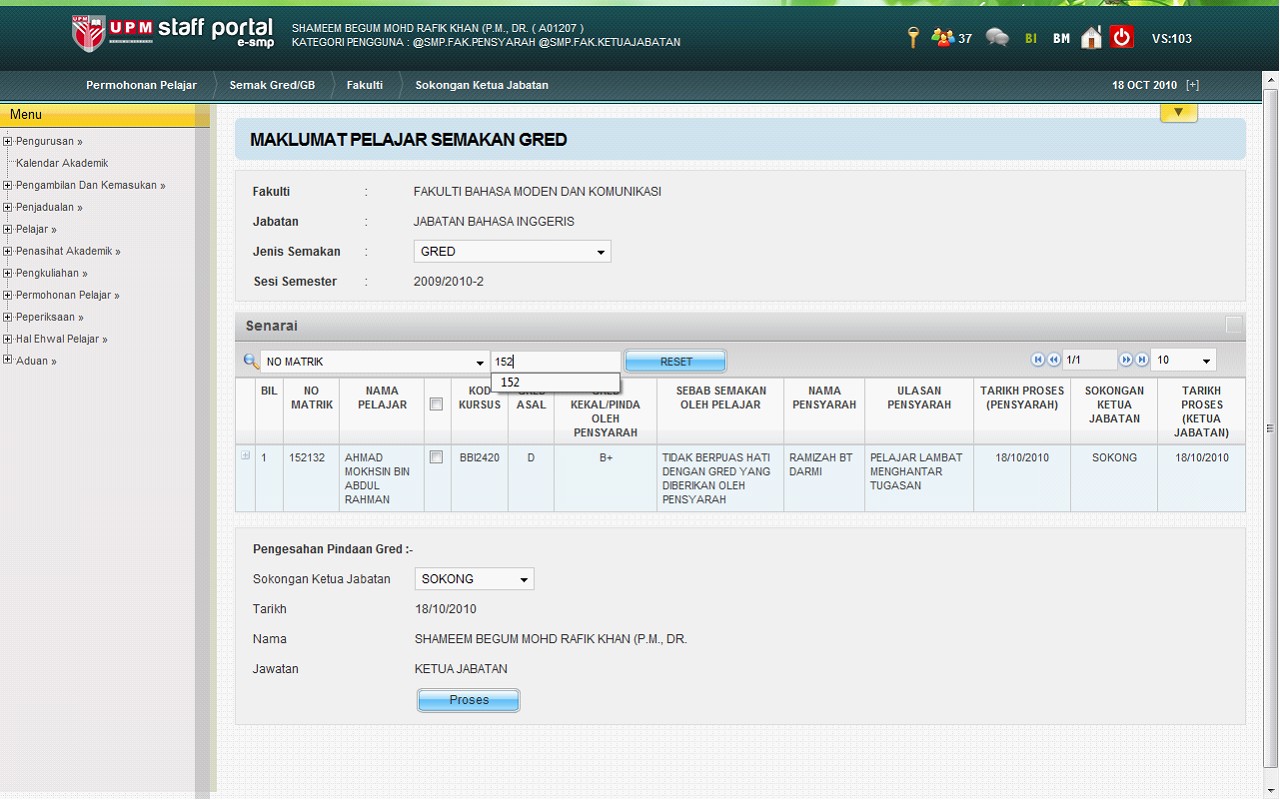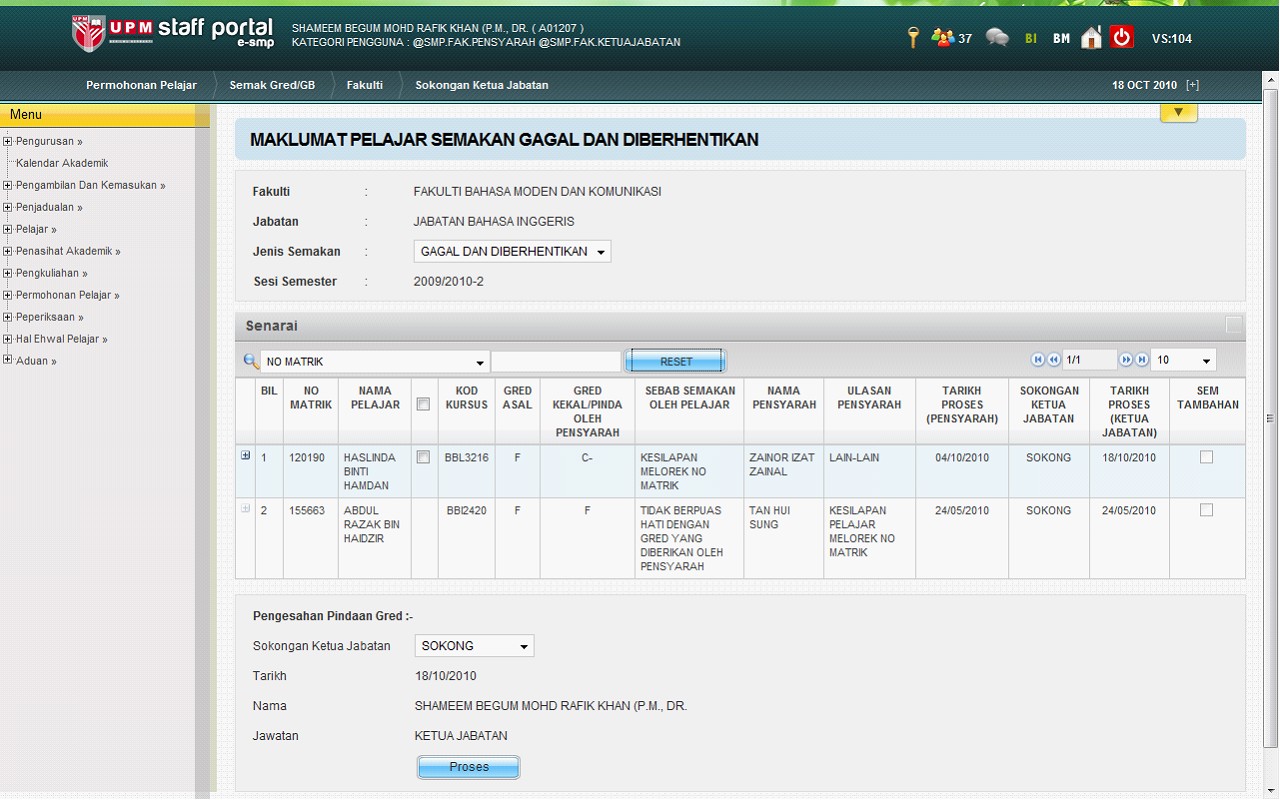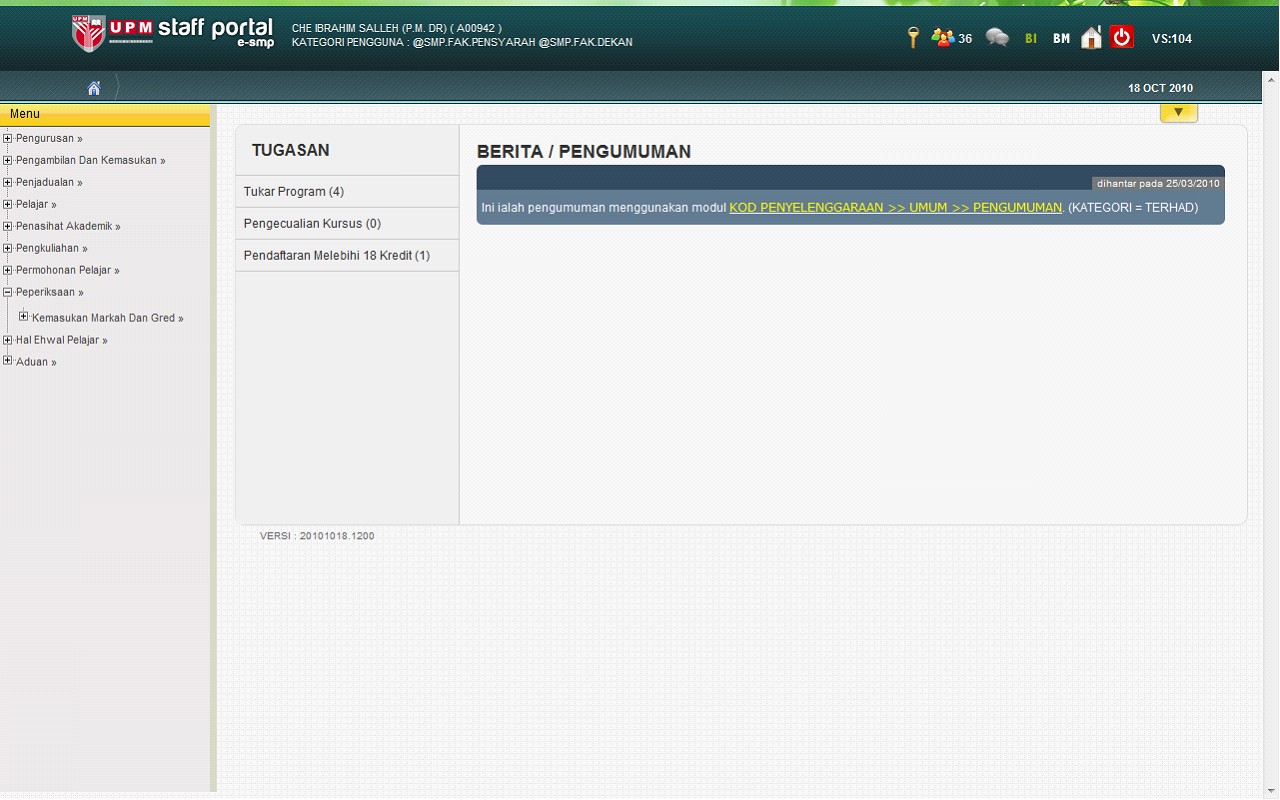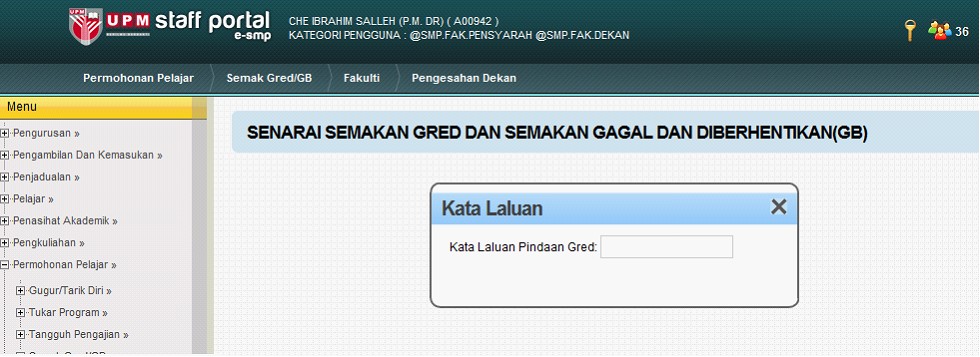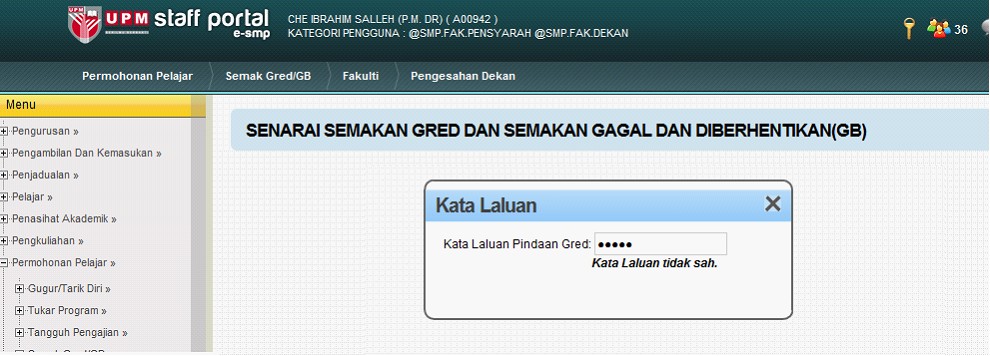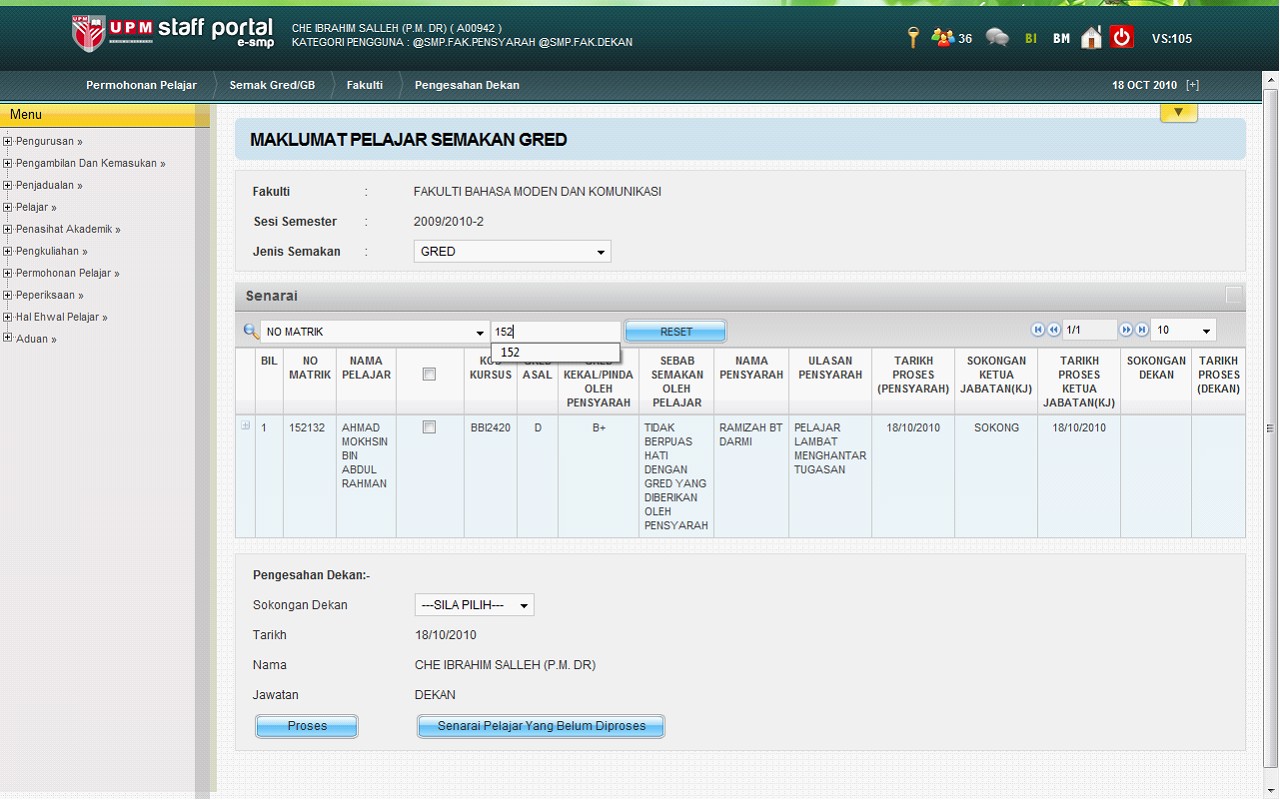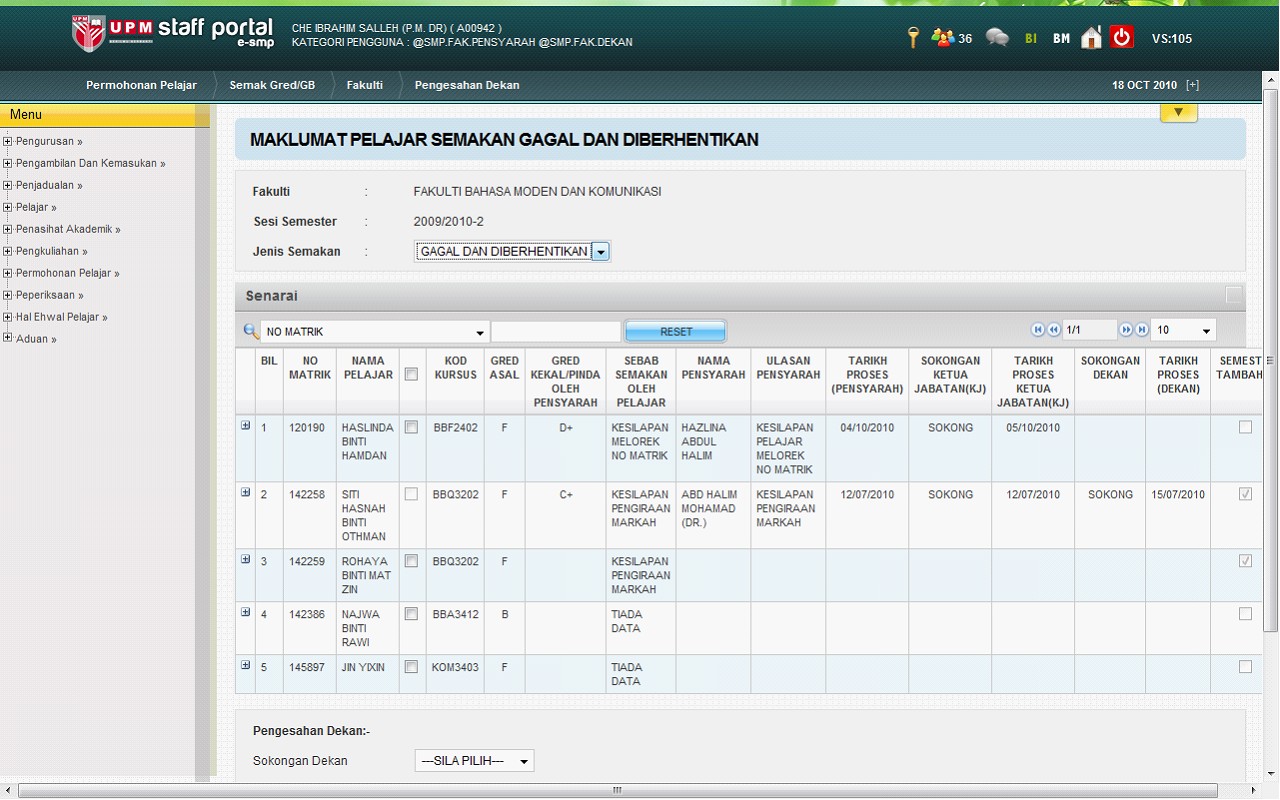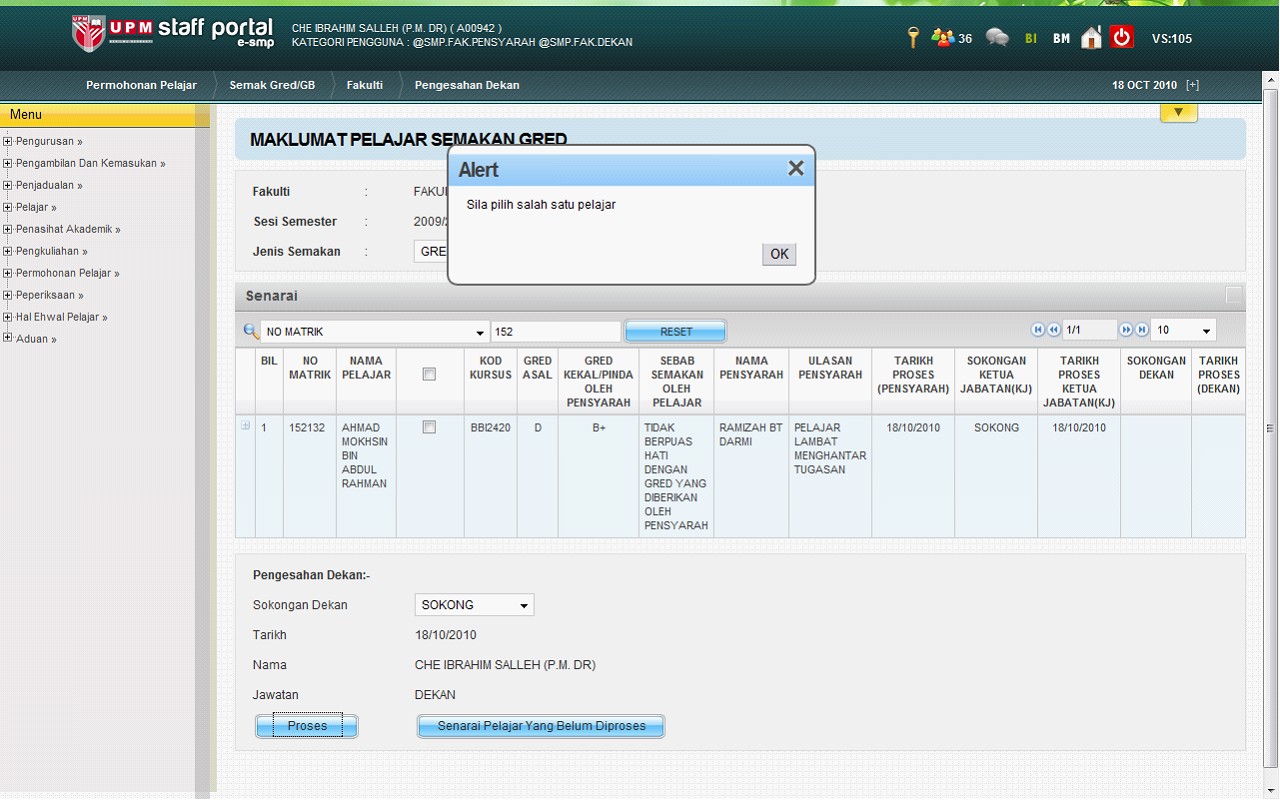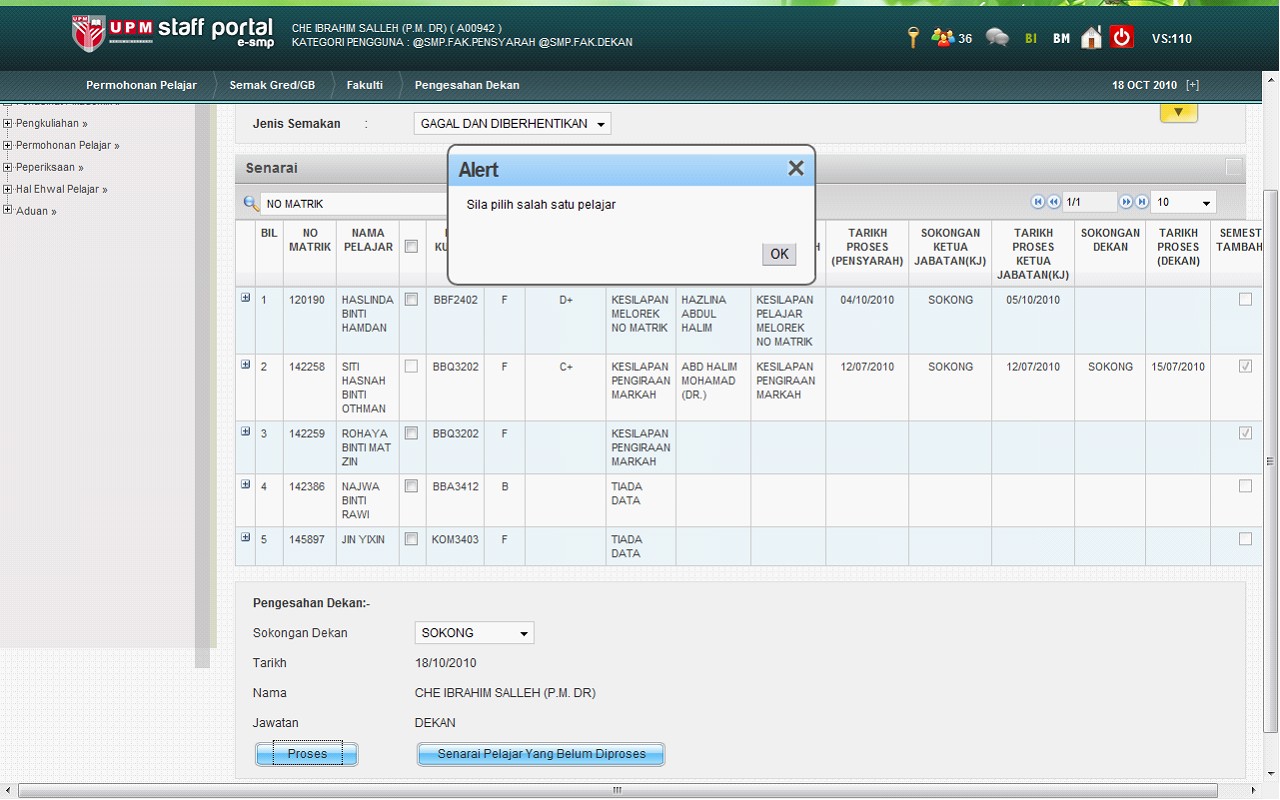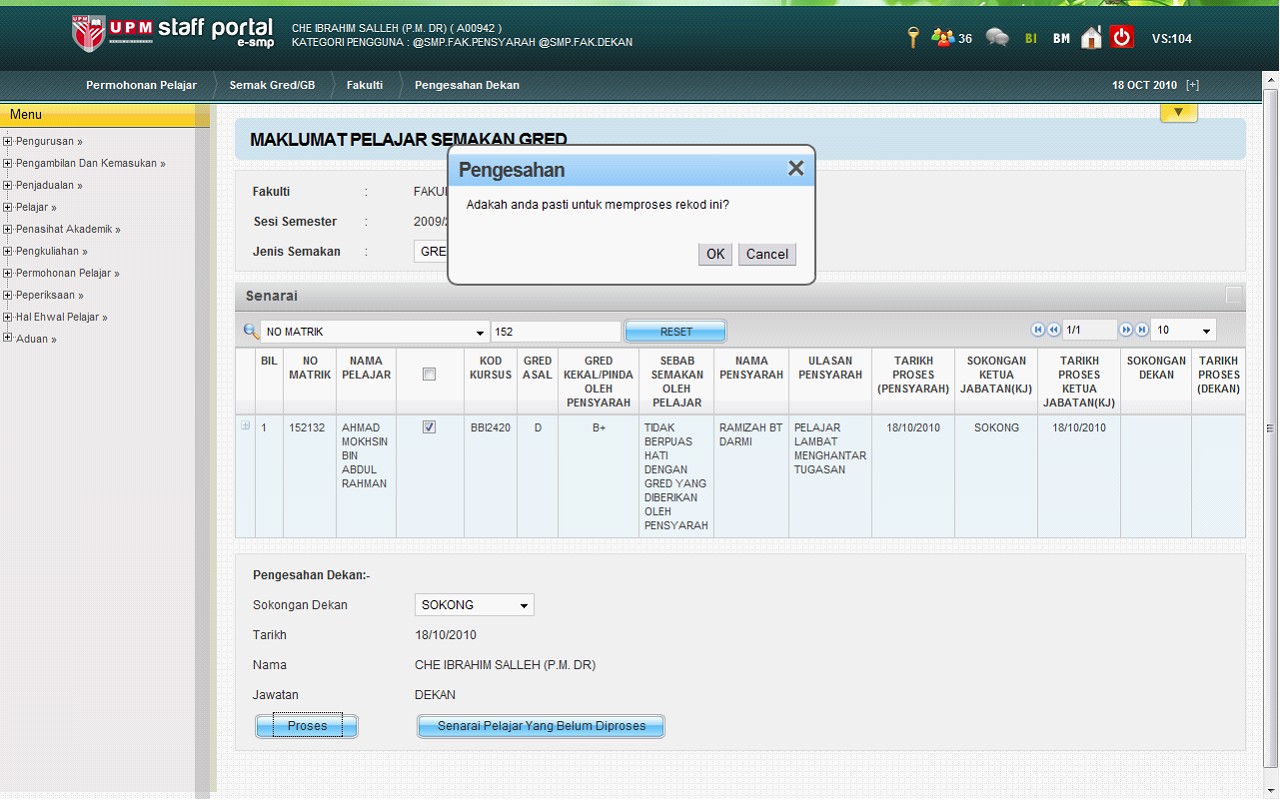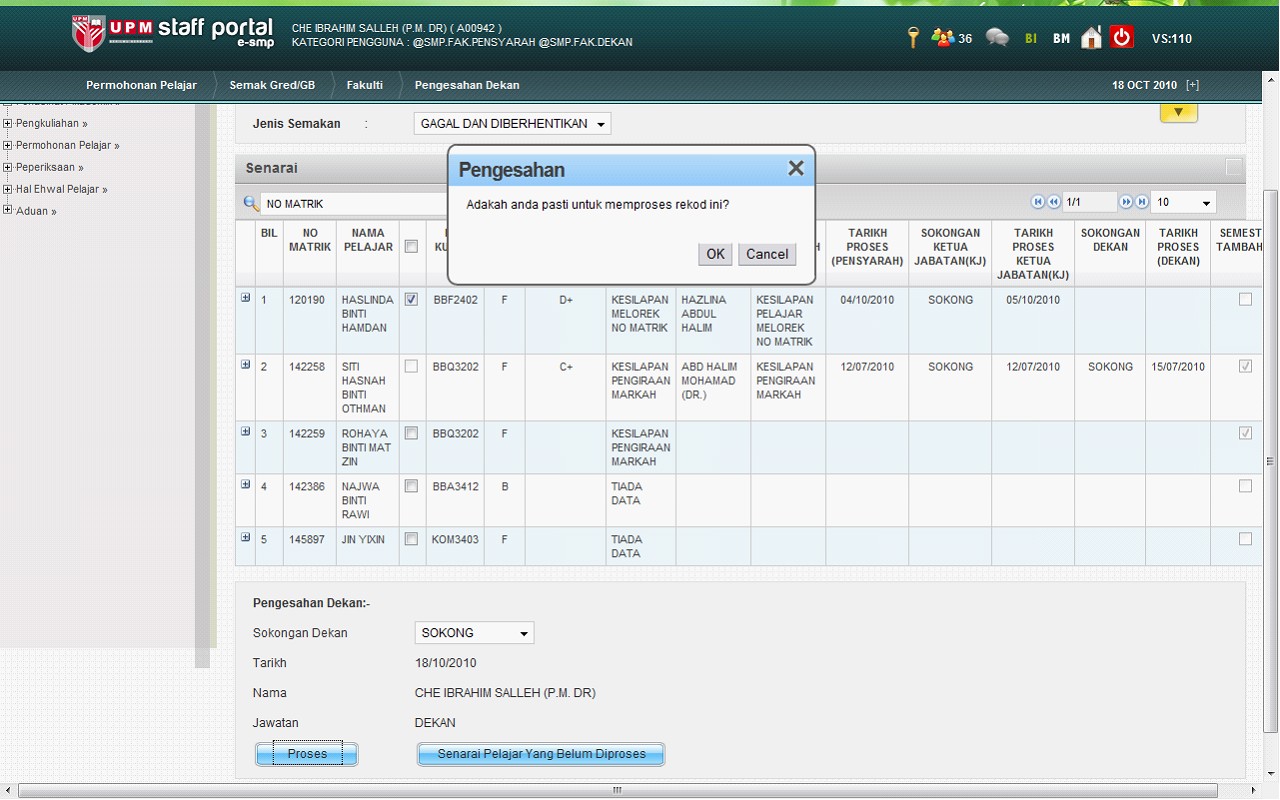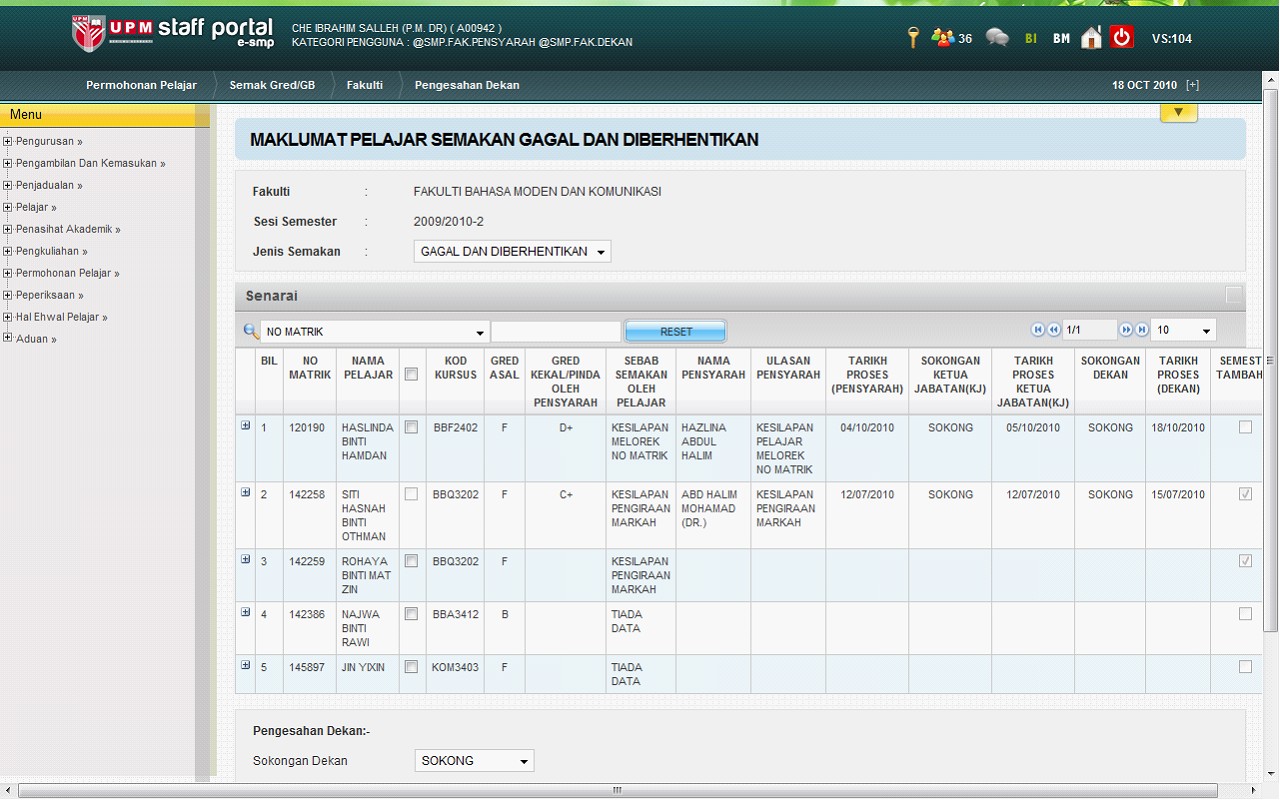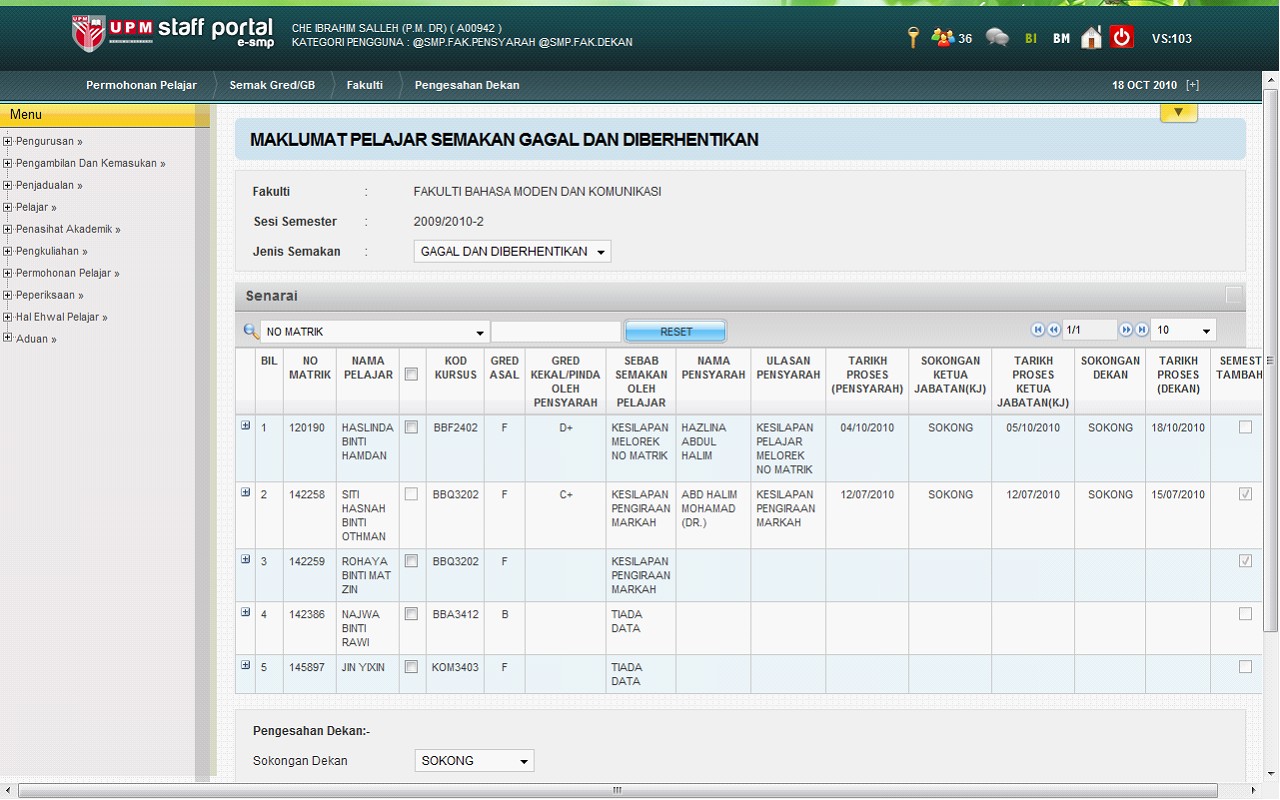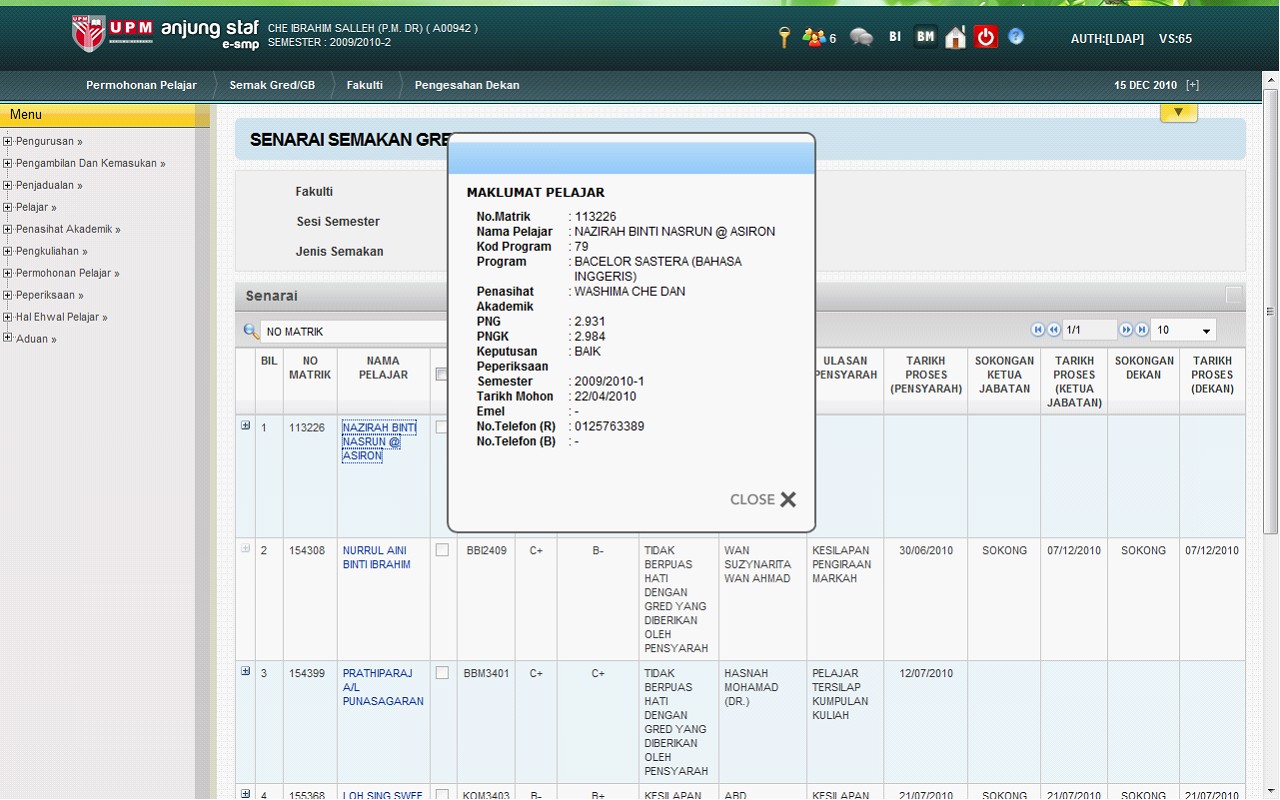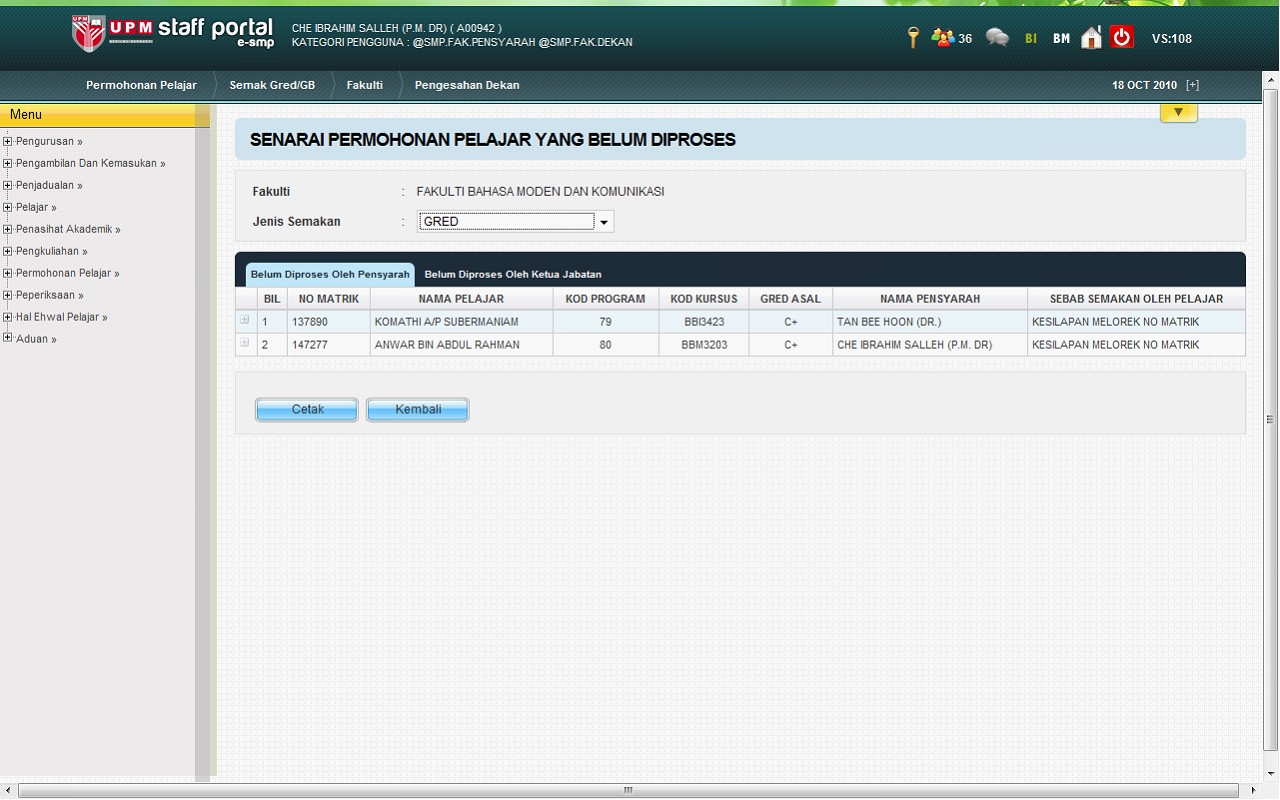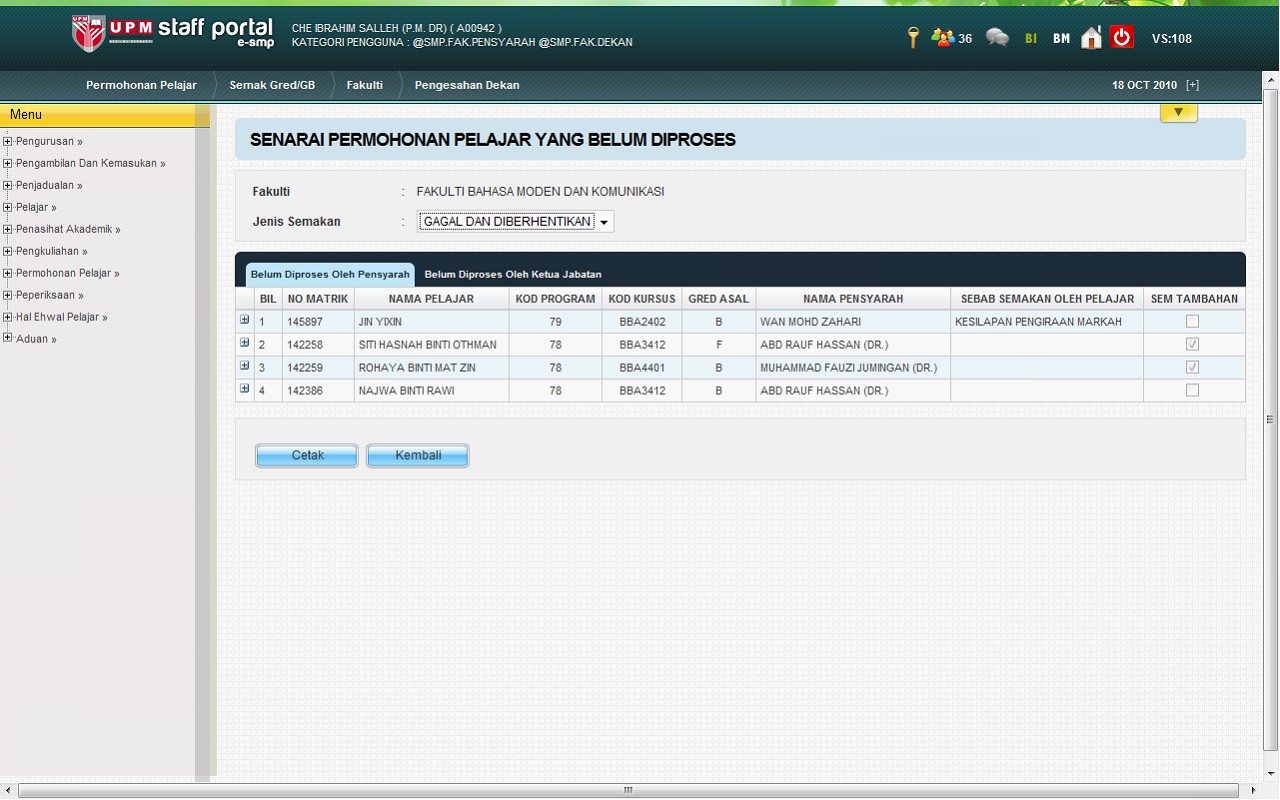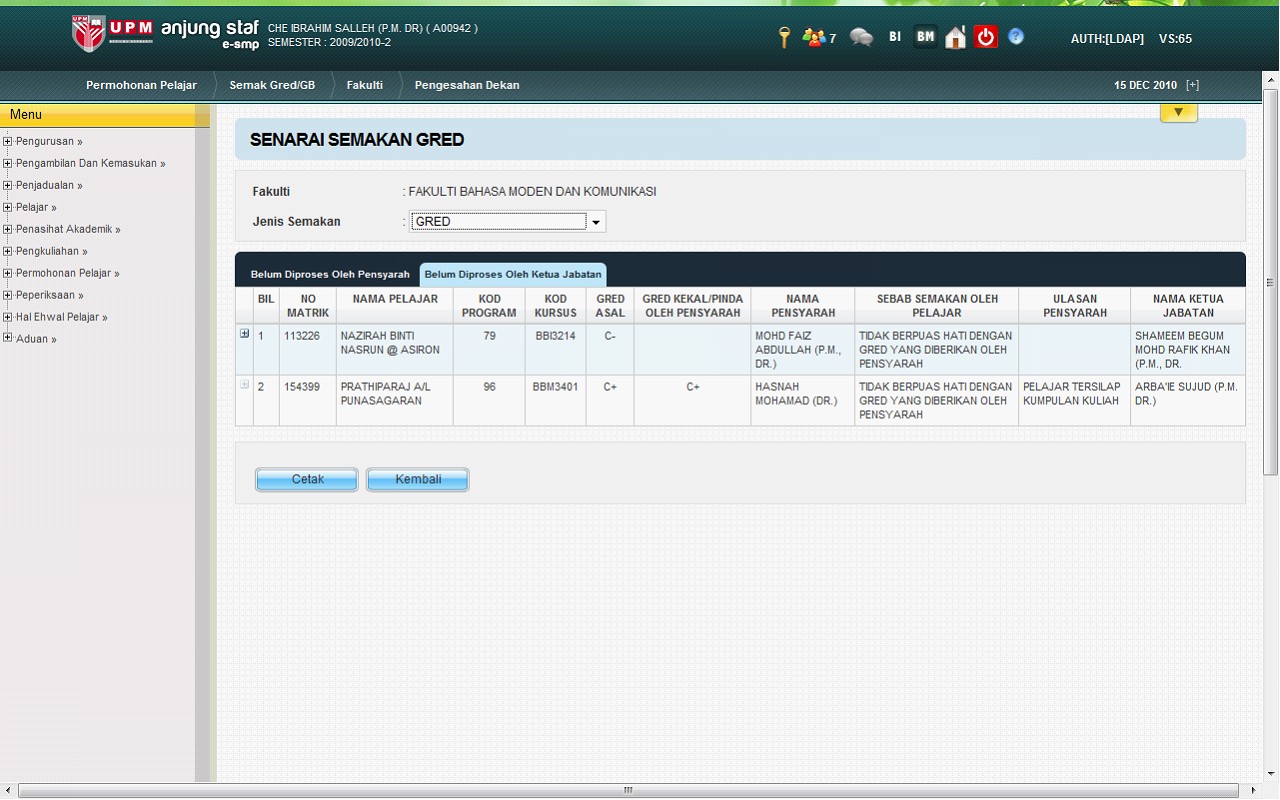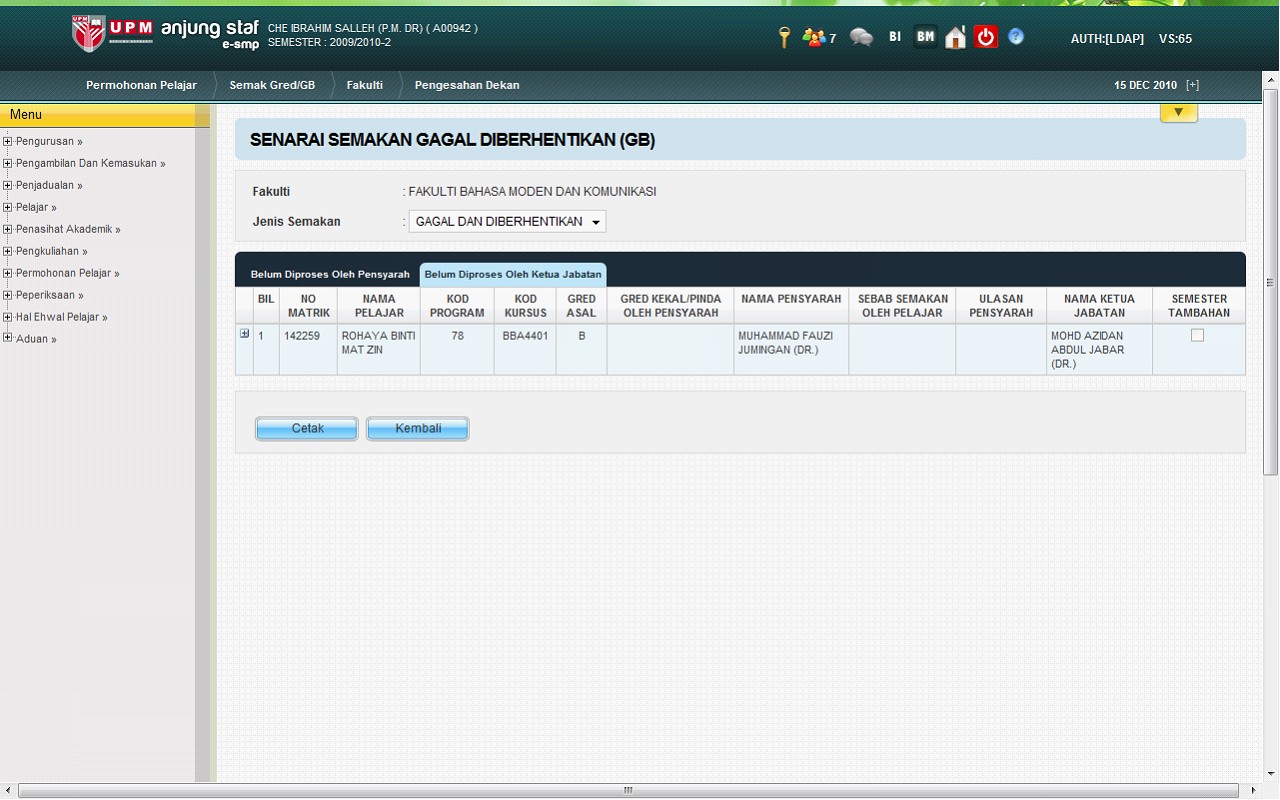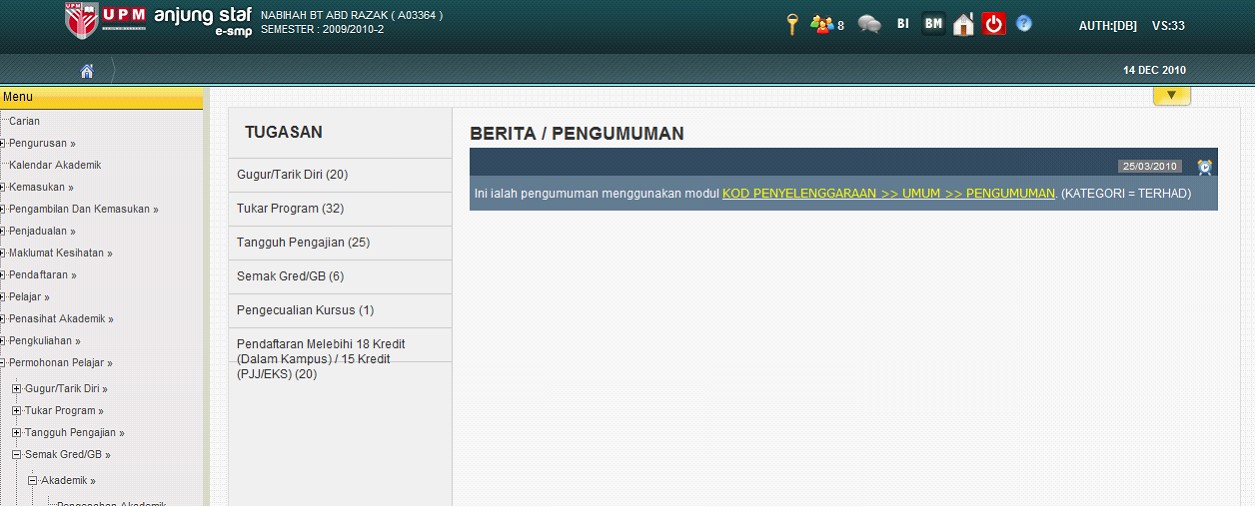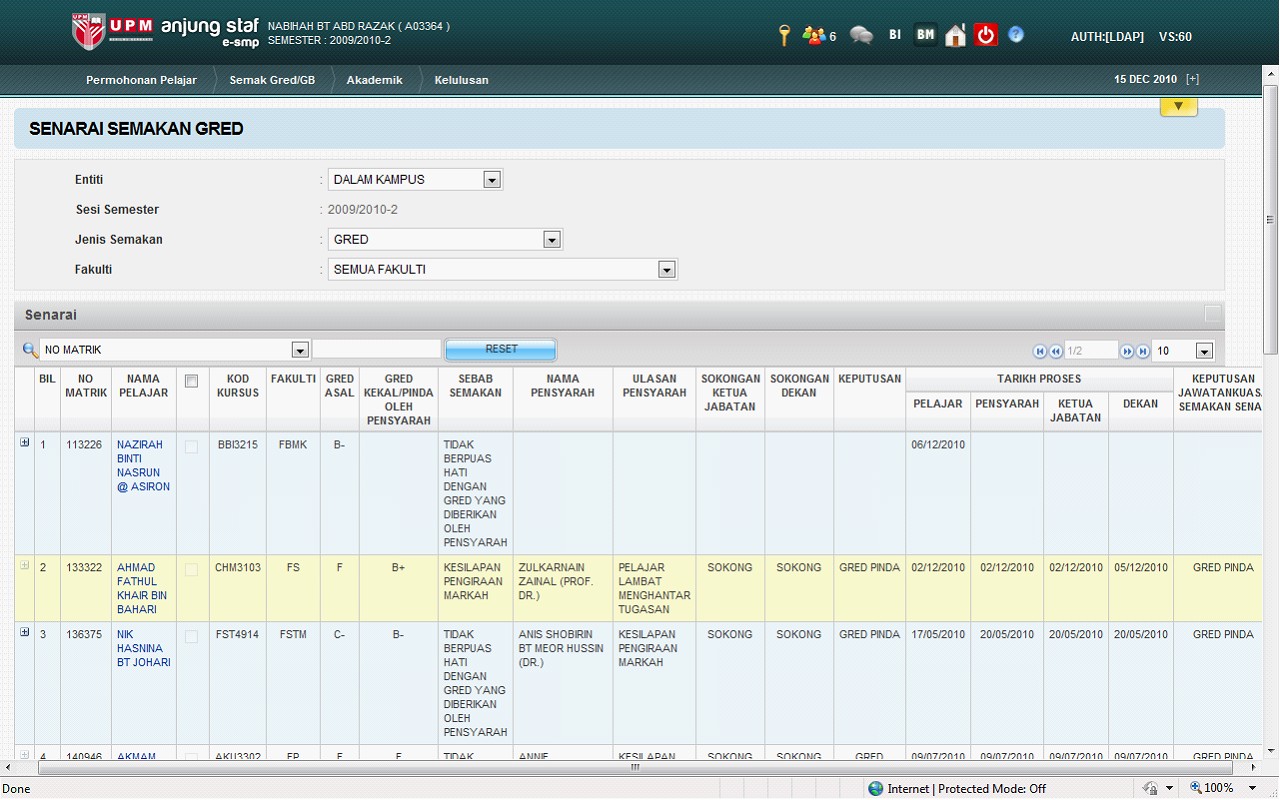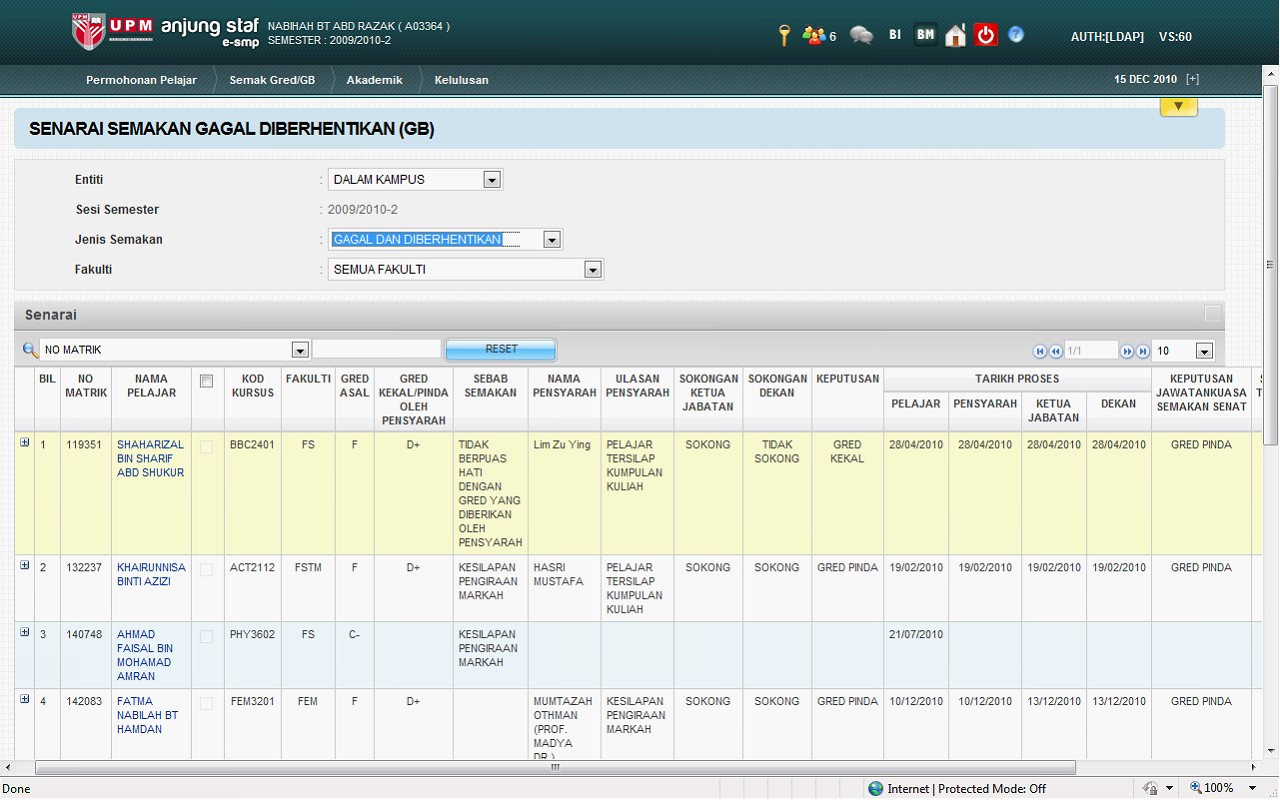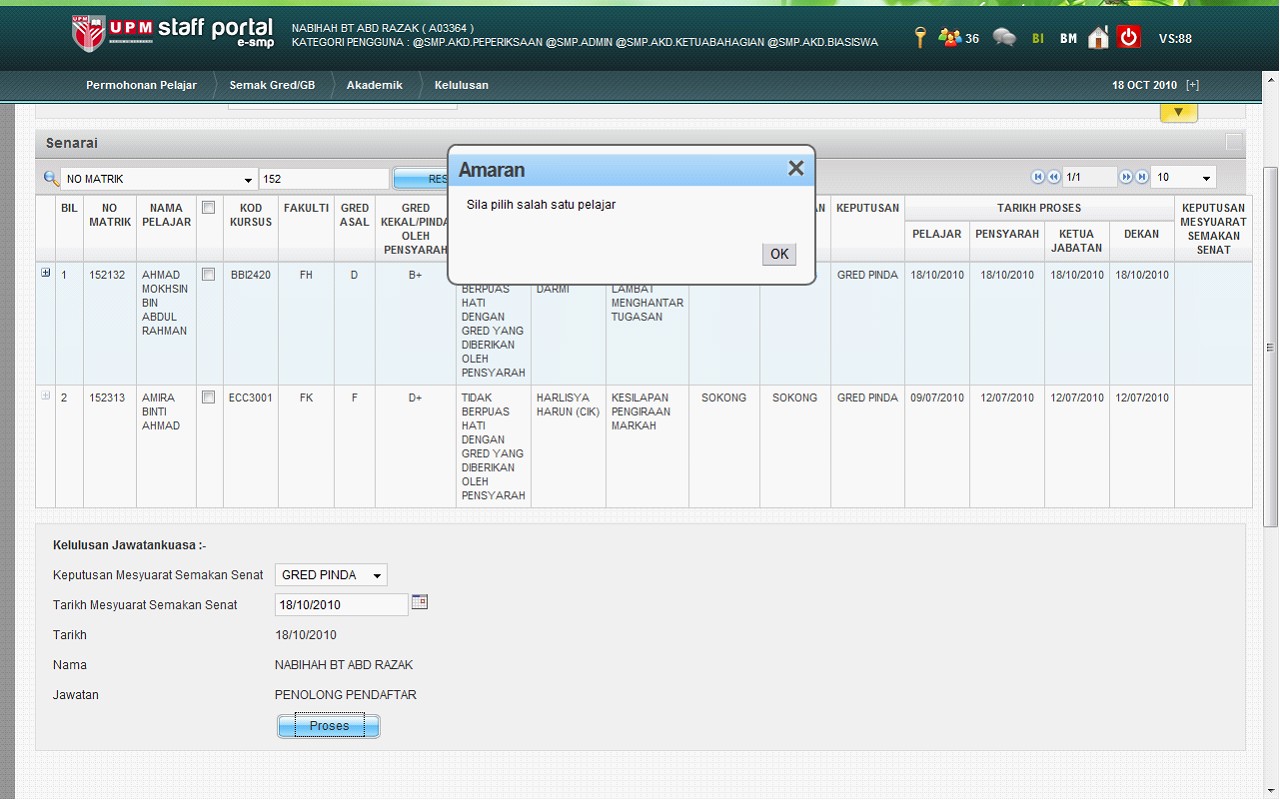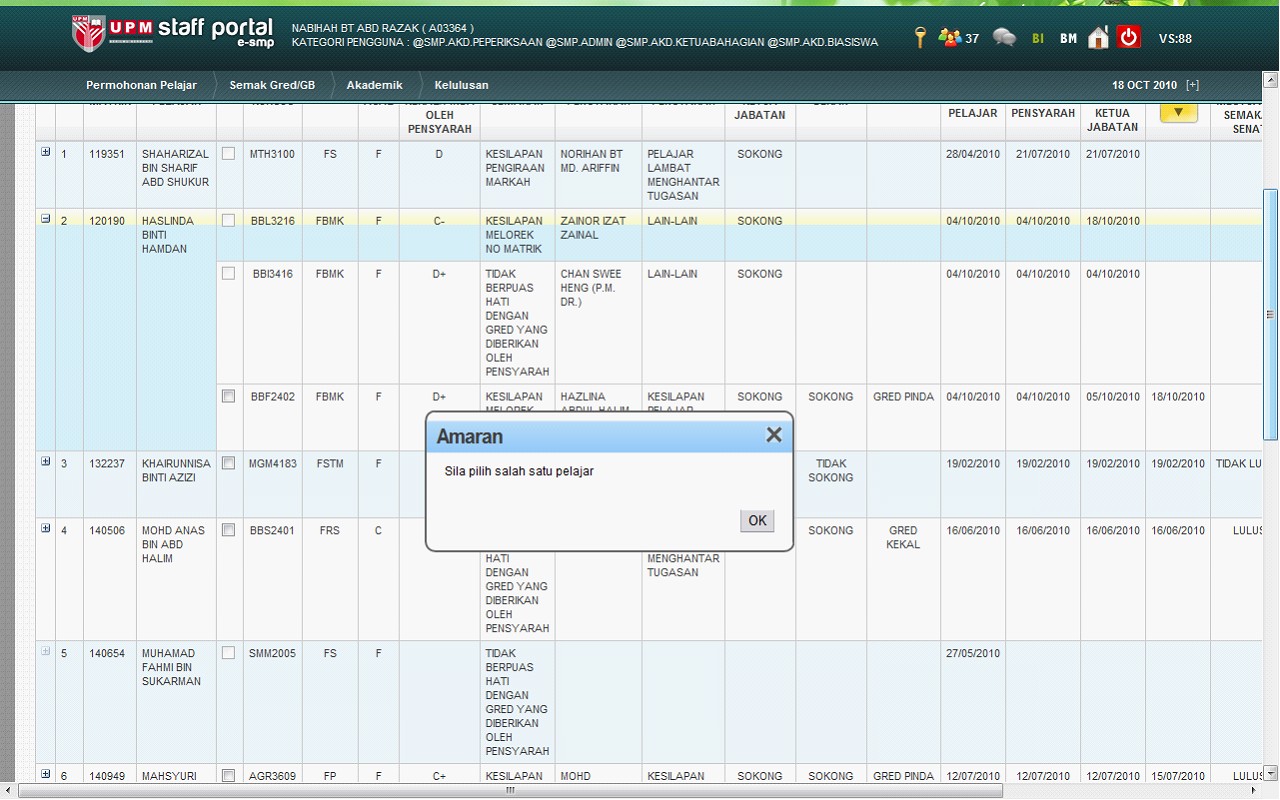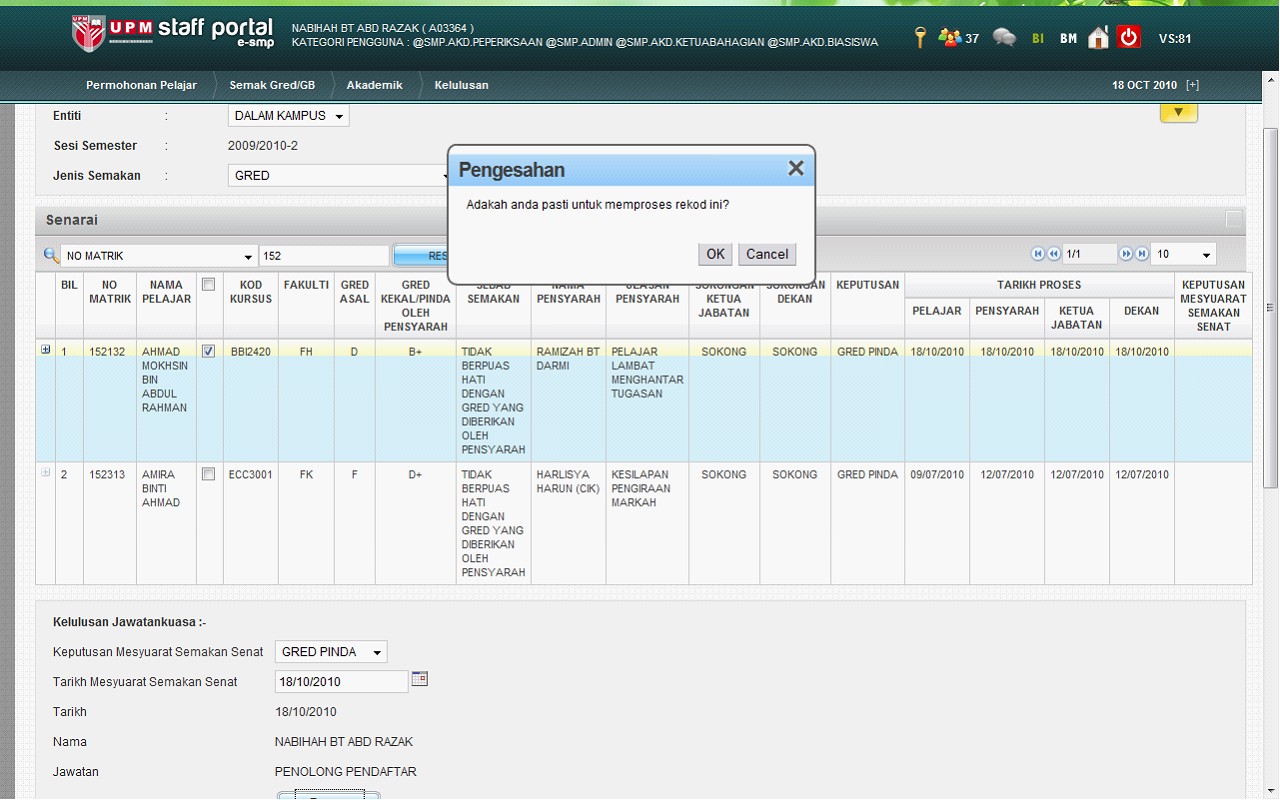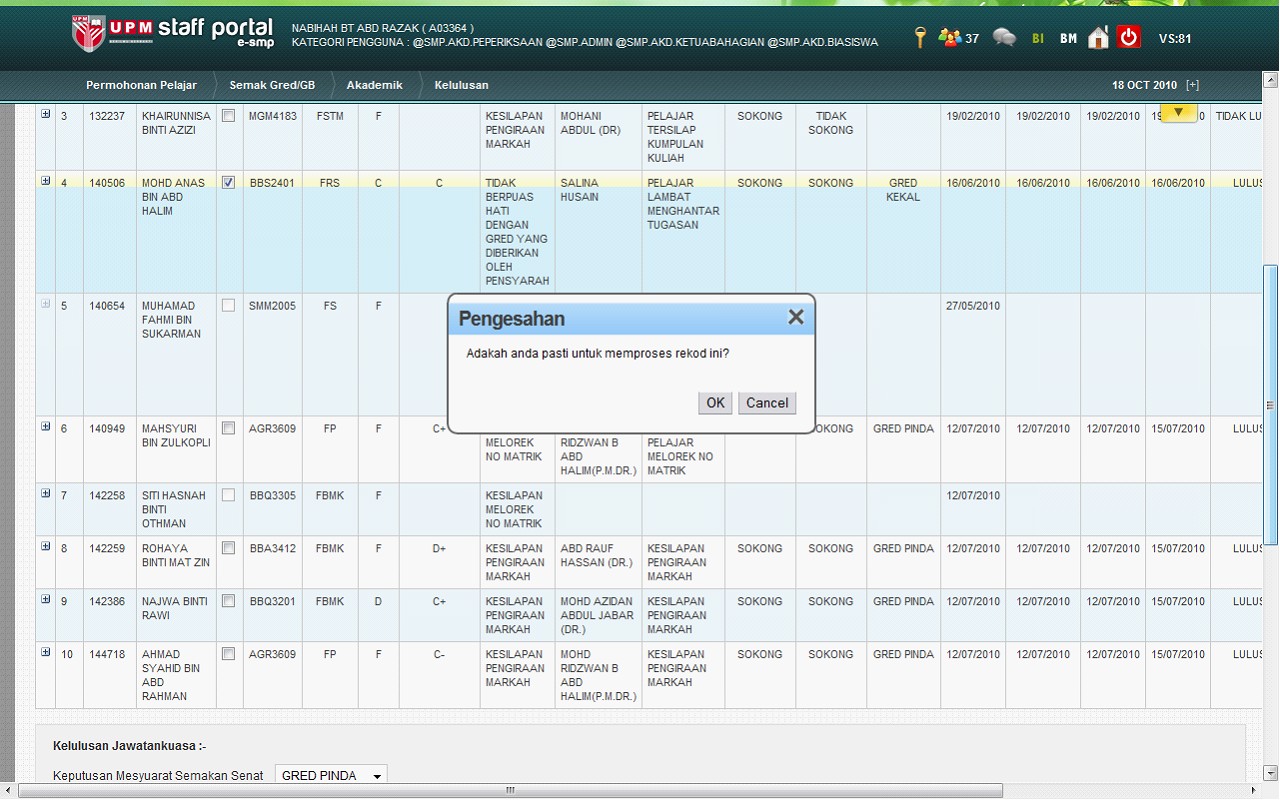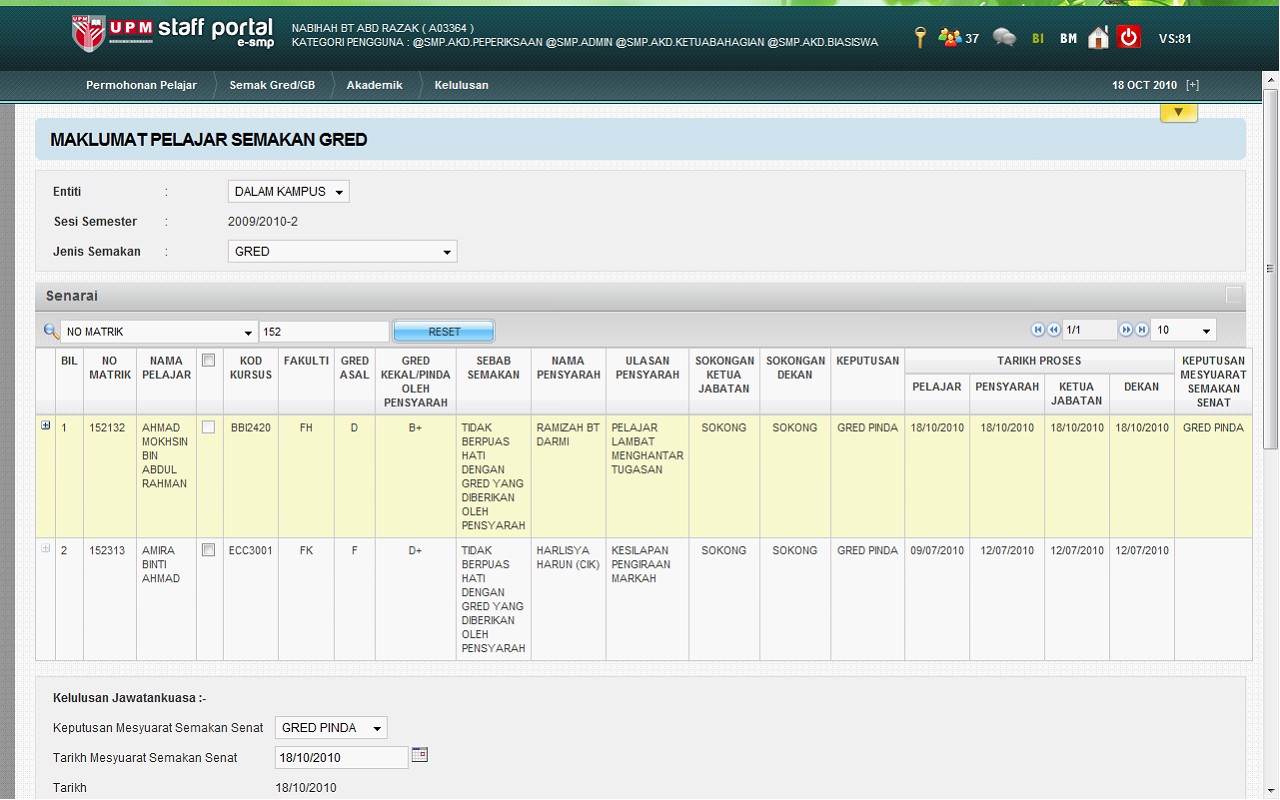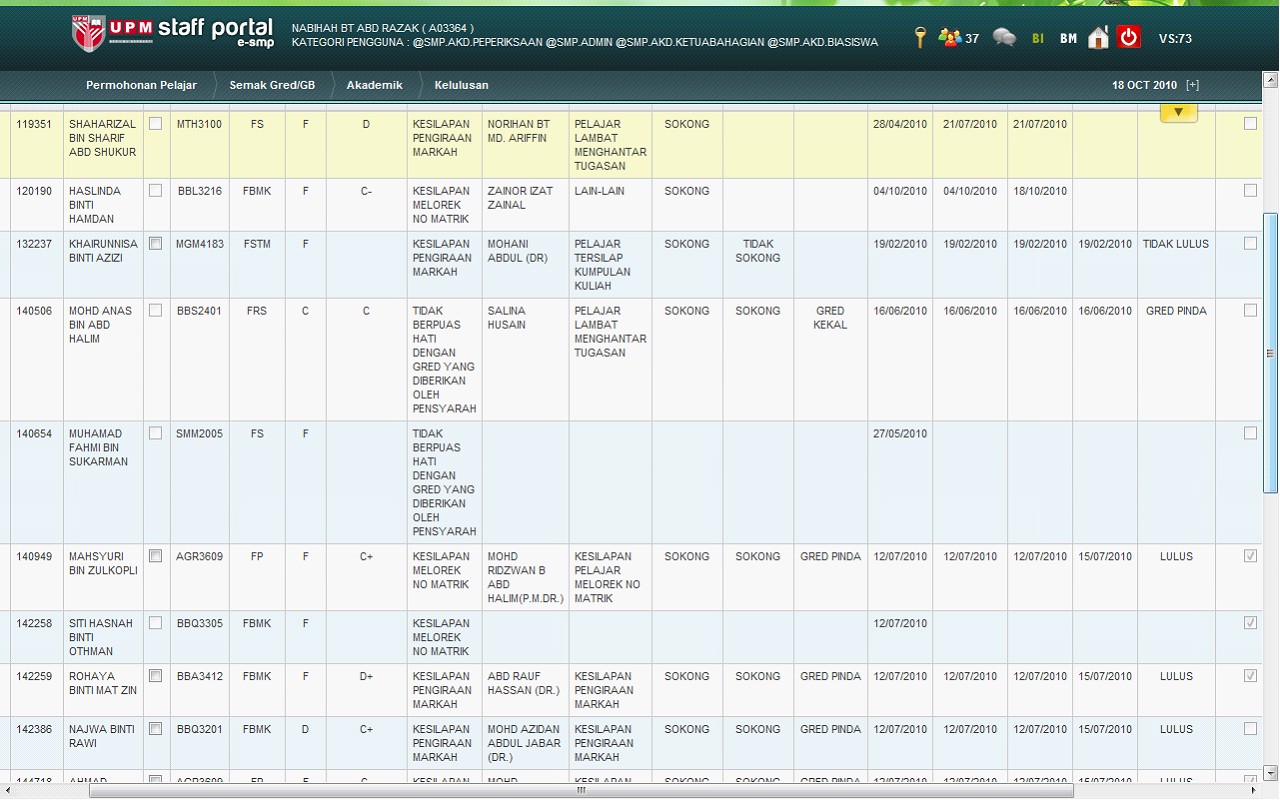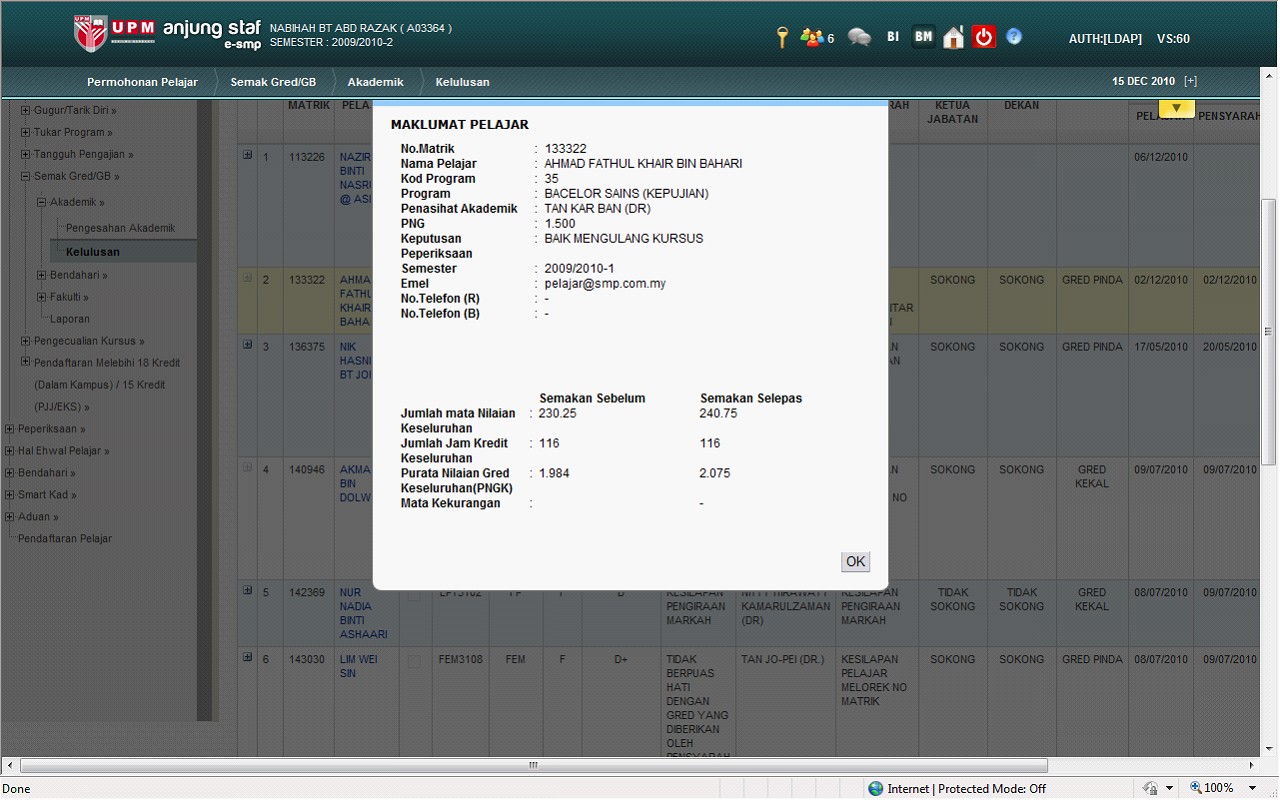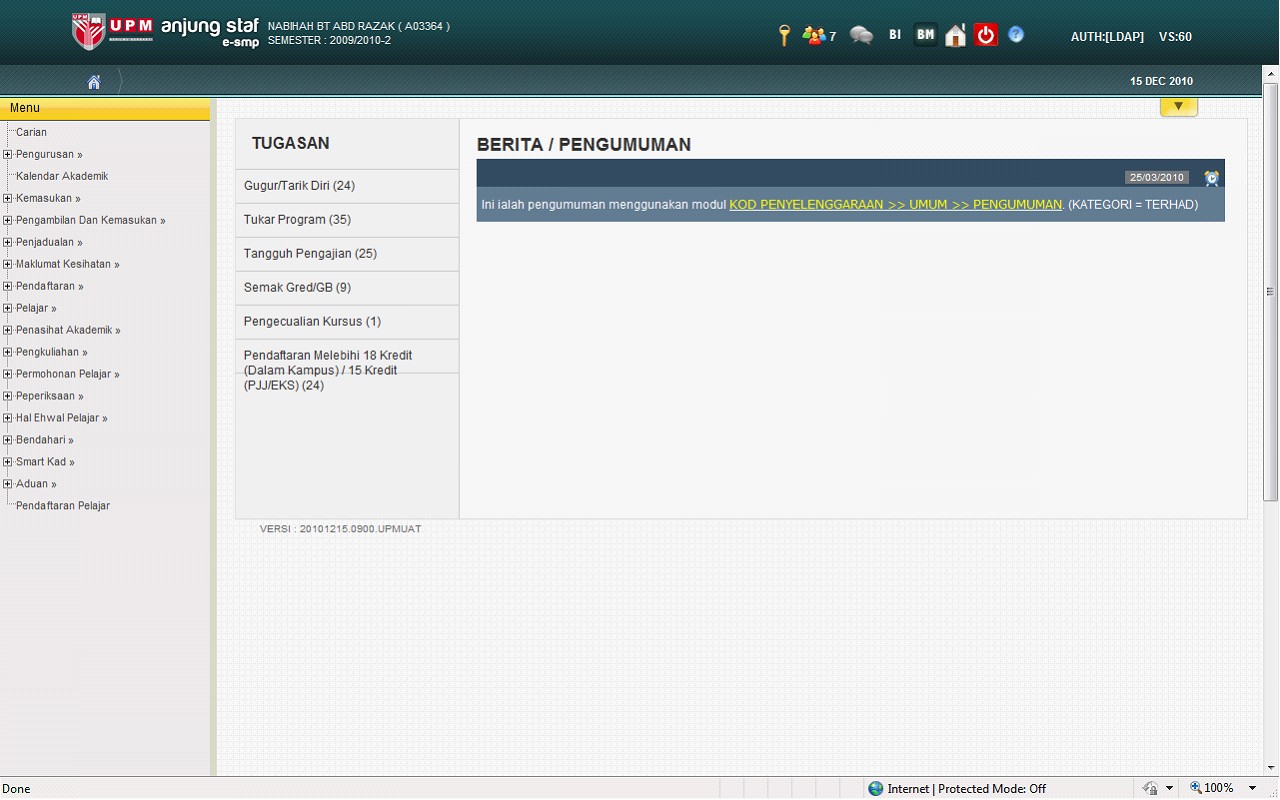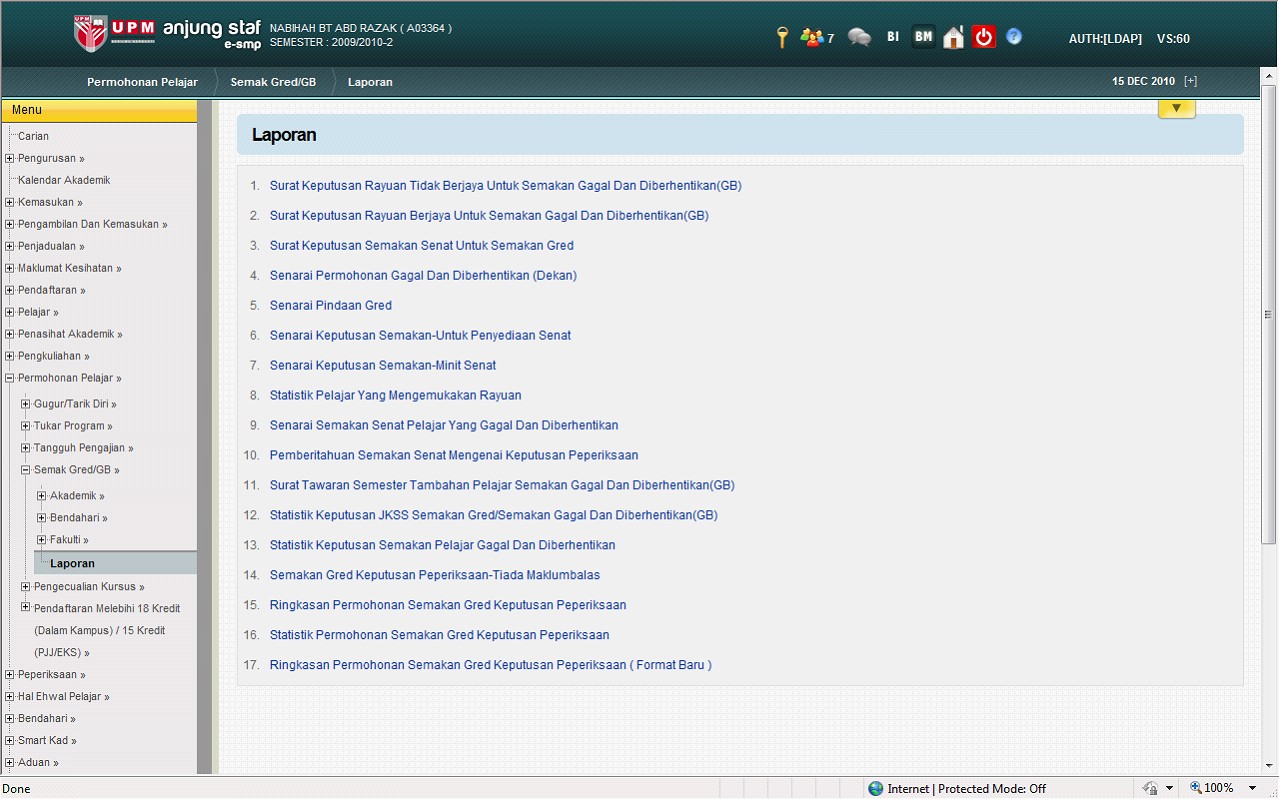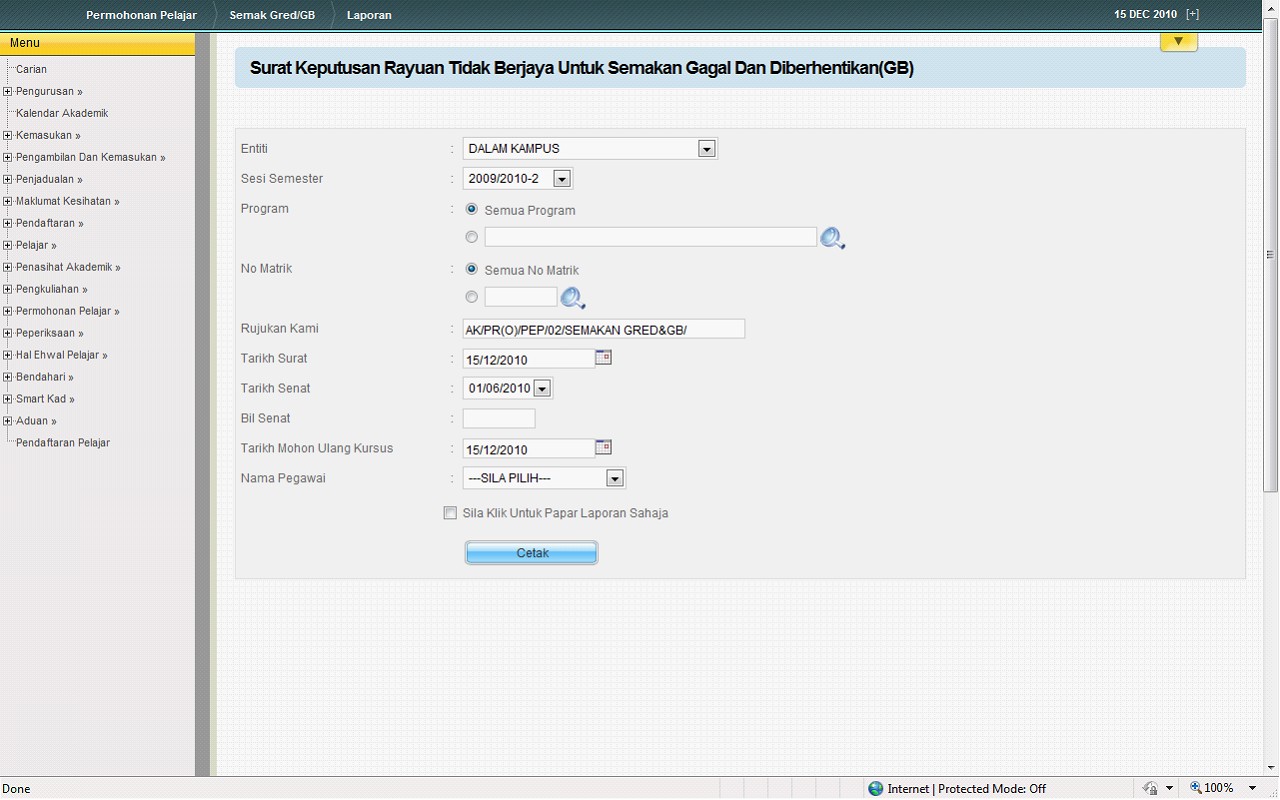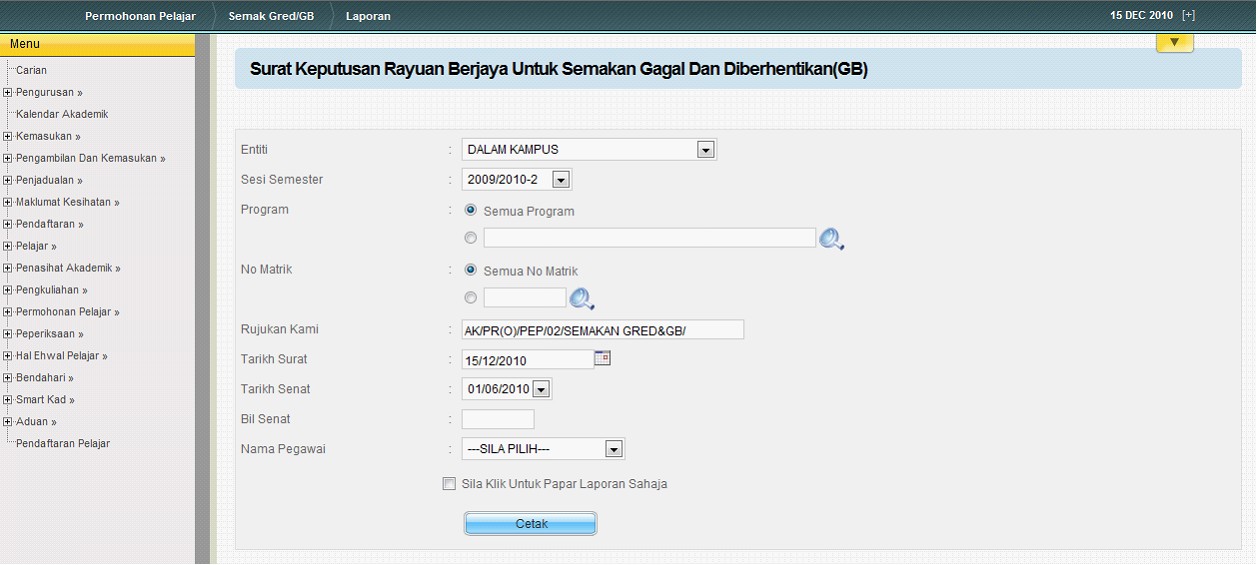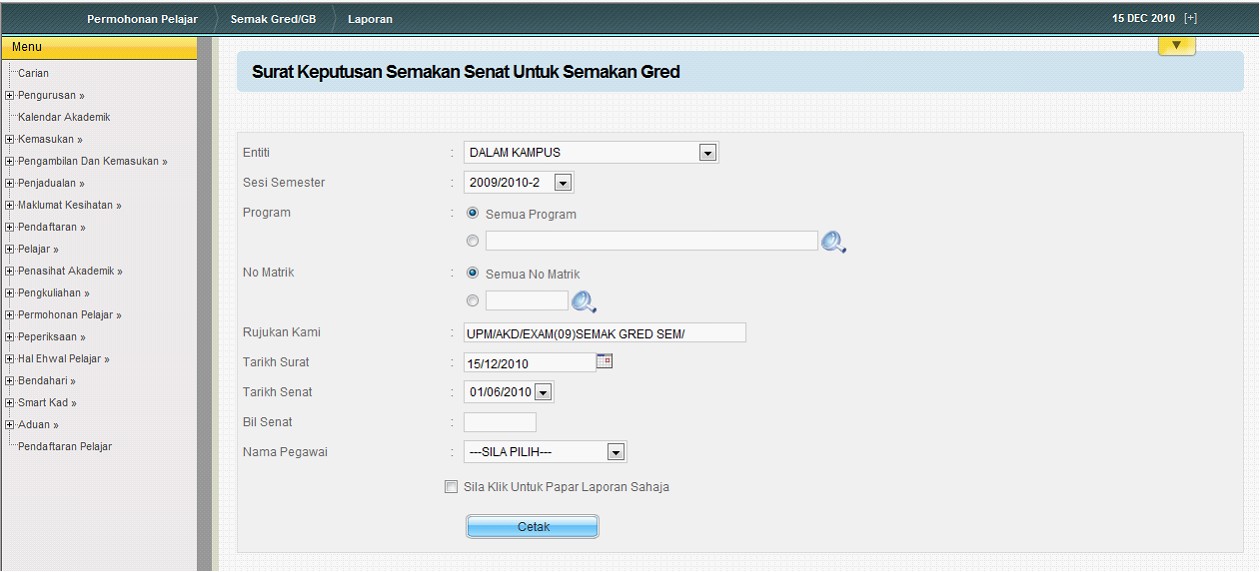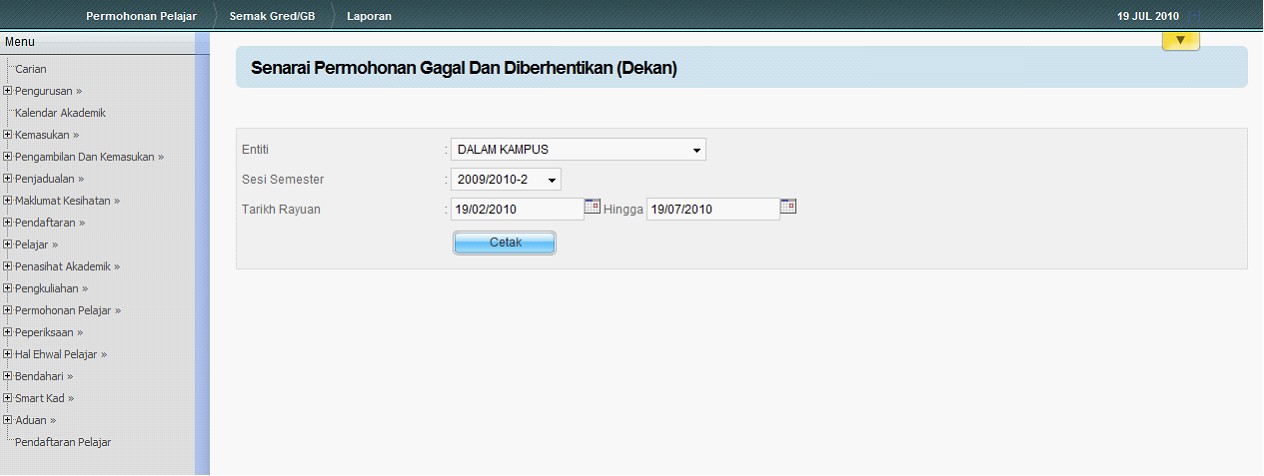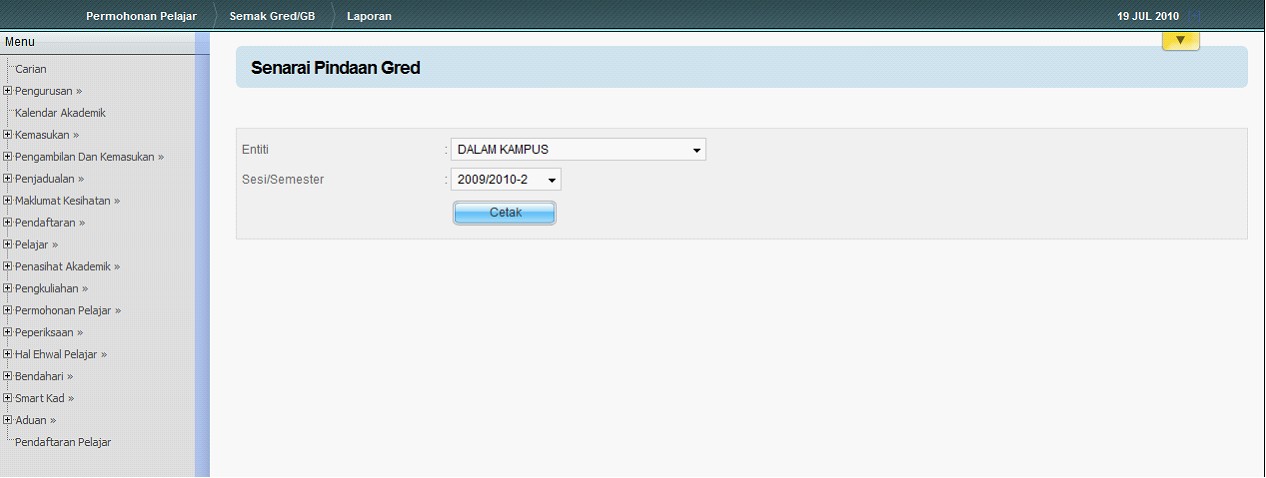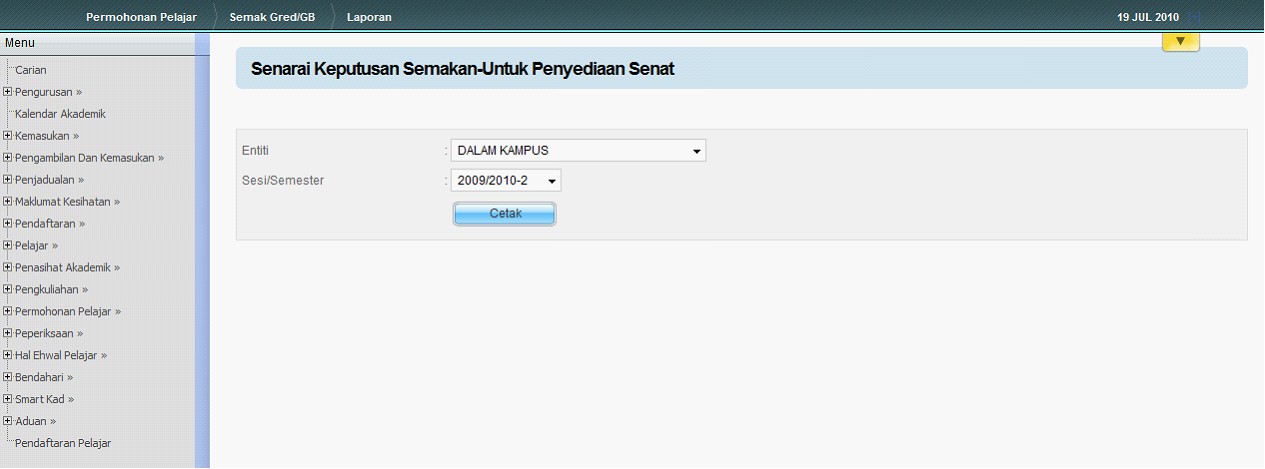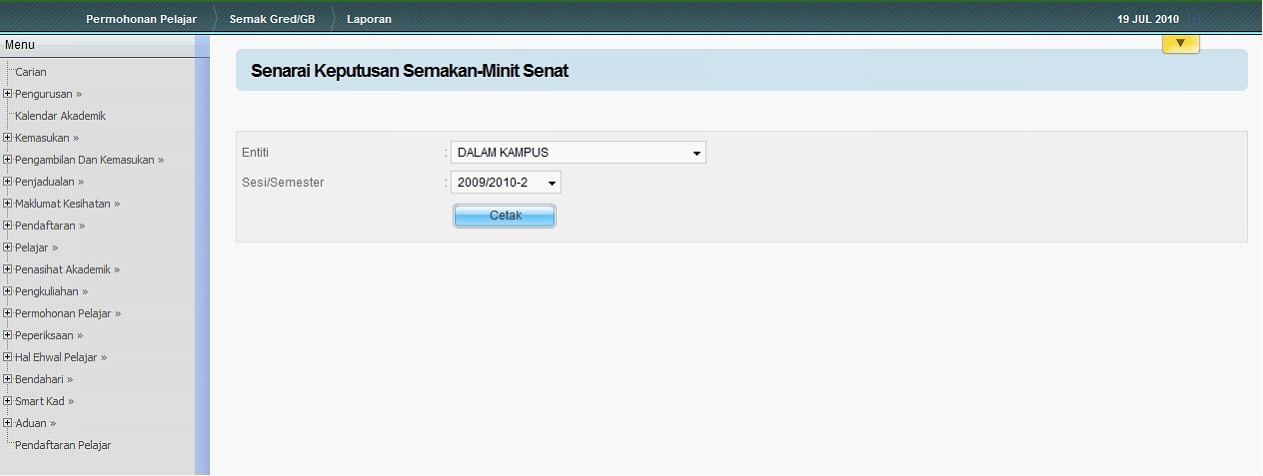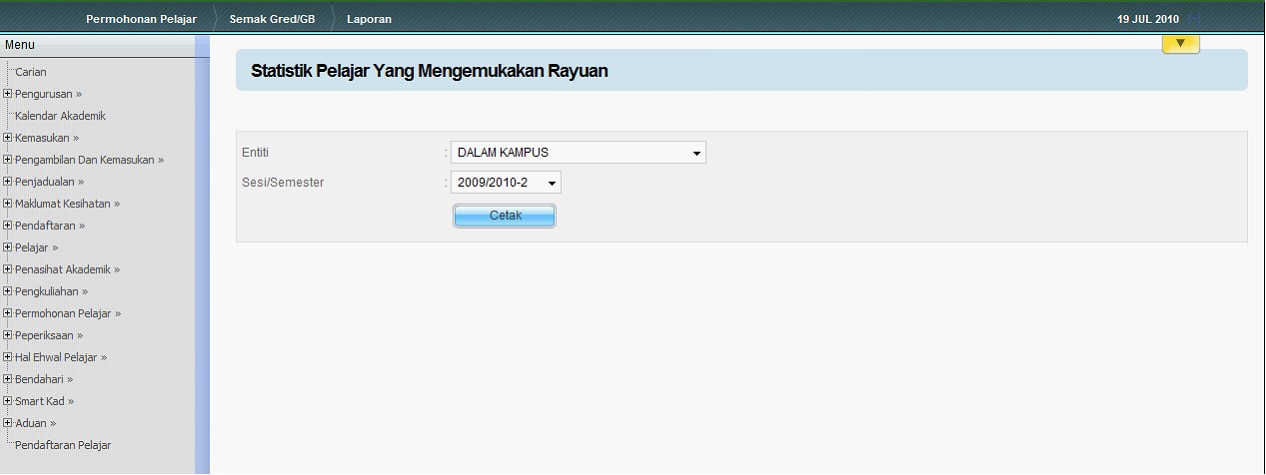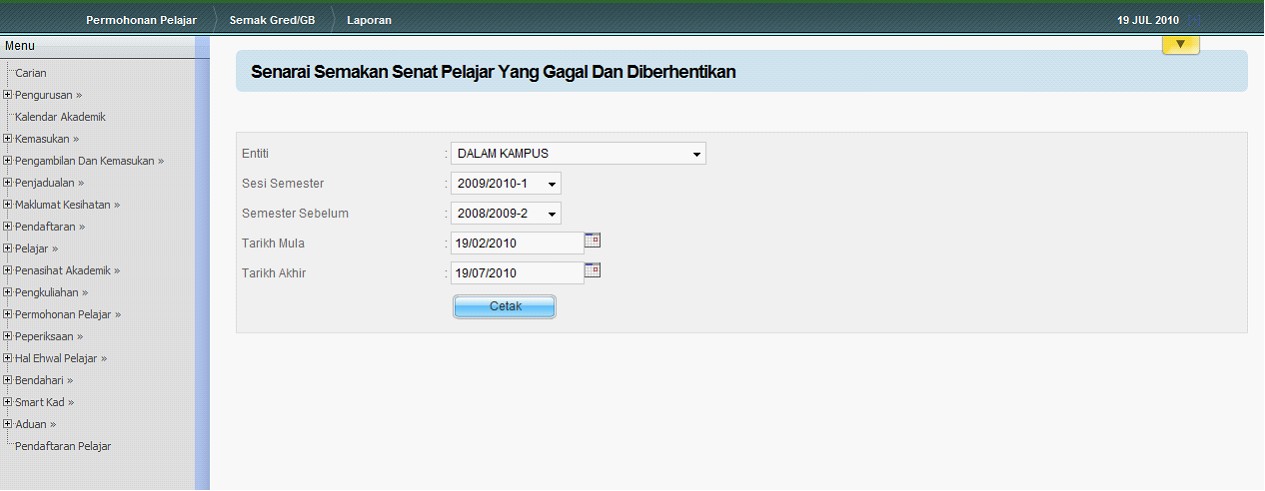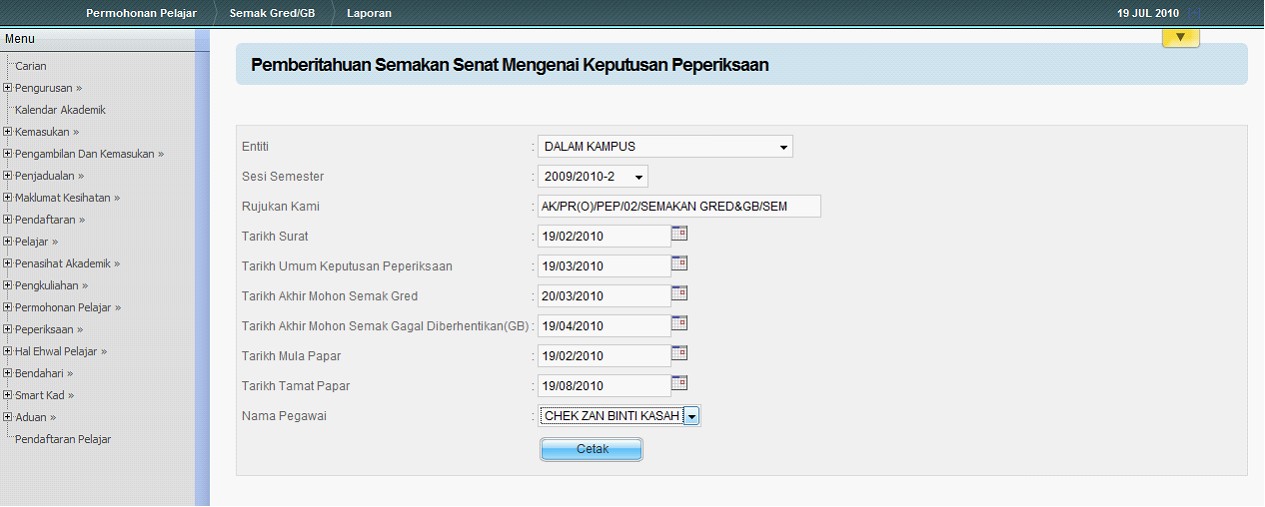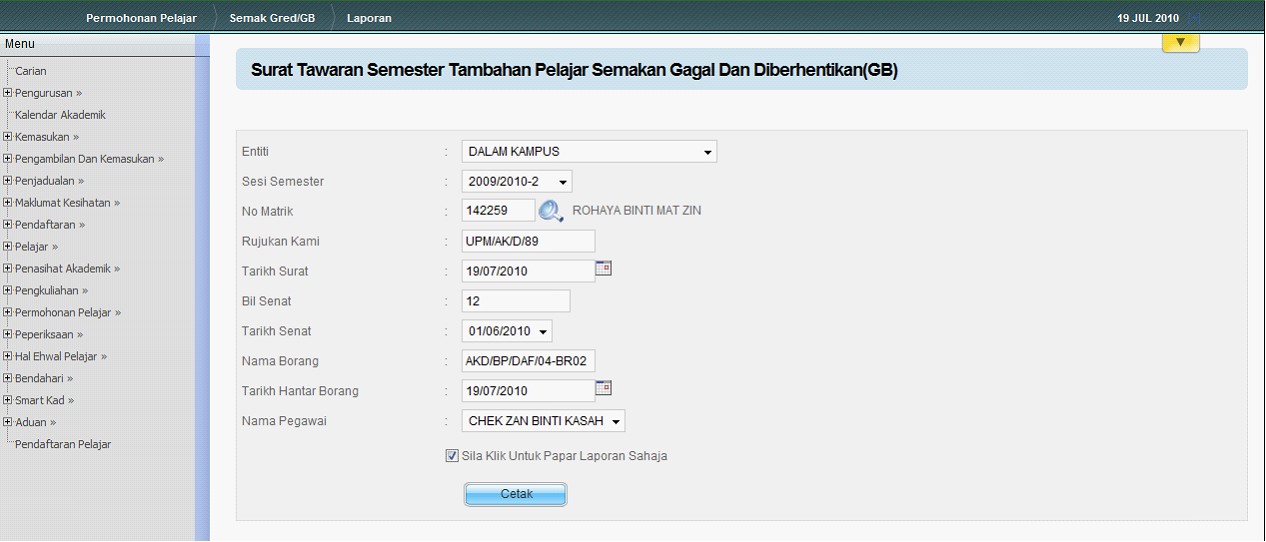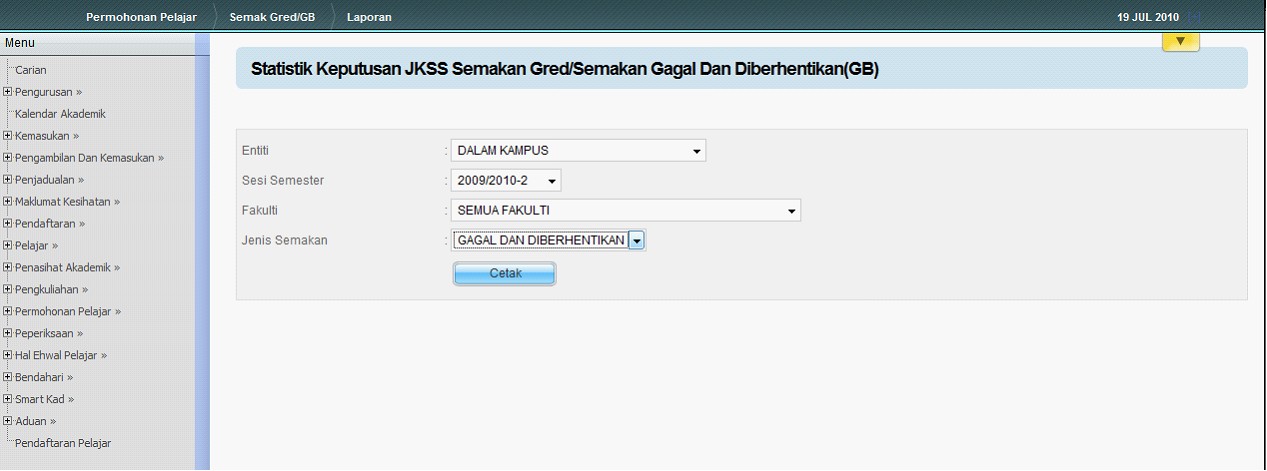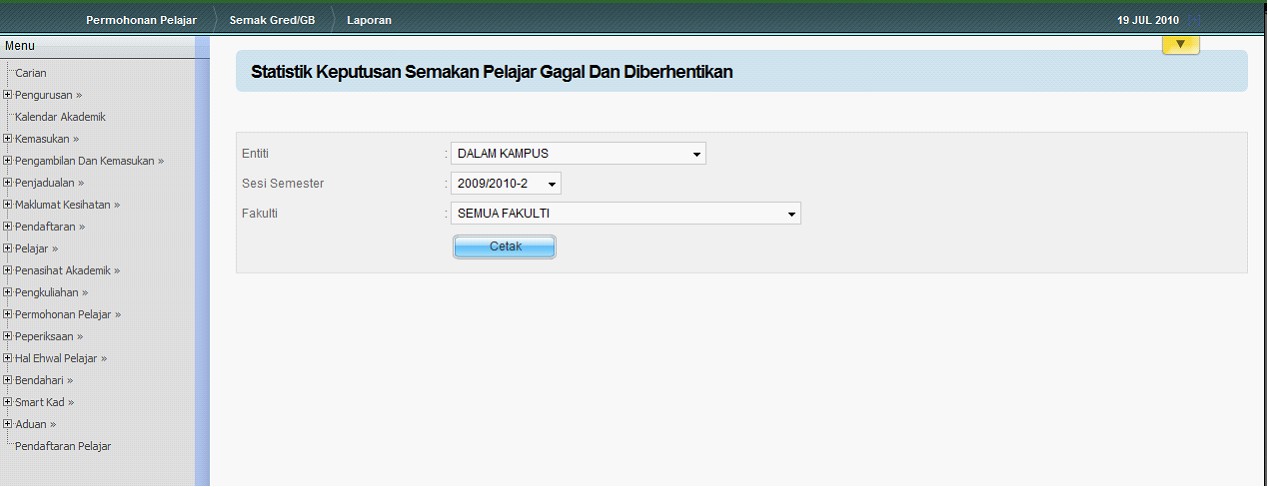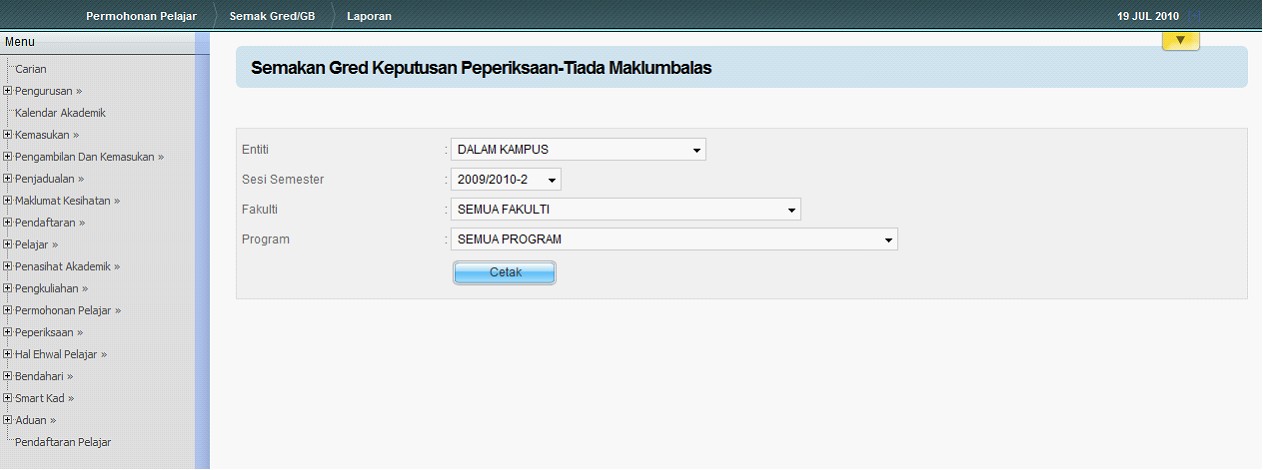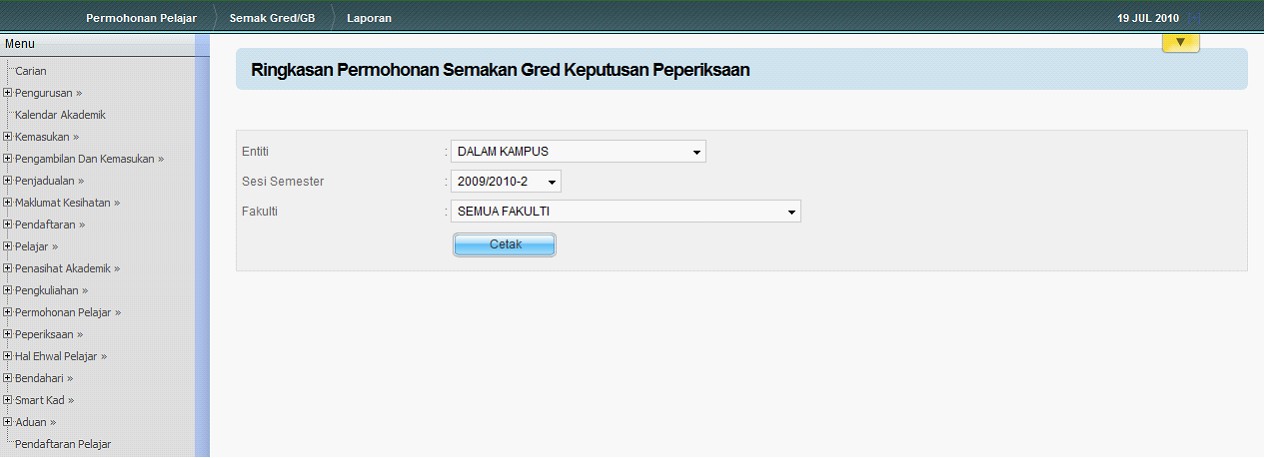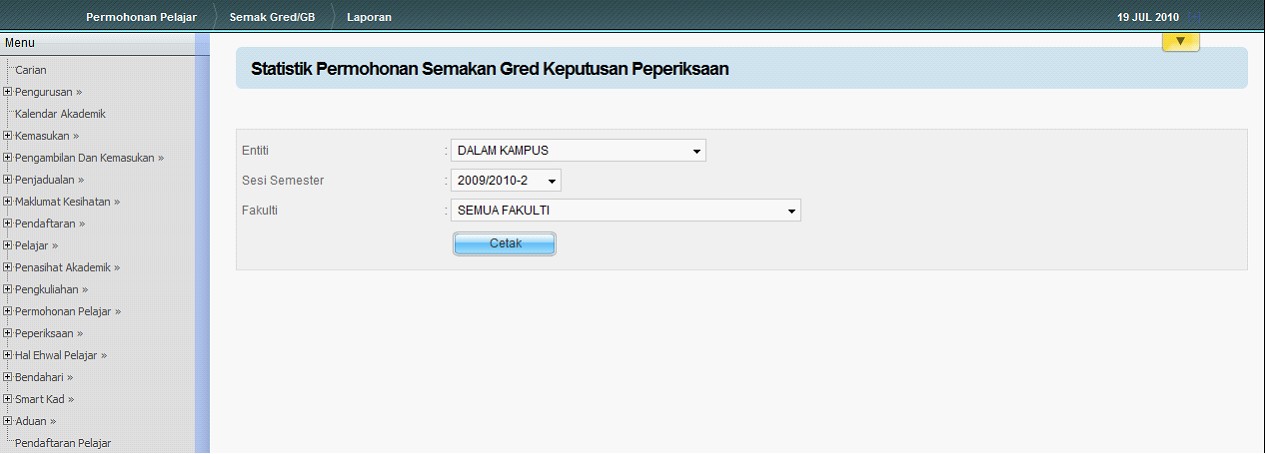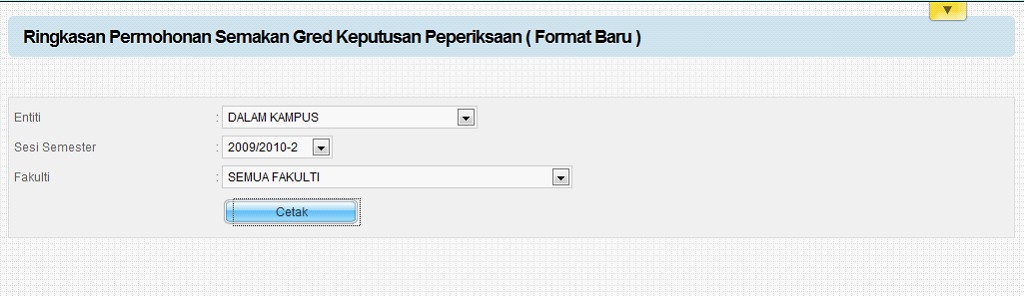Getting Started
Portal Pelajar
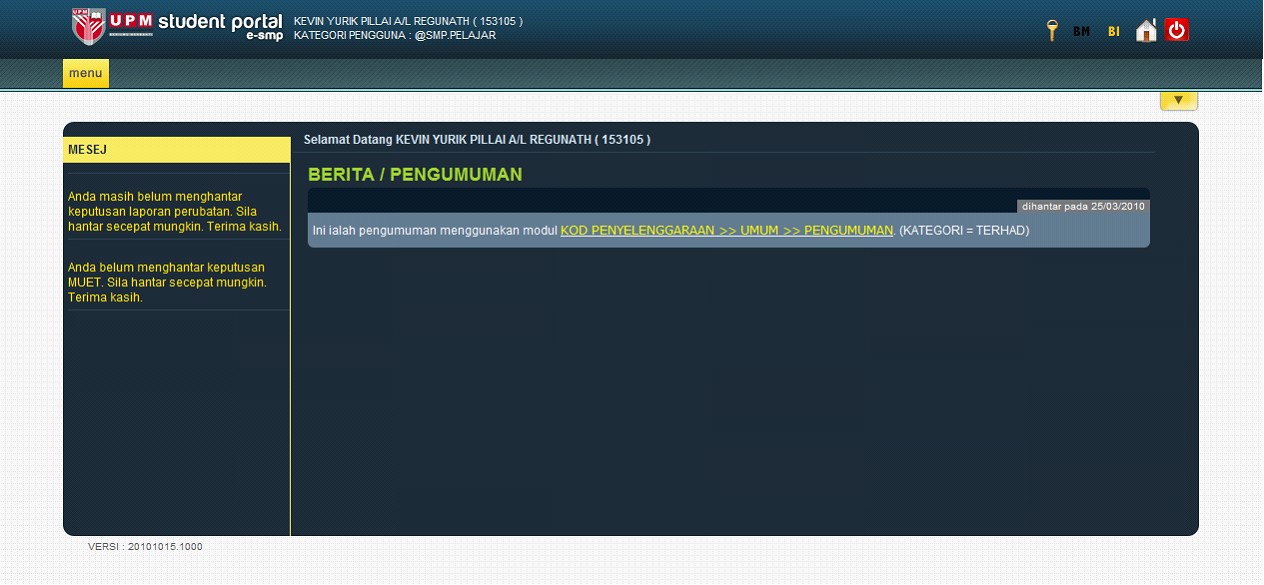
Skrin 1
: Paparan Portal Pelajar
Nota :
- Skrin memaparkan Skrin portal pelajar
- Info akan dipaparkan kepada pelajar jika terdapat sebarang perkara yang perlu pelajar kemaskini
Pengguna pilih Menu Portal Pelajar >> MyBorang >> Gred/GB >> Permohonan Baru
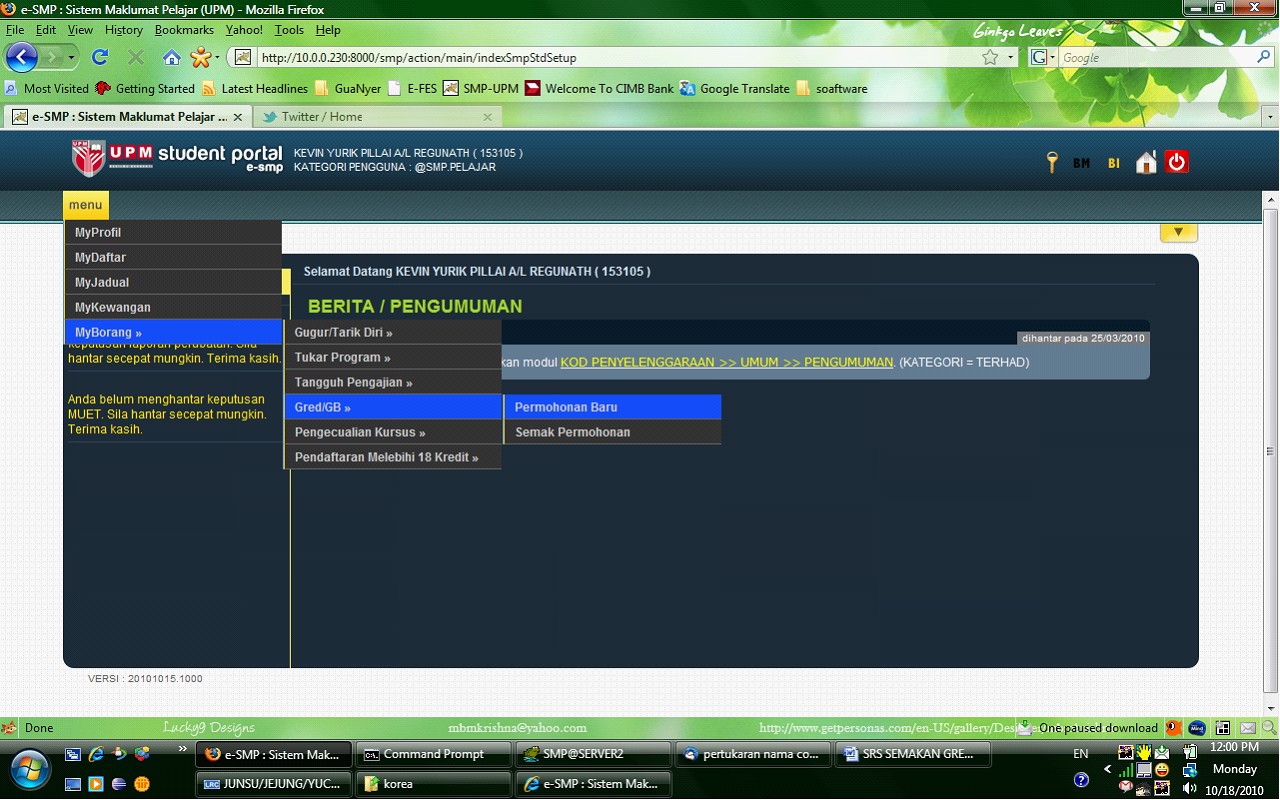
Skrin 2 :
Portal Pelajar >> MyBorang >> Gred/GB >> Permohonan Baru
Nota :
- Skrin memaparkan menu pilihan pelajar untuk membuat permohonan baru semakan gred
Skrin Memaparkan Mesej Ralat ,Jika Tempoh Semakan Gred/GB Telah Tamat

Skrin 3 :
Skrin Mesej Ralat – Tempoh Semakan Gred/GB telah Tamat
Nota :
- Skrin akan memaparkan mesej ralat jika tarikh untuk permohonan semakan Gred dan Semakan GB telah tamat tempoh
- Mesej Ralat “ Anda Tidak Dibenarkan membuat permohonan baru kerana tarikh permohonan telah tamat” .
PERMOHONAN SEMAKAN GRED
Skrin Permohonan Baru Semakan Gred Oleh Pelajar – Borang Permohonan Kosong
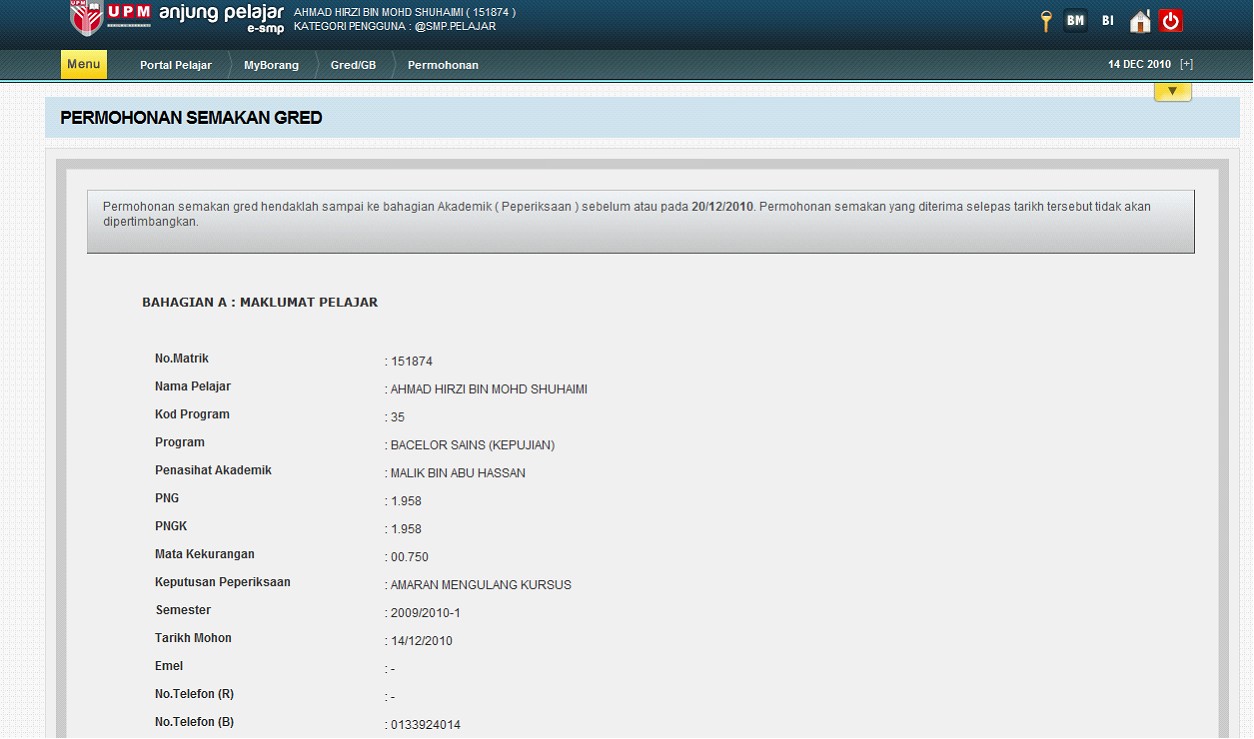
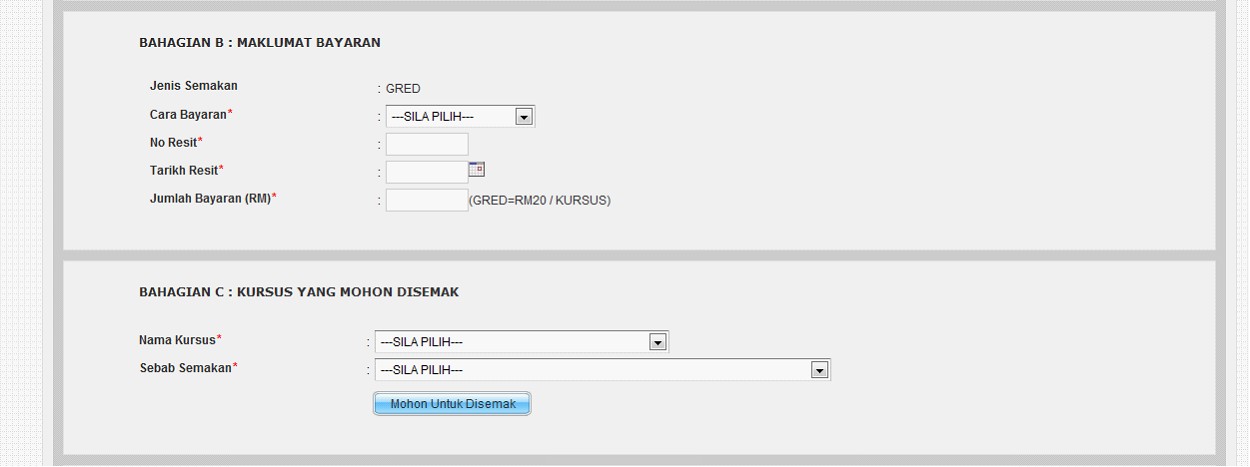
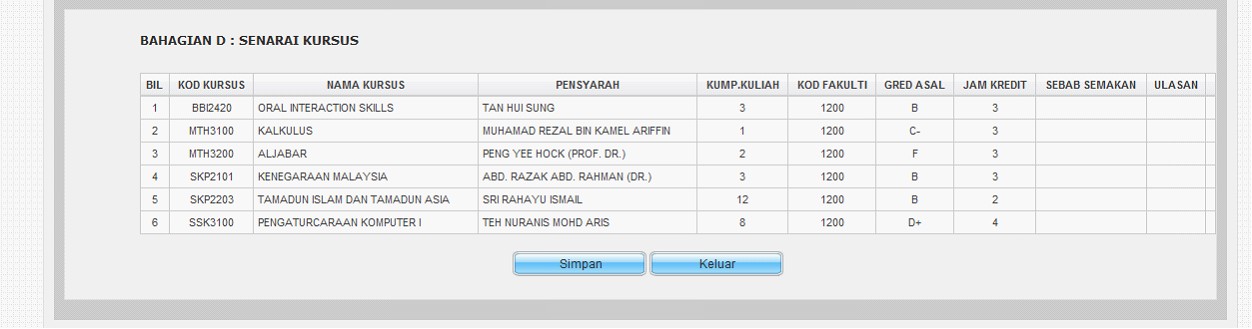
Skrin 4 : Semakan Gred oleh Pelajar – Borang Permohonan Kosong
Nota :
- Skrin memaparkan borang permohonan baru untuk semakan gred berserta maklumat pelajar
- Untuk pembayaran, pengguna boleh membuat pembayaran di kaunter bank, online banking atau cara pembayaran yang telah tertakluk pada Bendahari dan no resit perlu disimpan untuk dimasukkan pada Medan No Resit dalam Maklumat Bayaran (portal pelajar)
- Pengguna perlu masukkan semua butiran maklumat bayaran dan jenis semakan yang dikehendaki serta maklumat Kursus Yang Mohon Disemak. Bagi medan jumlah bayaran, pengguna perlu bayar jika:
- Semak Gred = RM 20 per Kursus
- Jika pengguna masukkan jumlah bayaran tidak mengikut ketetapan sistem, sistem akan paparkan popup mesej
- Klik Butang Mohon Untuk Disemak untuk pengguna mohon dan hantar semakan Gred kepada Bahagian Akademik
- Klik Butang Simpan untuk simpan maklumat dalam pangkalan data
Skrin Popup Pemberitahuan Jika Bahagian C : Kursus Yang Mohon Disemak Tidak Diisi
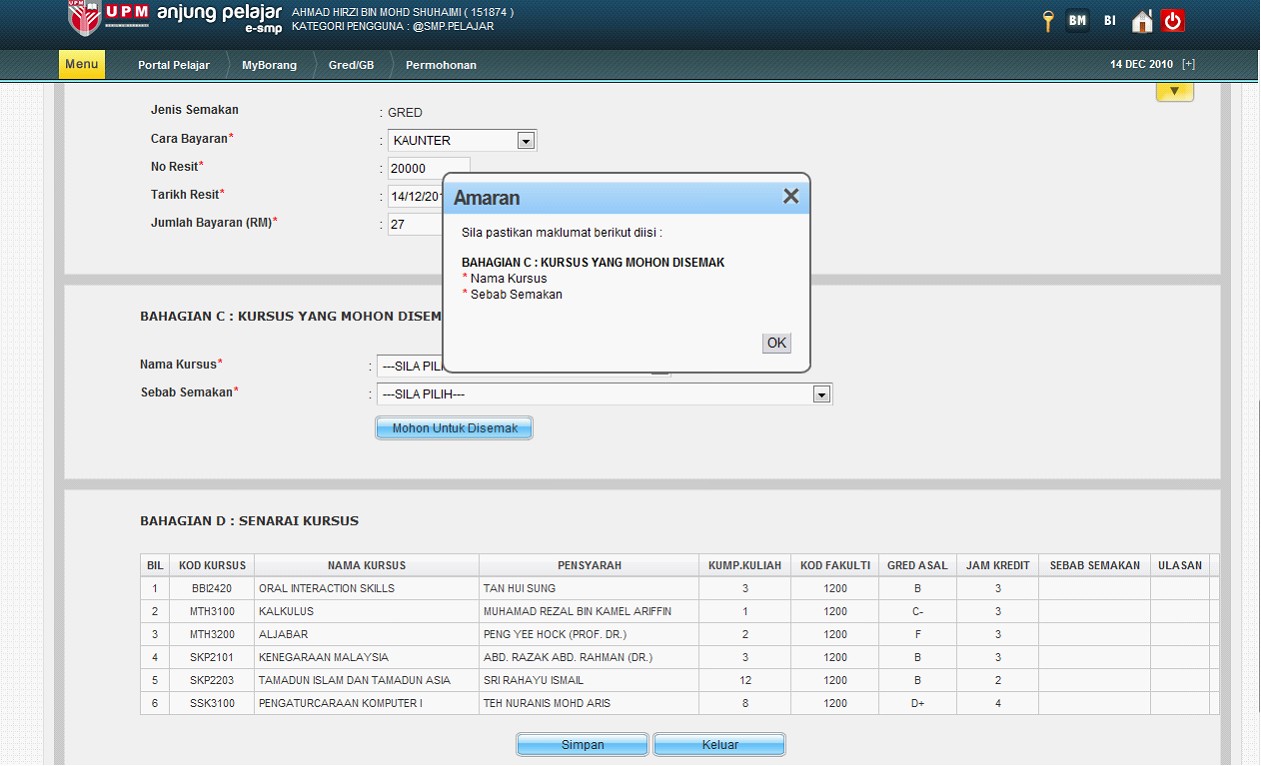
Skrin 5 : Popup Amaran jika Bahagian C : Kursus yang mohon disemak tidak diisi
Nota :
- Skrin akan memaparkan popup mesej pemberitahuan jika ada medan yang bertanda * tidak isi oleh pengguna
- Popup memaparkan Contoh jika Bahagian C tidak diisi maklumat :
“ Sila pastikan maklumat berikut diisi:
BAHAGIAN C : KURSUS YANG MOHON DISEMAK
* Nama Kursus
* Sebab Semakan “
Mesej Popup Pemberitahuan – Jumlah Bayaran Tidak Memenuhi Syarat
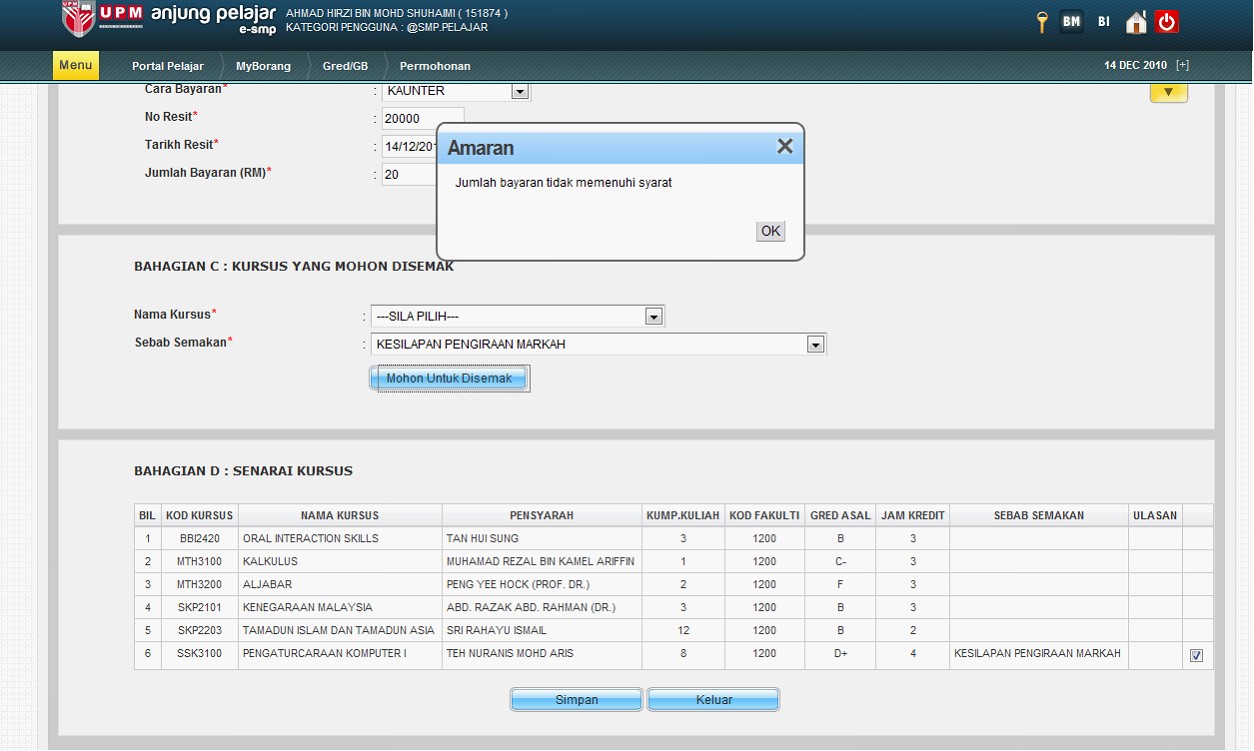
Skrin 6 :
Mesej Popup – Jumlah Bayaran Tidak Memenuhi Syarat
Nota :
- Jika pengguna masukkan jumlah bayaran tidak mengikut ketetapan sistem, sistem akan paparkan popup mesej pemberitahuan; “ Jumlah Bayaran tidak memenuhi syarat” setelah pengguna klik Butang Mohon Untuk Disemak
- Klik Butang OK untuk kembali kepada Skrin asal
- Pengguna perlu masukkan semua butiran maklumat bayaran dan maklumat Kursus Yang Mohon Disemak. Bagi medan jumlah bayaran, pengguna perlu bayar jika:
Semak Gred = RM 20 per Kursus
Mesej Popup Amaran Jika Jumlah Bayaran Kurang Atau Lebih Daripada RM 20
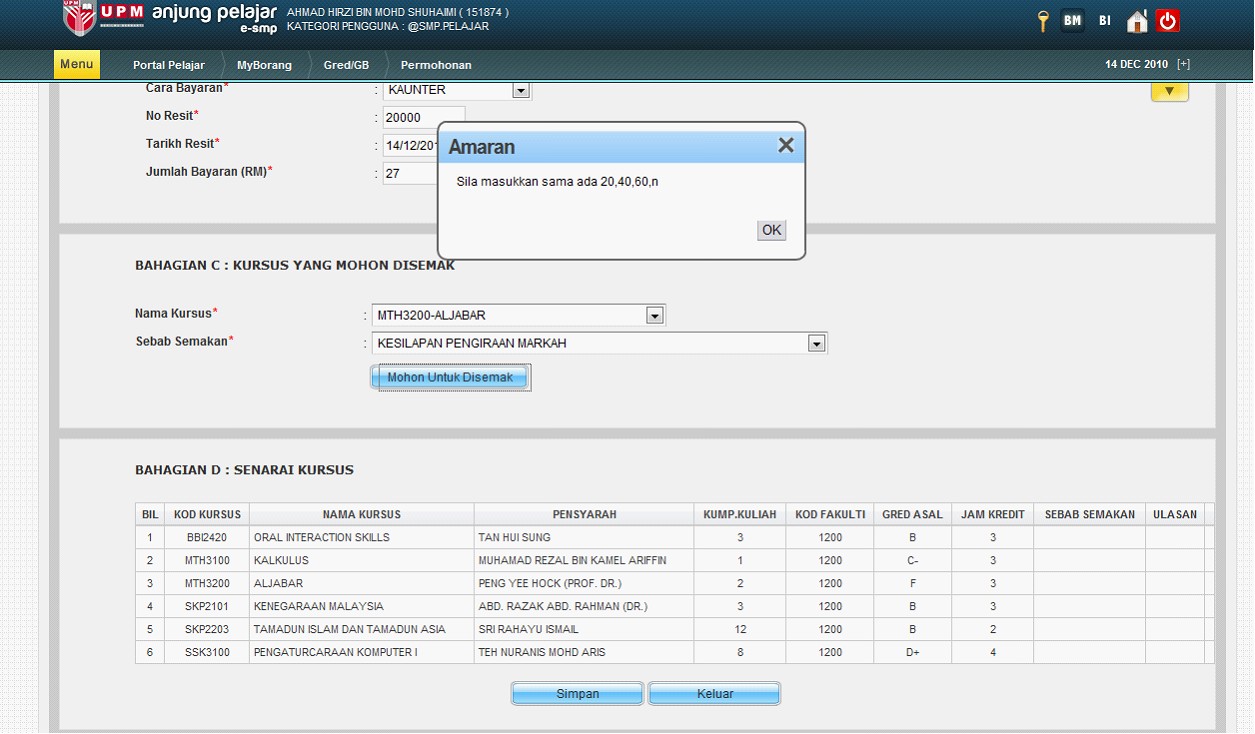
Skrin 7 :
Mesej Popup Amaran – Sila Masukkan Sama ada 20, 40, 60, n
Nota :
- Jika Jumlah Bayaran Lebih Daripada RM 20, sistem akan paparkan popup mesej amaran; “ Sila masukkan sama ada 20,40, 60, n” setelah pengguna klik Butang Mohon Untuk Disemak
- Klik Butang OK untuk kembali kepada Skrin asal
- Pengguna perlu masukkan semua butiran maklumat bayaran dan maklumat Kursus Yang Mohon Disemak. Bagi medan jumlah bayaran, pengguna perlu bayar jika:
- Semak Gred = RM 20 per Kursus
Jika Sekiranya Pengguna Masukan Sebab Semakan “ Lain-lain”, Medan Untuk Ulasan Dipaparkan
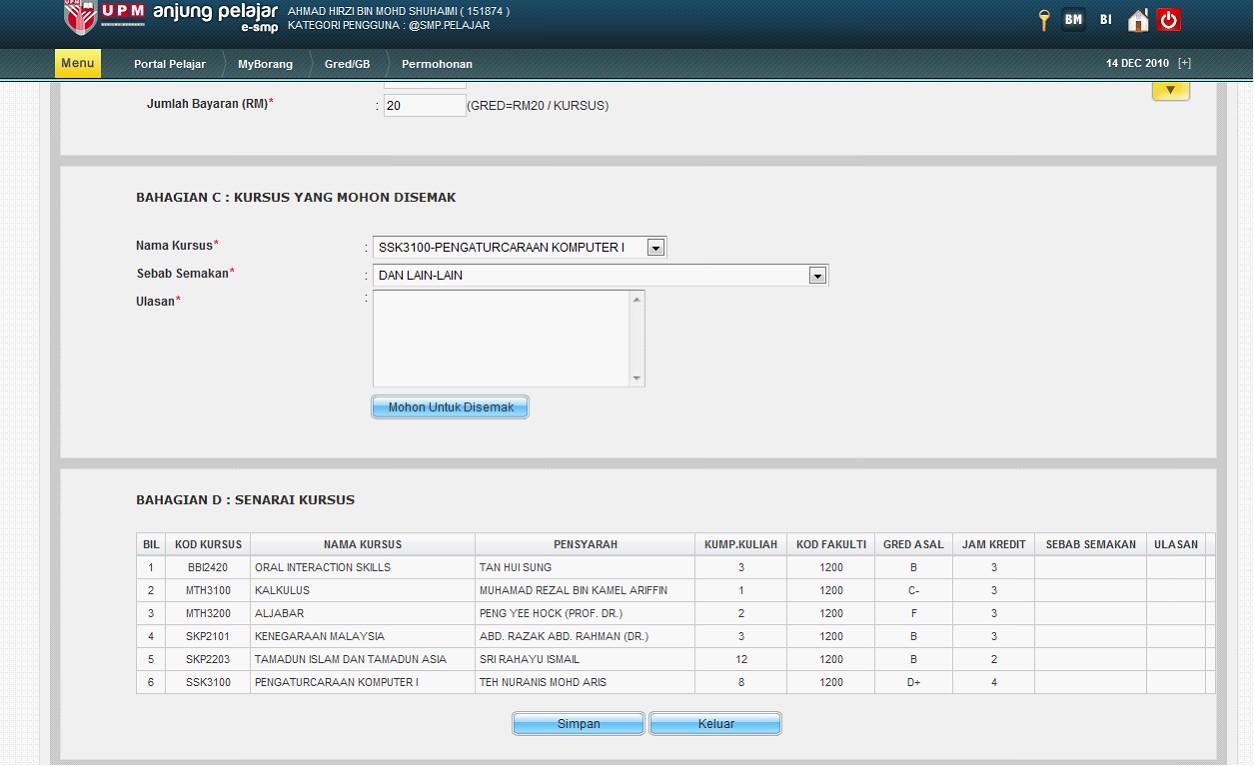
Skrin 8 : Skrin Sebab Semakan – Ulasan
Nota :
- Jika sekiranya pengguna masukkan sebab semakan “lain-lain”, Medan untuk Ulasan akan dipaparkan
Ikon (√) Akan Dipaparkan Pada Senarai Kursus Yang Disemak (Bahagian D)
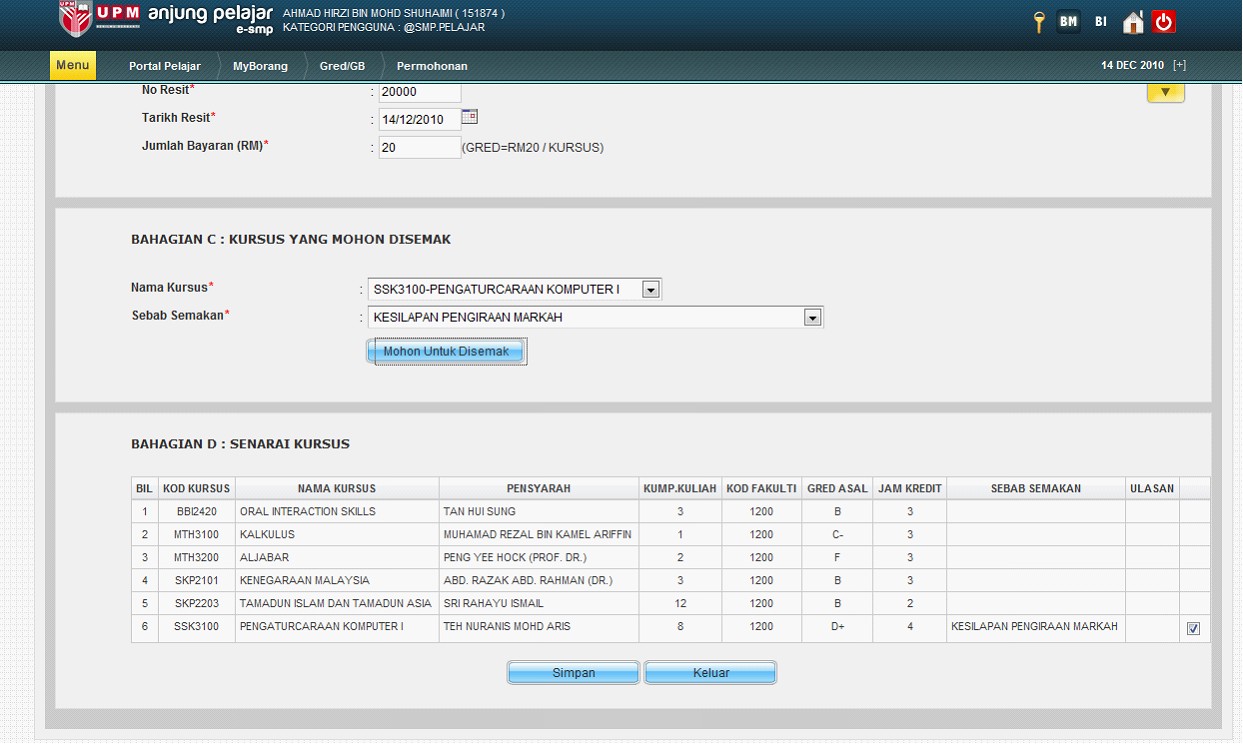
Skrin 9 :
Skrin Senarai Kursus yang Disemak
Nota :
- Setelah pengguna buat pengesahan semakan kursus, kursus semakan pilihan pelajar pada Bahagian C : Kursus Yang Mohon Disemak ditandakan right (√) dalam Senarai Kursus (Bahagian D)
- Pelajar juga boleh untick (√) untuk proses membatalkan permohonan kursus yang dipilih
- Klik Butang Simpan untuk simpan maklumat dalam pangkalan data dan Popup Mesej pengesahan dipaparkan setelah Butang Simpan diklik oleh pengguna
Popup Mesej Pengesahan Menyimpan Semakan Dipaparkan
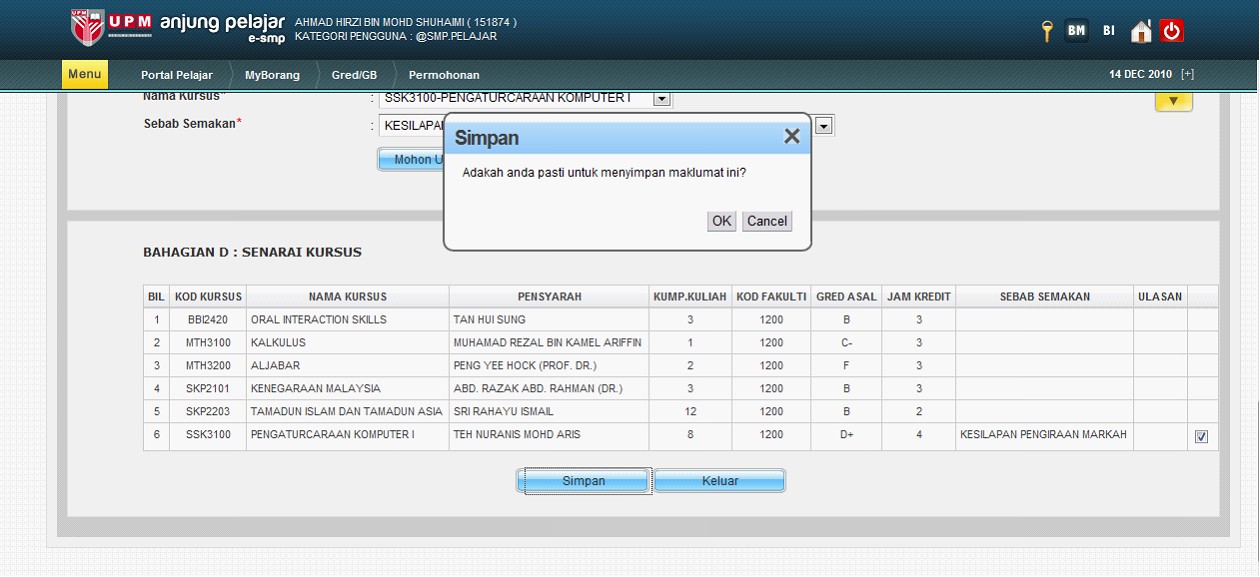
Skrin 10
: Skrin Popup Mesej Pengesahan Simpan Semakan
Nota :
- Skrin memaparkan popup mesej pengesahan untuk menyimpan semakan dalam pangkalan data “ Adakah anda pasti untuk menyimpan semakan ini?” setelah pengguna klik Butang Simpan
- Klik Butang OK untuk terima pengesahan simpan semakan dan klik Butang Cancel untuk batalkan pengesahan
Skrin Maklumat Permohonan Semakan Gred
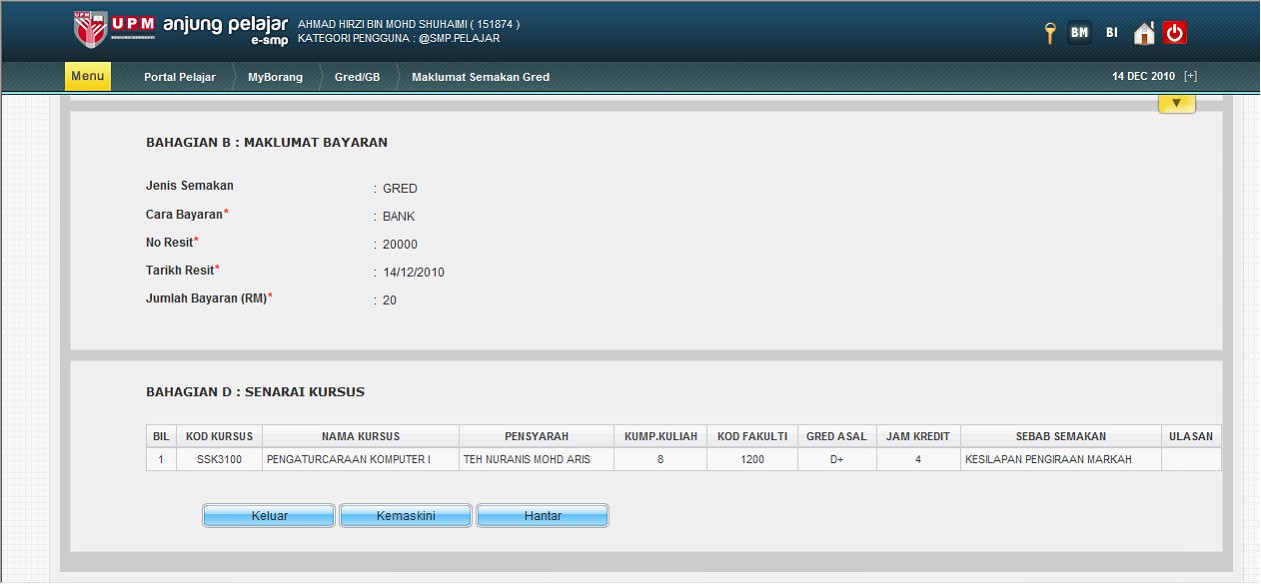
Skrin 11 :
Skrin Maklumat Semakan Gred
Nota:
- Skrin memaparkan maklumat semakan gred setelah pengguna klik butang OK untuk simpan maklumat yang dimasukkan.
- Klik Butang Keluar untuk keluar dari menu
- Klik Butang Kemaskini untuk Kemaskini Kursus Yang Mohon Disemak
- Klik Butang Hantar untuk hantar permohonan semakan gred ke Bahagian Akademik
Skrin Pengguna Klik Butang Kemaskini
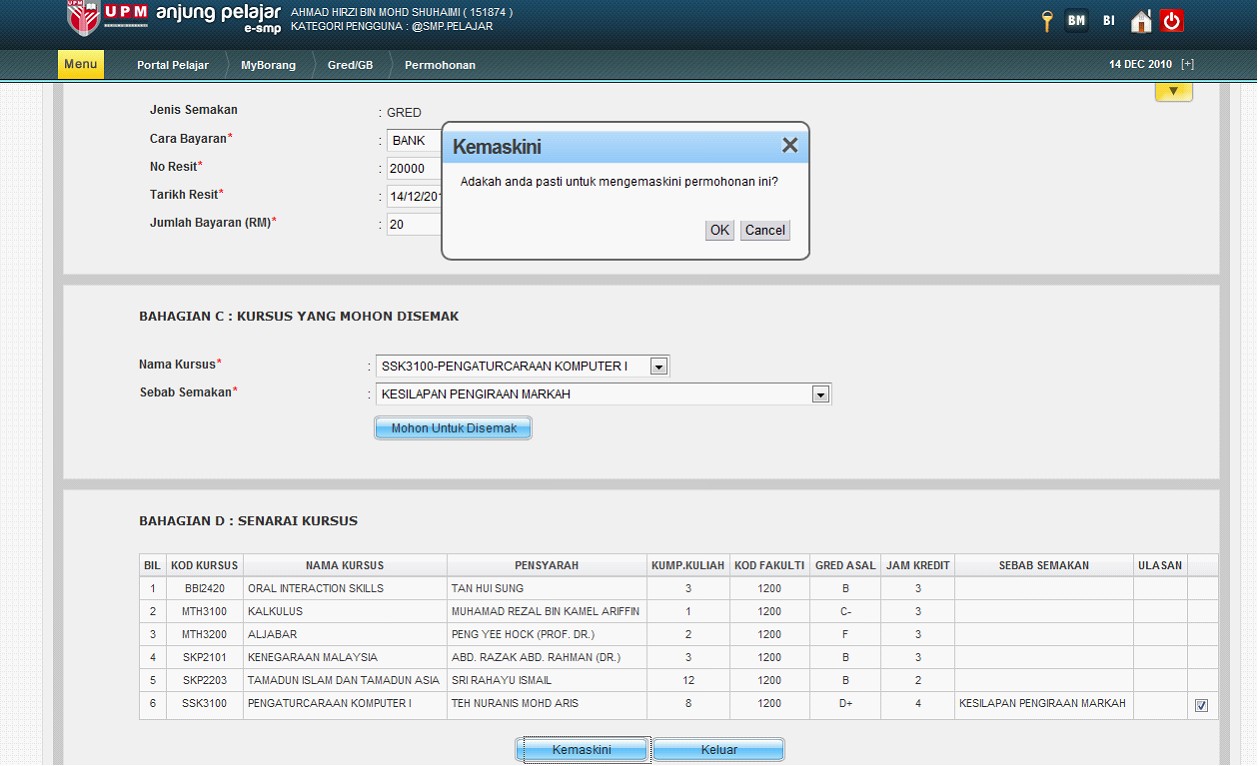
Skrin 12
: Skrin Pengesahan Mengemaskini Permohonan
Nota :
- Skrin memaparkan popup mesej pengesahan apabila pengguna klik Butang Kemaskini untuk mengemaskini permohonan; “Adakah anda pasti untuk mengemaskini permohonan ini?”
- Klik Butang OK untuk terima pengesahan kemaskini permohonan dan klik Butang Cancel untuk batalkan proses kemaskini permohonan
Skrin Jika Pengguna Klik Butang Hantar , Popup Mesej Penghantaran Dipaparkan
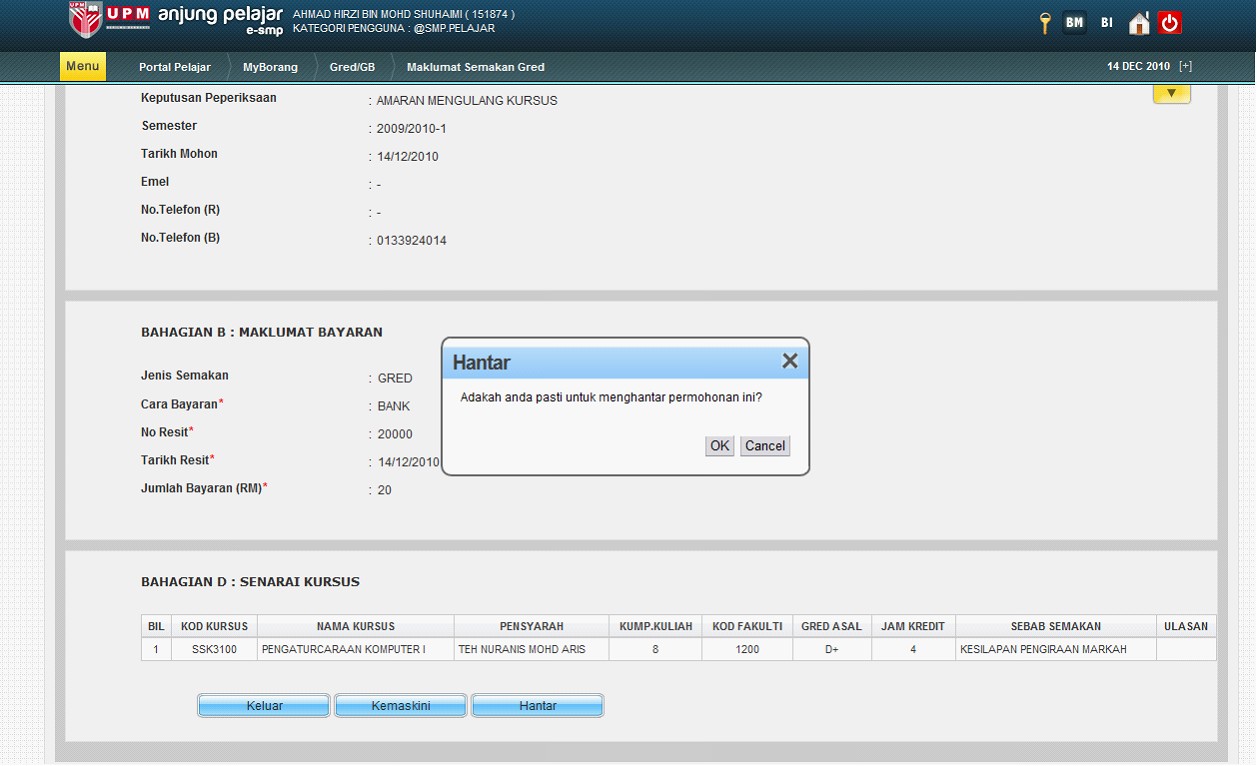
Skrin 13
: Skrin Popup Mesej Pengesahan Penghantaran Borang Permohonan
Nota :
- Skrin memaparkan popup mesej pengesahan apabila butang Hantar diklik oleh pengguna; “Adakah anda pasti untuk menghantar permohonan ini?”
- Klik Butang OK untuk proses hantar permohonan semakan dan Klik butang Cancel untuk batalkan proses penghantaran permohonan
- Klik Butang Keluar untuk keluar dari menu
- Klik Butang Kemaskini untuk Kemaskini Kursus Yang Mohon Disemak
- Klik Butang Hantar untuk hantar permohonan semakan Gred/GB ke Bahagian Akademik
Skrin Memaparkan Popup Pengesahan Terima Oleh BA
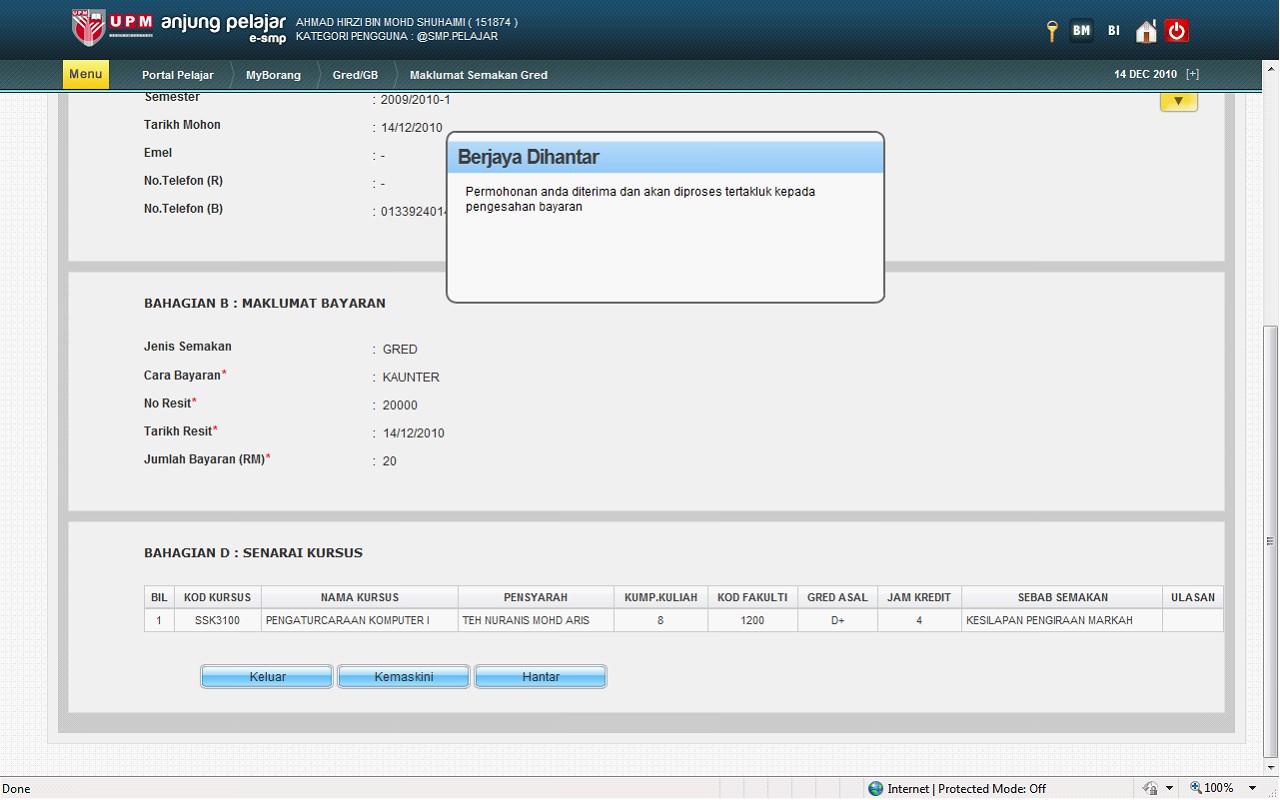
Skrin 14
: Skrin Popup Pengesahan Borang permohonan Berjaya Dihantar ke Bahagian Akademik
Nota :
- Skrin memaparkan popup mesej pengesahan yang diterima oleh Bahagian Akademik untuk diproses ; “Permohonan anda diterima dan akan diproses tertakluk kepada pengesahan bayaran”
- Klik Butang OK untuk terima pengesahan
- Klik Butang Keluar untuk keluar dari menu
- Klik Butang Kemaskini untuk Kemaskini Kursus Yang Mohon Disemak
- Klik Butang Hantar untuk hantar permohonan Semakan Gred ke Bahagian Akademik
Senarai Semak Permohonan Semakan Gred pelajar ( Permohonan Belum Hantar)
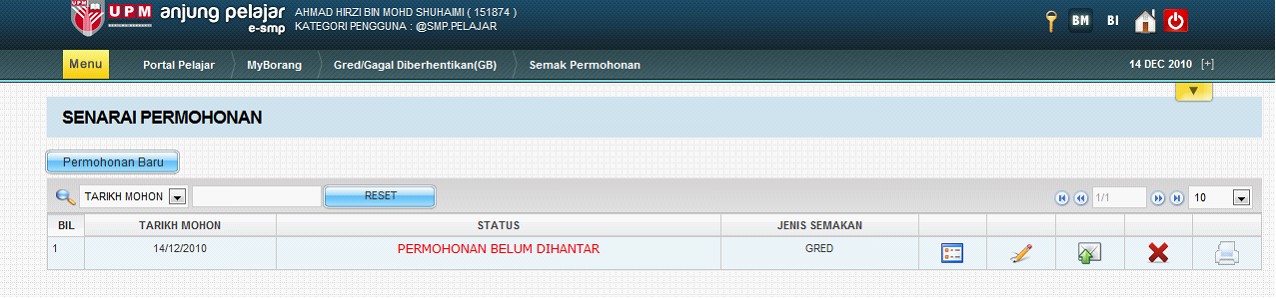
Skrin 15 : Skrin Semak Permohonan – Permohonan Belum Hantar
Nota :
- Skrin memaparkan Senarai Semak Permohonan Semakan Gred setelah pengguna klik Butang Keluar.
- Klik Butang Permohonan Baru untuk pengguna buat permohonan baru untuk Semakan Gred
- Apabila pengguna klik pada ikon papar, Skrin akan memaparkan maklumat Semakan Gred Pelajar
- Ikon Kemaskini untuk kemaskini Maklumat Permohonan Semakan
- Ikon Hantar untuk proses penghantaran permohonan
- Ikon Hapus untuk proses batalkan permohonan pelajar
- Ruangan carian membolehkan pengguna mencari maklumat berdasarkan kepada parameter yang dipilih iaitu
- Tarikh Mohon
- Status
- Jenis Semakan
Senarai Semak Permohonan Semakan Gred/GB Pelajar Setelah Pengguna Hantar Borang Permohonan Ke Bahagian Akademik
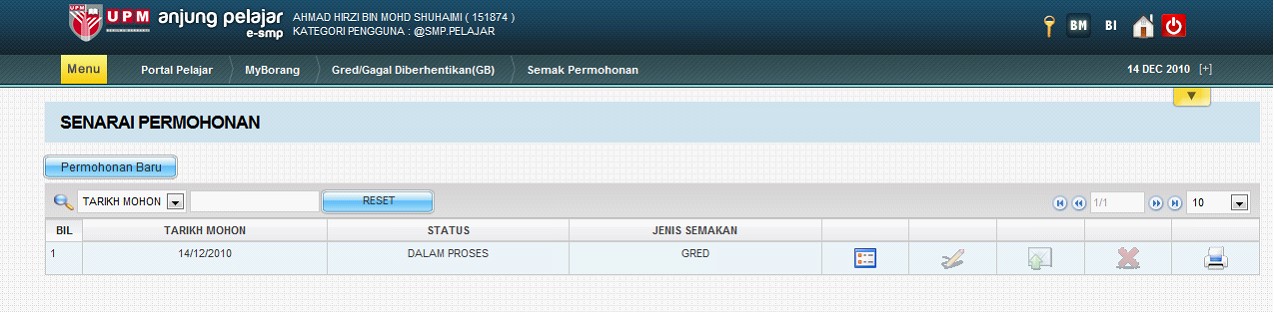
Skrin 16 : Skrin Semak Permohonan – Borang Dihantar ke Bahagian Akademik
Nota :
- Skrin memaparkan Senarai semak permohonan semakan gred setelah pengguna menghantar borang permohonan ke Bahagian Akademik
- Pengguna juga boleh membuat semakan permohonan dengan Klik pada menu Portal Pelajar >>MyBorang >> Gred/GB >> Semakan Permohonan
- Klik Butang Permohonan Baru untuk pengguna buat permohonan baru untuk semakan gred
- Apabila pengguna klik pada ikon Papar, Skrin akan memaparkan maklumat semakan gred pelajar
- Ruangan carian membolehkan pengguna mencari maklumat berdasarkan kepada parameter yang dipilih iaitu
Skrin Maklumat Semakan Gred Bagi Pelajar Bila Klik Ikon Papar
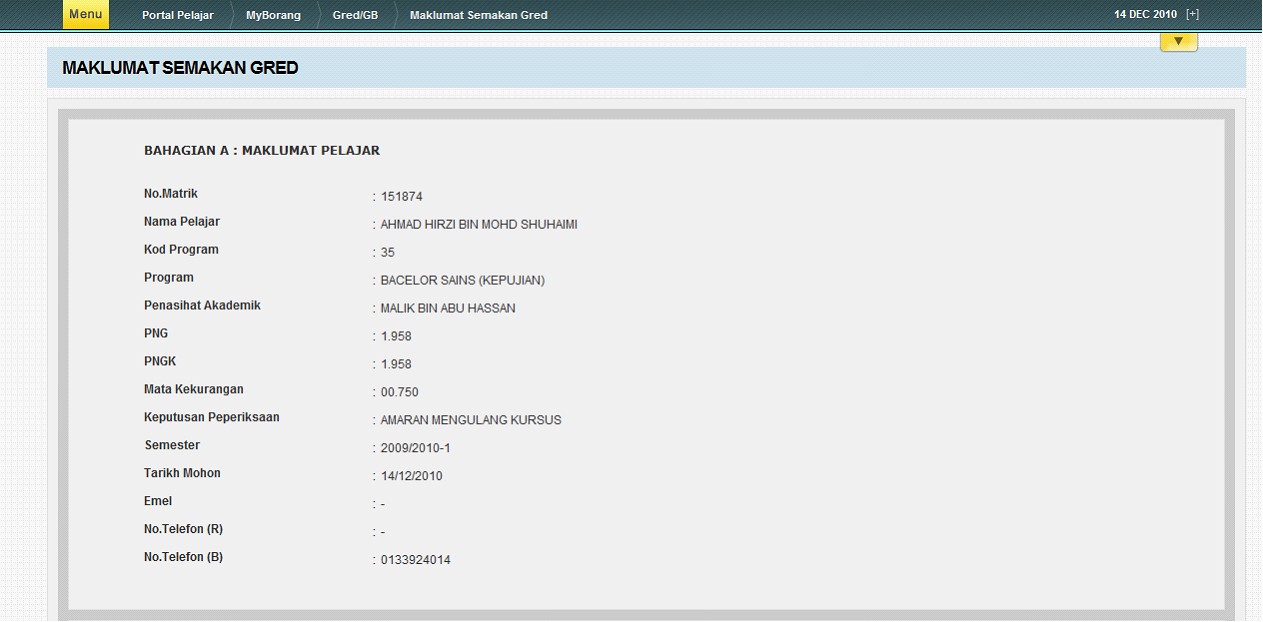
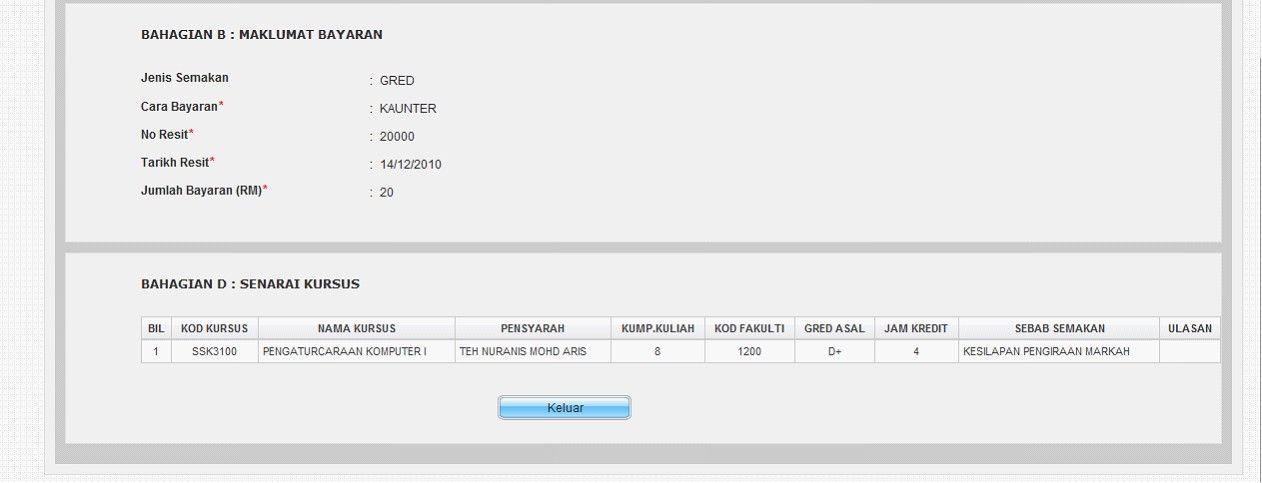
Skrin 17
: Skrin Maklumat Semakan Gred Bagi Pelajar
Nota :
- Skrin memaparkan maklumat Semakan Gred pelajar. Ia mengandungi maklumat senarai kursus yang pelajar telah mohon untuk semakan gred
- Klik Butang Keluar untuk keluar dari menu
Bila Ikon Cetak Diklik
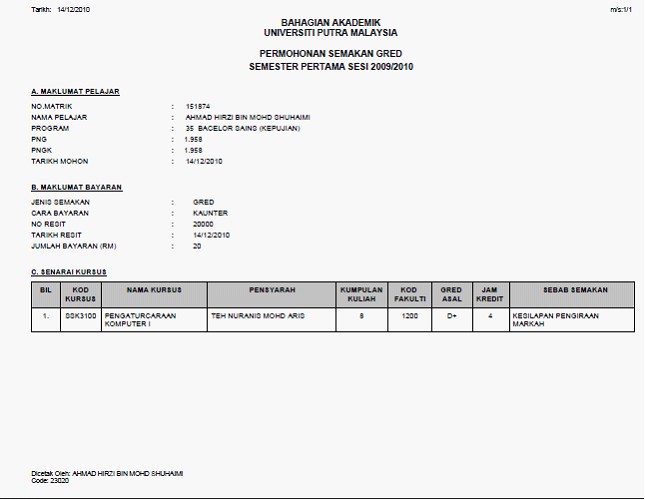
Skrin 18
: Skrin Bila Pengguna Klik Ikon Cetak
Nota :
- Pengguna boleh cetak permohonan semakan dengan klik ikon Cetak
Skrin Apabila Resit Pengguna Tidak Sah
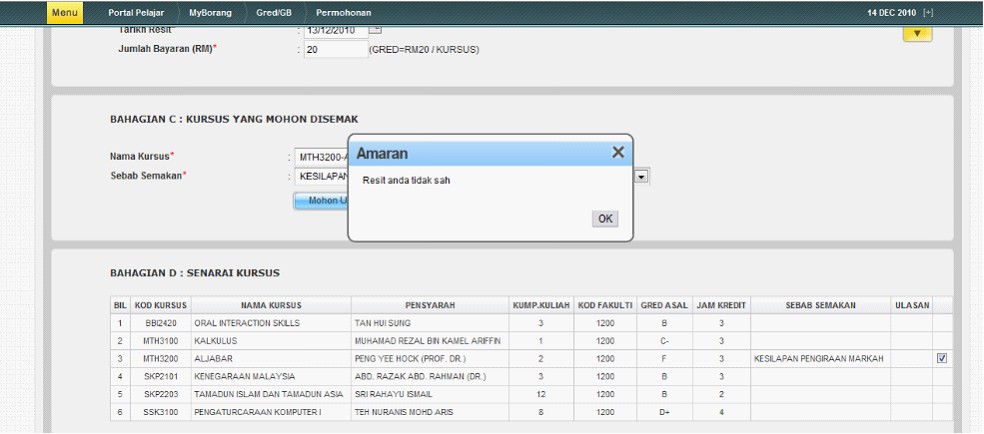
Skrin 19
: Skrin Resit Pengguna Tidak Sah
Nota :
- Skrin akan memaparkan mesej popup pemberitahuan “resit anda tidak sah” jika sekiranya no resit pengguna masukkan pada maklumat bayaran pada bahagian B telah wujud dalam pangkalan data dan permohonan semakan tidak boleh diproses
- Klik Butang OK untuk kembali ke Skrin sebelumnya
SEMAKAN PERMOHONAN GB PELAJAR
Skrin Memaparkan Borang Permohonan Semakan GB Pelajar – Borang Permohonan Kosong
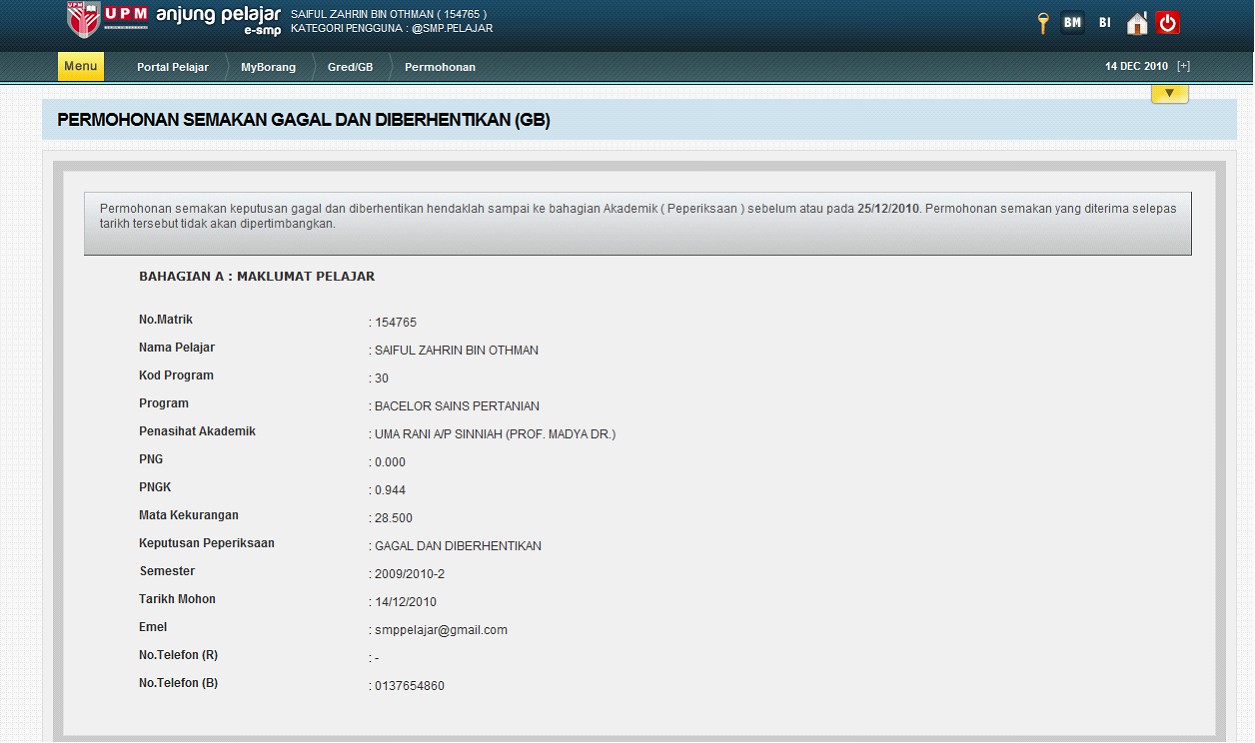
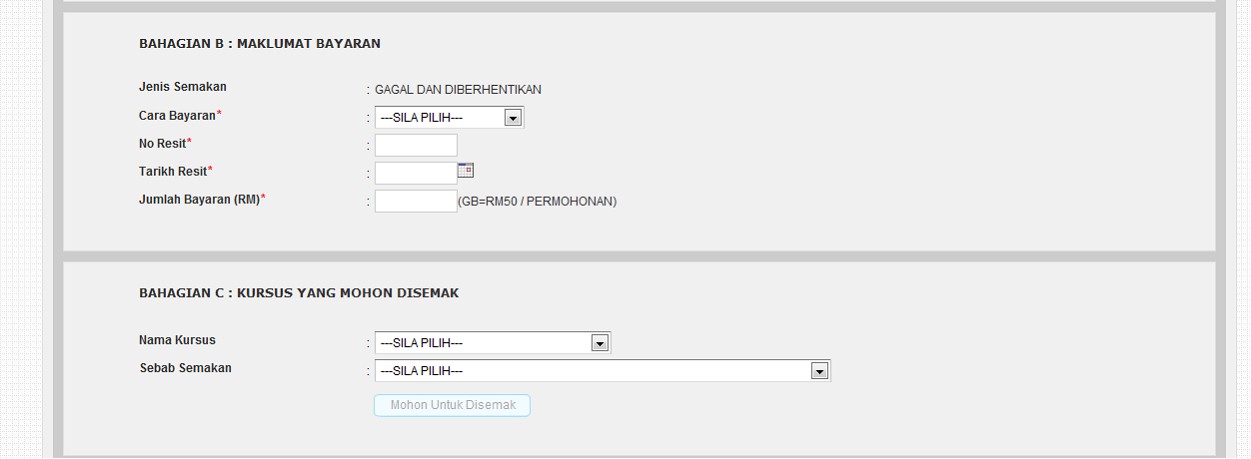
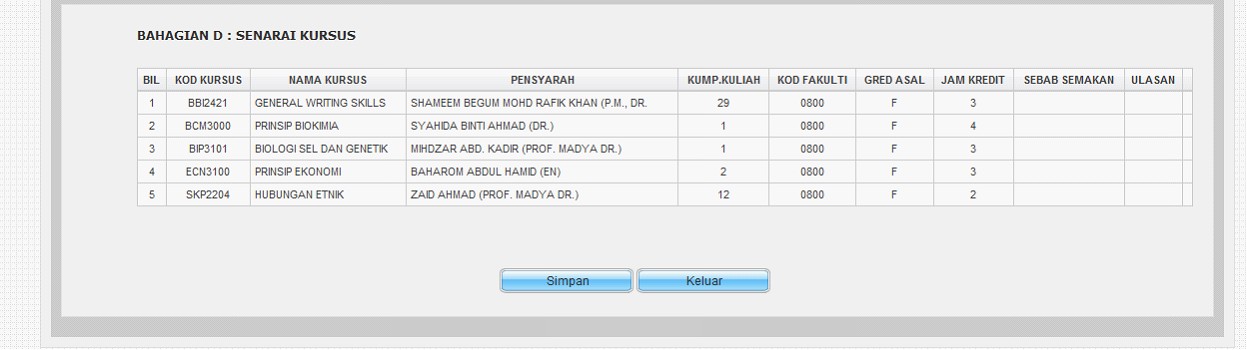
Skrin 20 : Skrin Permohonan Semakan GB Pelajar – Borang Kosong
Nota :
- Skrin memaparkan borang permohonan semakan pelajar GB berserta maklumat pelajar
- Untuk pembayaran, pengguna boleh membuat pembayaran di kaunter bank, online banking atau cara pembayaran yang telah tertakluk pada Bendahari dan no resit perlu disimpan untuk dimasukkan pada Medan No Resit dalam Maklumat Bayaran (portal pelajar)
- Pengguna perlu masukkan semua butiran maklumat bayaran dan jenis semakan yang dikehendaki serta maklumat Kursus Yang Mohon Disemak. Bagi medan jumlah bayaran, pengguna perlu bayar jika:
- Semak GB = RM 50 per permohonan
- Jika pengguna masukkan jumlah bayaran tidak mengikut ketetapan sistem, sistem akan paparkan popup mesej
- Klik Butang Mohon Untuk Disemak untuk pengguna mohon dan hantar semakan GB kepada bahagian akademik
- Klik Butang Simpan untuk simpan maklumat dalam pangkalan data
Mesej Popup Pemberitahuan “Jumlah Bayaran Tidak Tepat”
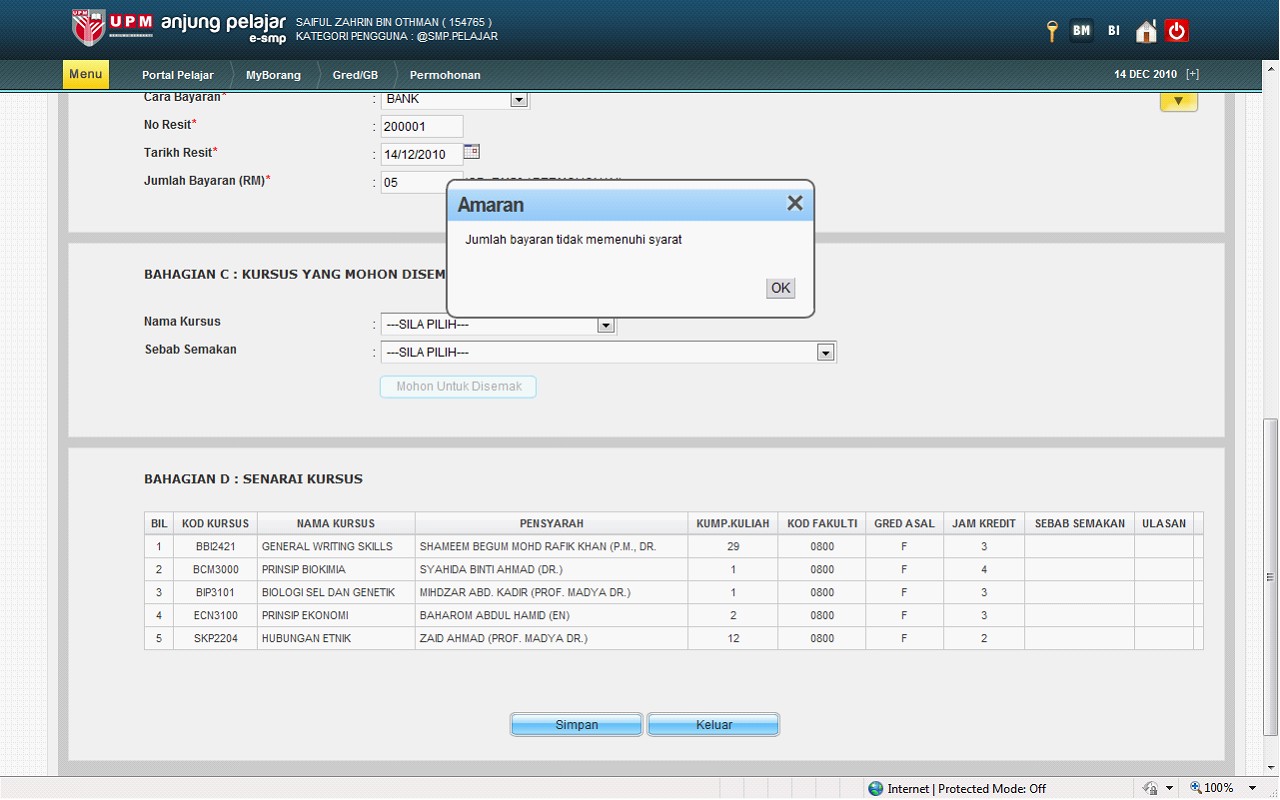
Skrin 21
: Skrin Mesej Popup – Jumlah Bayaran Tidak Memenuhi Syarat
Nota :
- Mesej popup pemberitahuan “jumlah bayaran tidak memenuhi syarat” jika jumlah bayaran kurang dan lebih daripada RM 50 setelah pengguna klik Butang Mohon Untuk Disemak
- Klik Butang OK untuk kembali ke Skrin sebelum dan masukkan maklumat jumlah bayaran yang tepat
- Pengguna perlu masukkan semua butiran maklumat bayaran dan jenis semakan yang dikehendaki serta maklumat Kursus Yang Mohon Disemak. Bagi medan jumlah bayaran, pengguna perlu bayar jika:
- Semak GB = RM 50 per permohonan
- Klik Butang Mohon Untuk Disemak untuk pengguna mohon dan hantar semakan Gred kepada bahagian akademik
- Klik Butang Simpan untuk simpan maklumat dalam pangkalan data
Popup Mesej Pengesahan Semakan Kursus
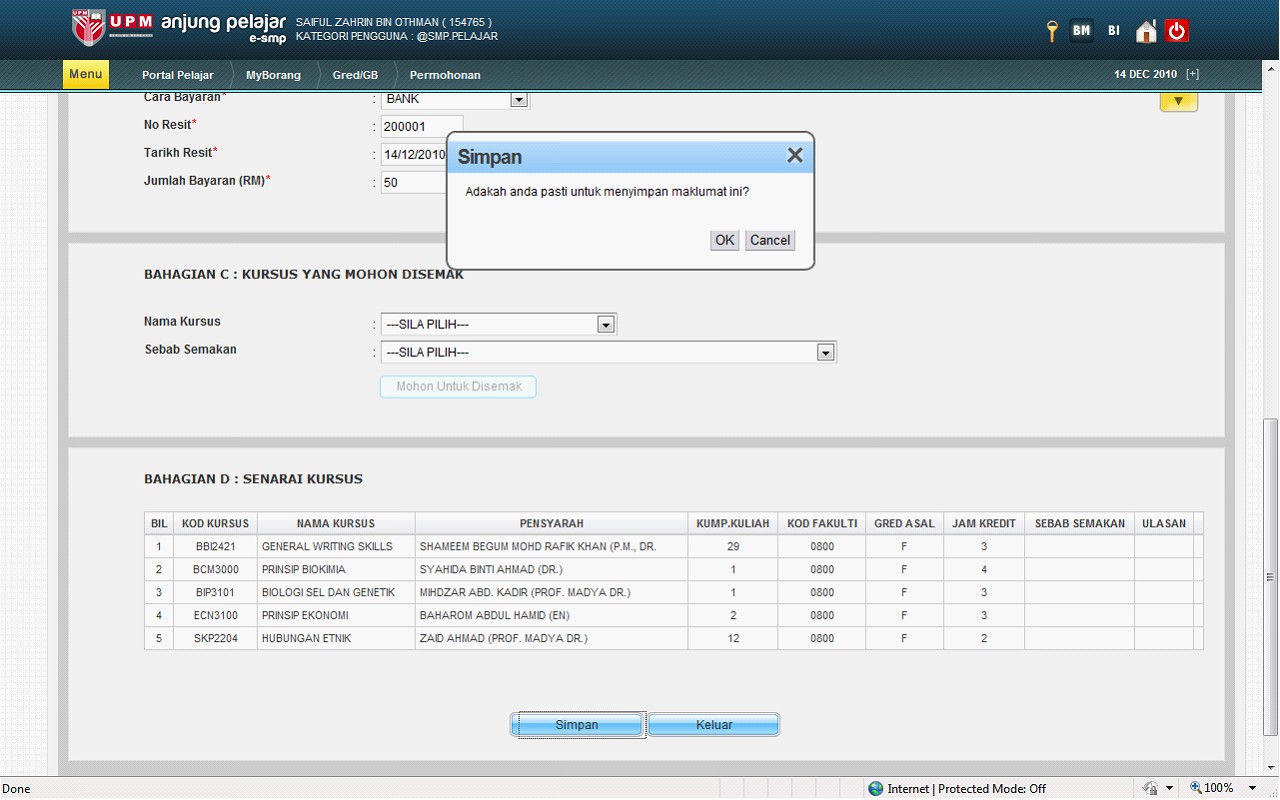
Skrin 22
: Skrin Mesej Popup Pengesahan Semakan Kursus
Nota :
- Skrin akan memaparkan Popup mesej pengesahan semakan “Adakah anda pasti untuk menyemak kursus ini?” apabila pengguna klik Butang mohon Untuk Disemak
- Klik Butang OK untuk terima pengesahan proses semakan dan klik Butang Cancel untuk batalkan proses semakan
Skrin Semakan Permohonan
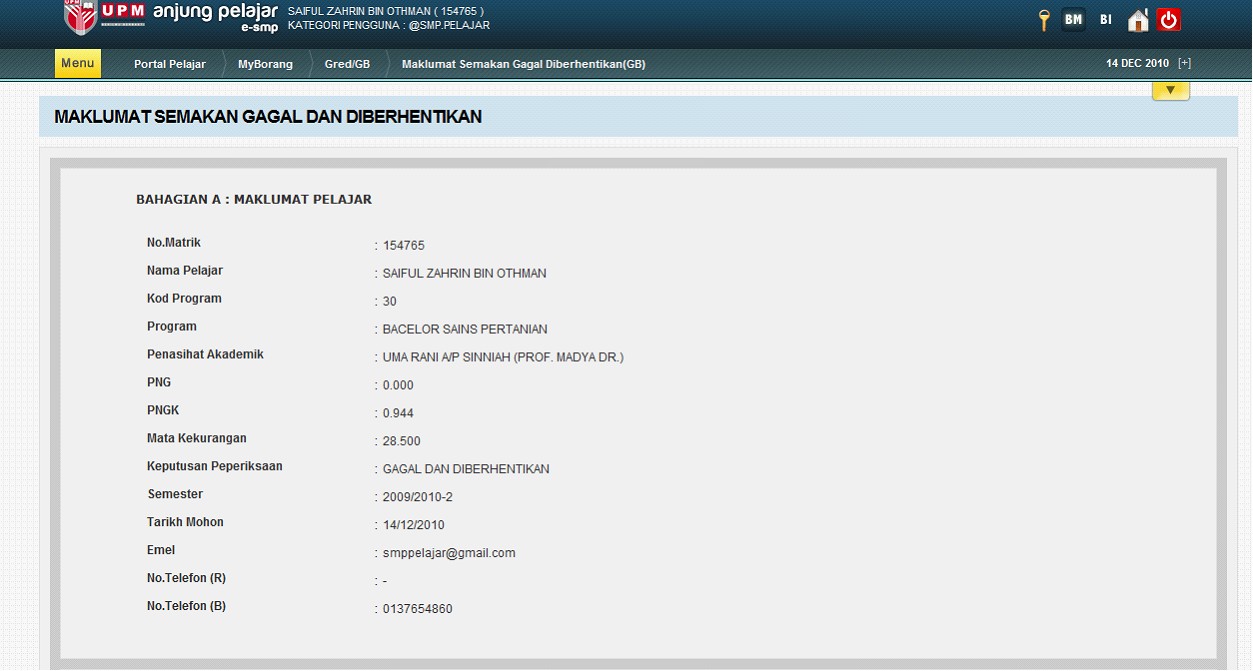
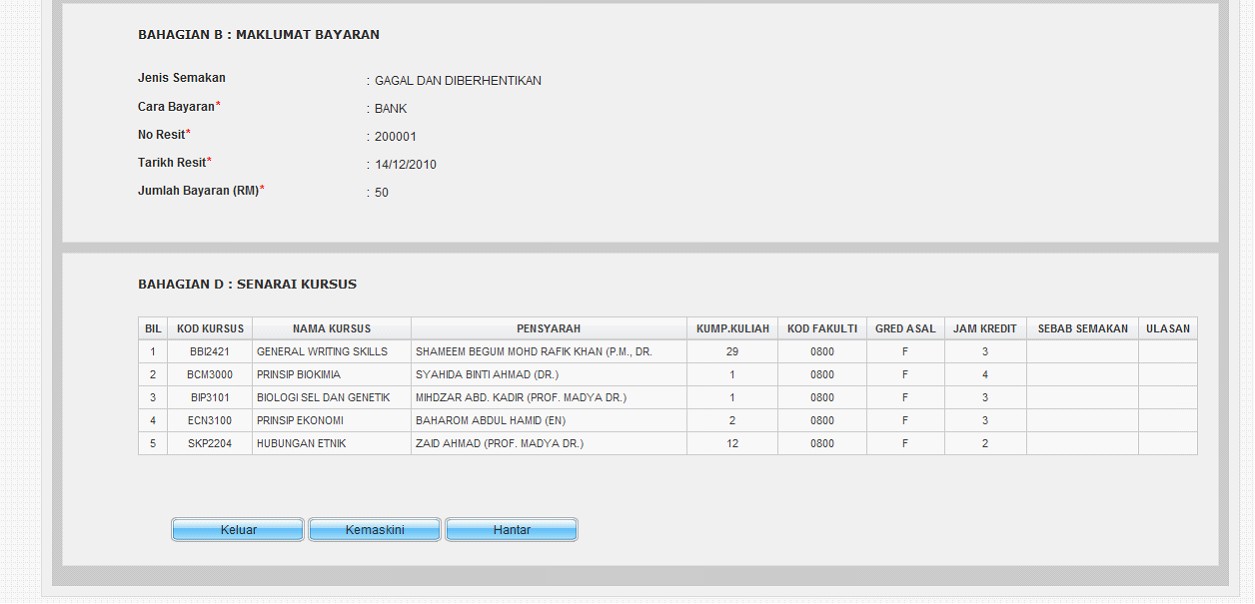
Skrin 23 :
Skrin Pengguna Membuat Semakan Permohonan
Nota :
- Skrin akan memaparkan semua senarai kursus untuk semakan GB bagi pelajar
- Klik Butang Simpan untuk simpan maklumat dalam pangkalan data
Skrin Mesej Popup Pengesahan Kemaskini
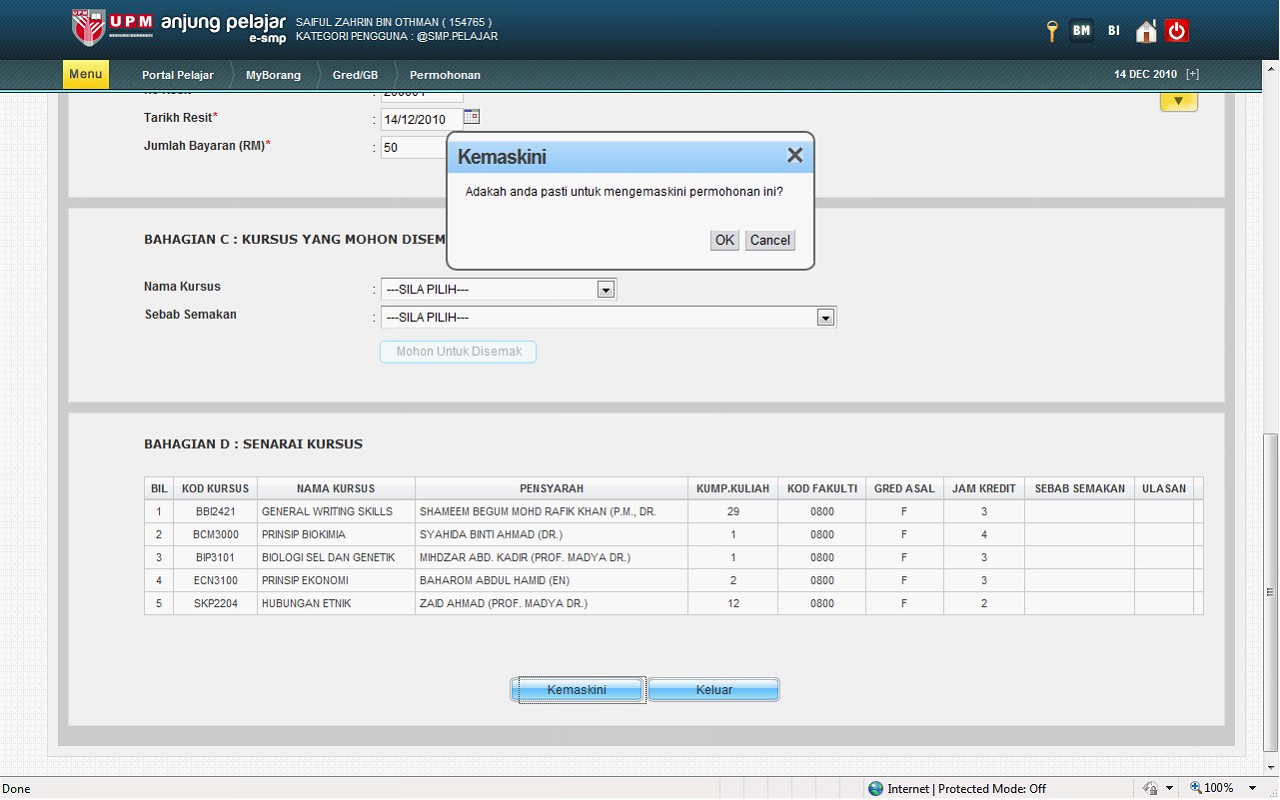
Skrin 24 :
Skrin Mesej PopUp Pengesahan Kemaskini
Nota :
- Skrin akan memaparkan Popup mesej pengesahan kemaskini semakan “Adakah anda pasti untuk mengemaskini permohonan ini?” apabila pengguna klik Butang Kemaskini
- Klik Butang OK untuk terima pengesahan proses kemaskini semakan dan klik Butang Cancel untuk batalkan proses kemaskini
Skrin Maklumat Semakan GB
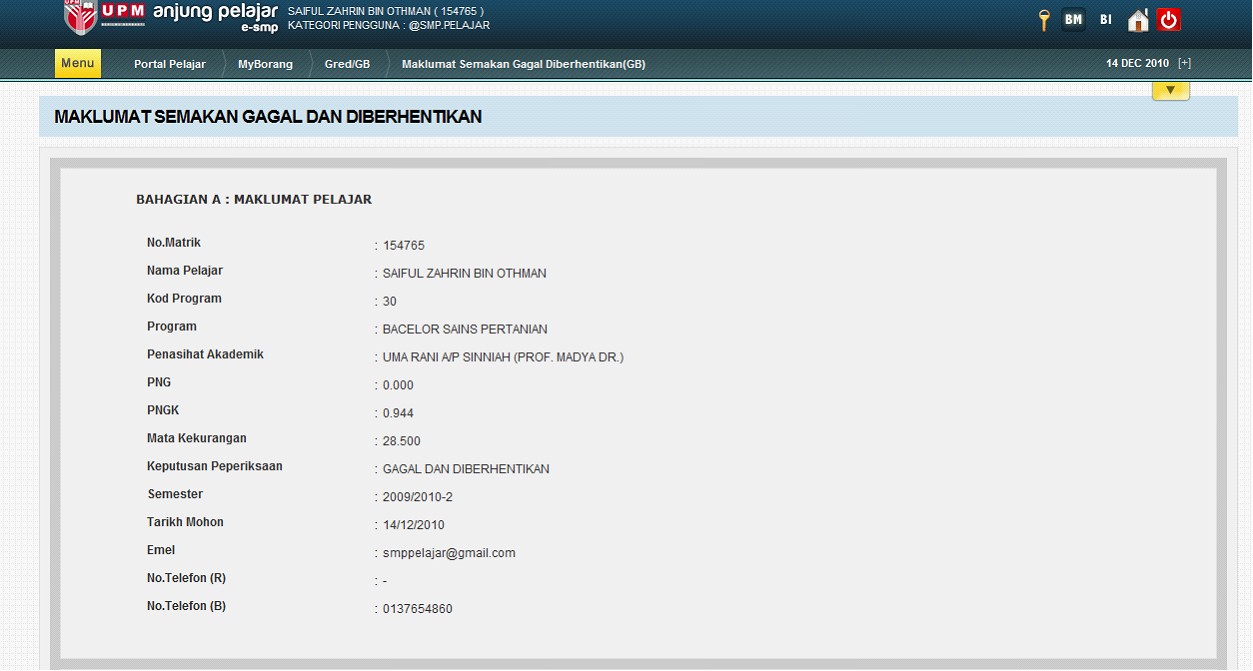
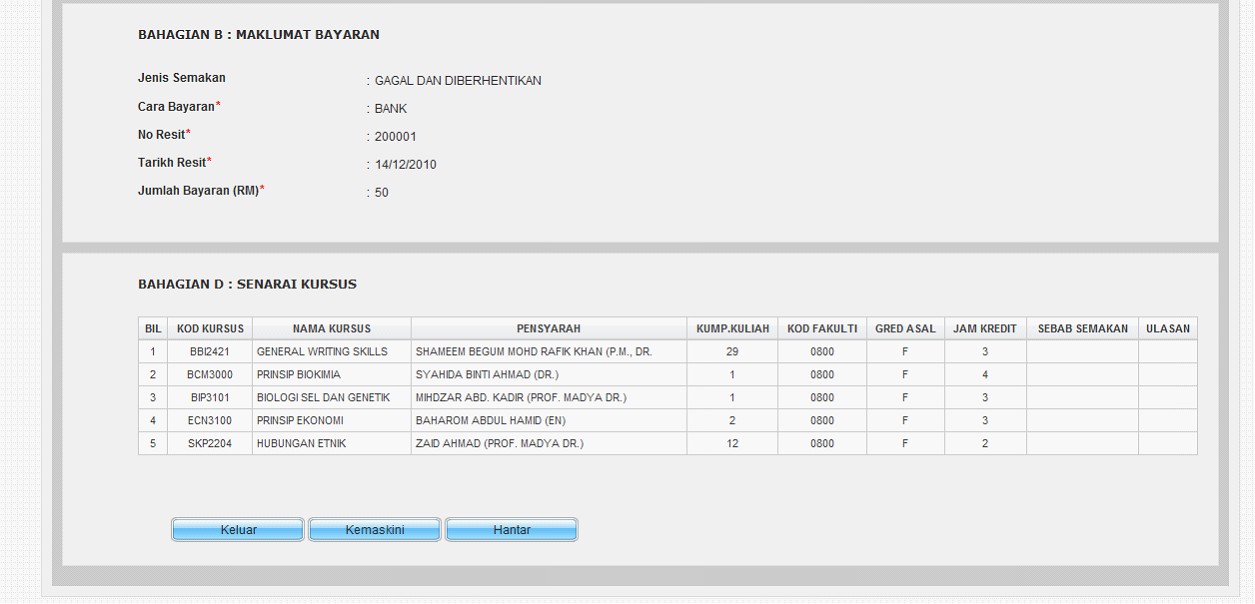
Skrin 25
: Skrin Maklumat Semakan GB
Nota :
- Skrin memaparkan maklumat permohonan semakan pelajar setelah pengguna klik Butang Simpan
- Klik Butang Keluar untuk keluar dari menu semakan GB
- Klik Butang Kemaskini untuk kemaskini permohonan semakan pelajar
- Klik Butang Hantar untuk hantar semakan permohonan ke bahgaian Akademik untuk pengesahan
Skrin Mesej Popup Pengesahan Penghantaran Permohonan Semakan GB
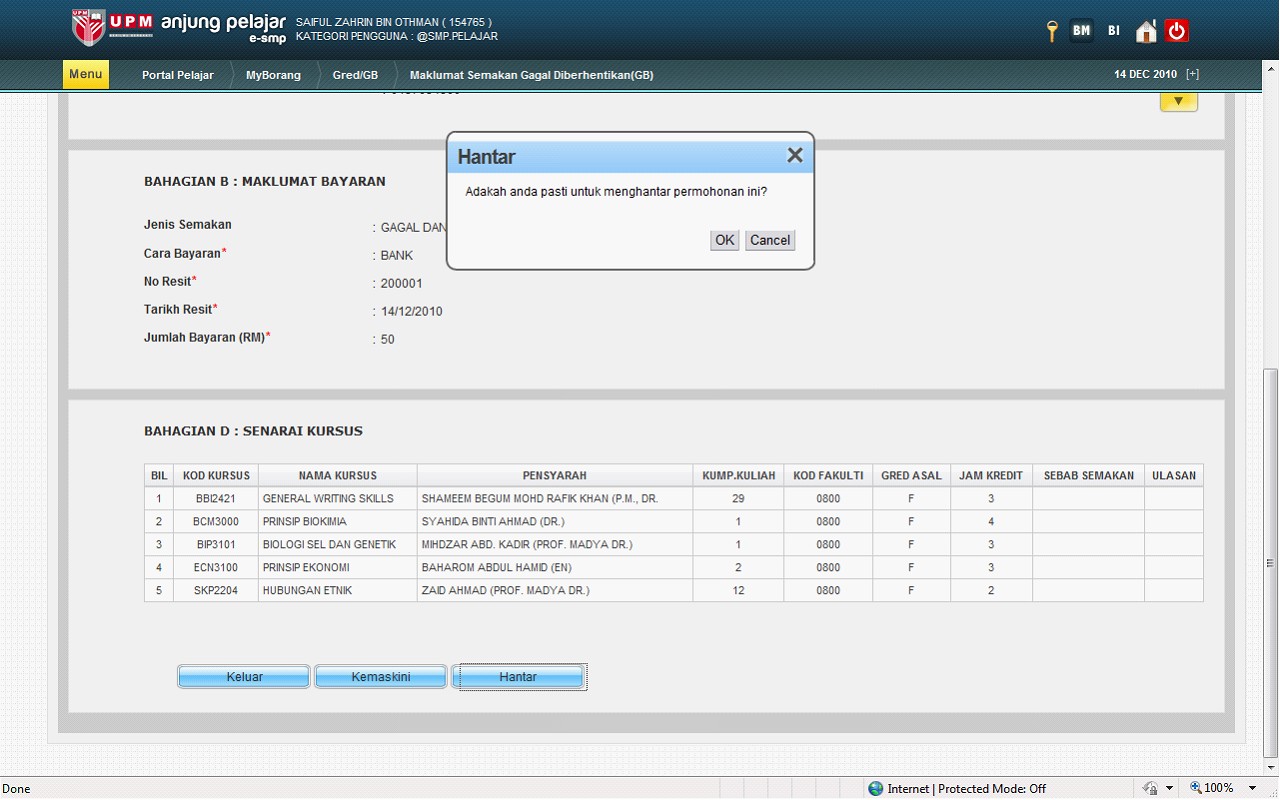
Skrin 26
: Skrin Popup Mesej Pengesahan Penghantaran Borang
Nota :
- Skrin akan memaparkan Popup mesej pengesahan penghantaran semakan “Adakah anda pasti untuk menghantar permohonan ini?” apabila pengguna klik Butang Hantar pada skrin
- Klik Butang OK untuk terima pengesahan proses penghantaran permohonan dan klik Butang Cancel untuk batalkan proses penghantaran permohonan
Skrin Popup Mesej Pengesahan Penghantaran Permohonan Ke Bahagian Akademik
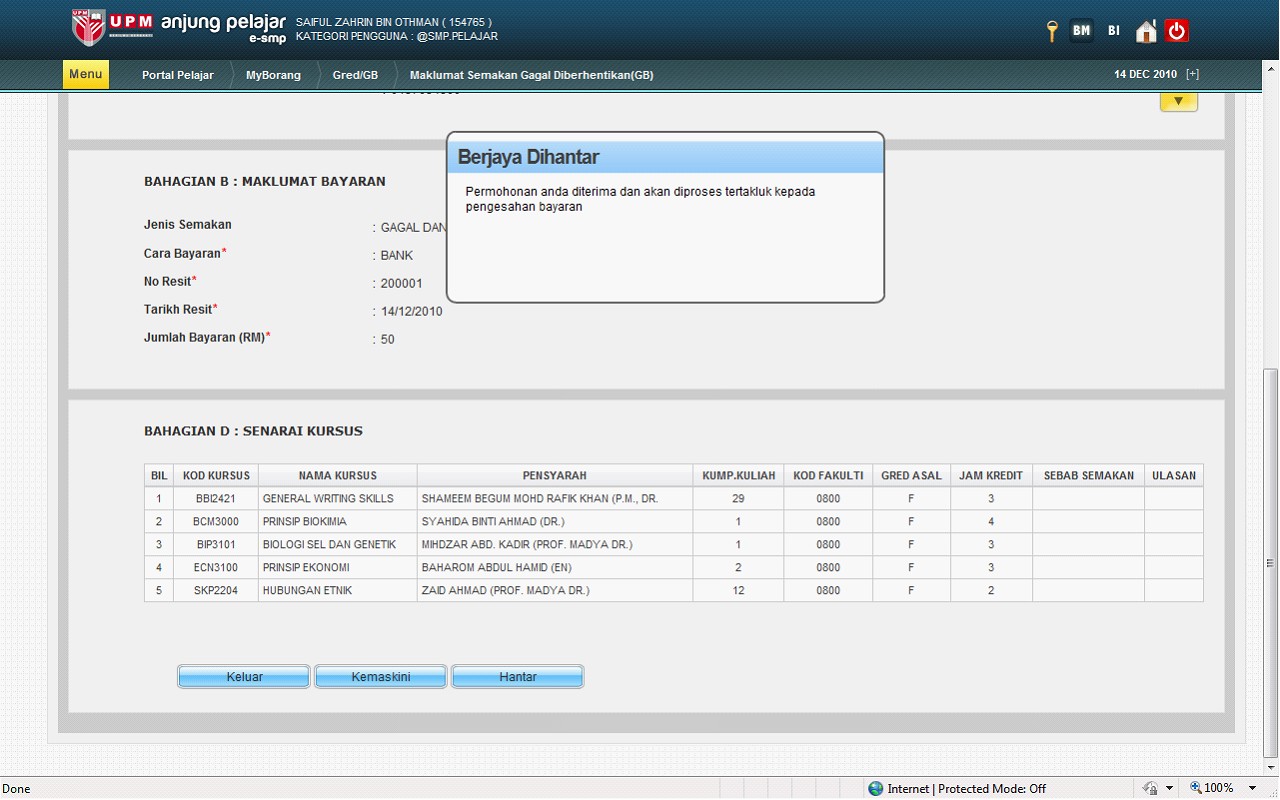
Skrin 27
: Skrin Popup Mesej Pengesahan Penghantaran Ke Bahagian Akademik
Nota :
- Skrin popup mesej pengesahan setelah pengguna klik Butang OK untuk pengesahan penghantaran permohonan, popup mesej dipaparkan “ Permohonan anda diterima dan akan diproses tertakluk kepada pengesahan bayaran”
- Klik Butang OK untuk pengguna terima proses pengesahan
Skrin Memaparkan Senarai Status Semakan Permohonan Pelajar
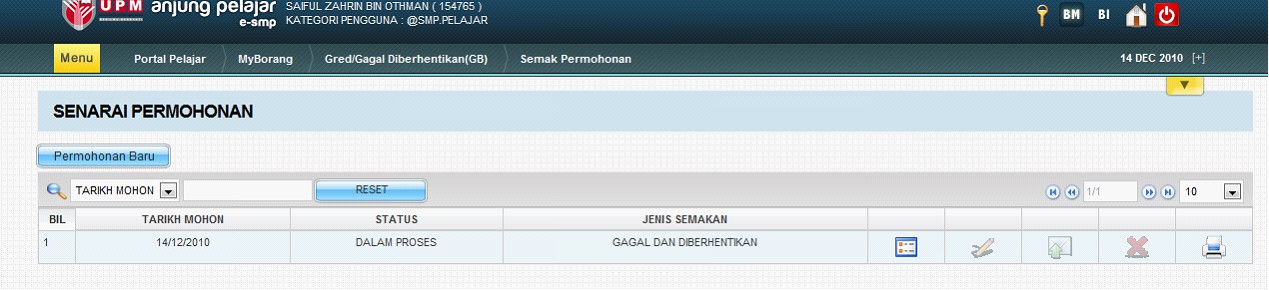
Skrin 28 :
Skrin Senarai Status Semakan Permohonan Pelajar
Nota :
- Skrin memaparkan senarai status semakan permohonan semakan GB pelajar
- Pengguna juga boleh membuat semakan permohonan dengan Klik pada menu Portal Pelajar >>MyBorang >> Gred/GB >> Semakan Permohonan
- Klik Butang Permohonan Baru untuk pengguna buat permohonan baru untuk semakan GB
- Apabila pengguna klik pada ikon papar, Skrin akan memaparkan Maklumat Semakan Gred Pelajar
- Apabila pengguna klik pada ikon Cetak , Skrin akan memaparkan maklumat semakan GB pelajar
- Ruangan carian membolehkan pengguna mencari maklumat berdasarkan kepada parameter yang dipilih iaitu
- Tarikh Mohon
- Status
- Jenis semakan
Skrin Paparan Permohonan Semakan GB Pelajar Jika Klik Ikon Papar
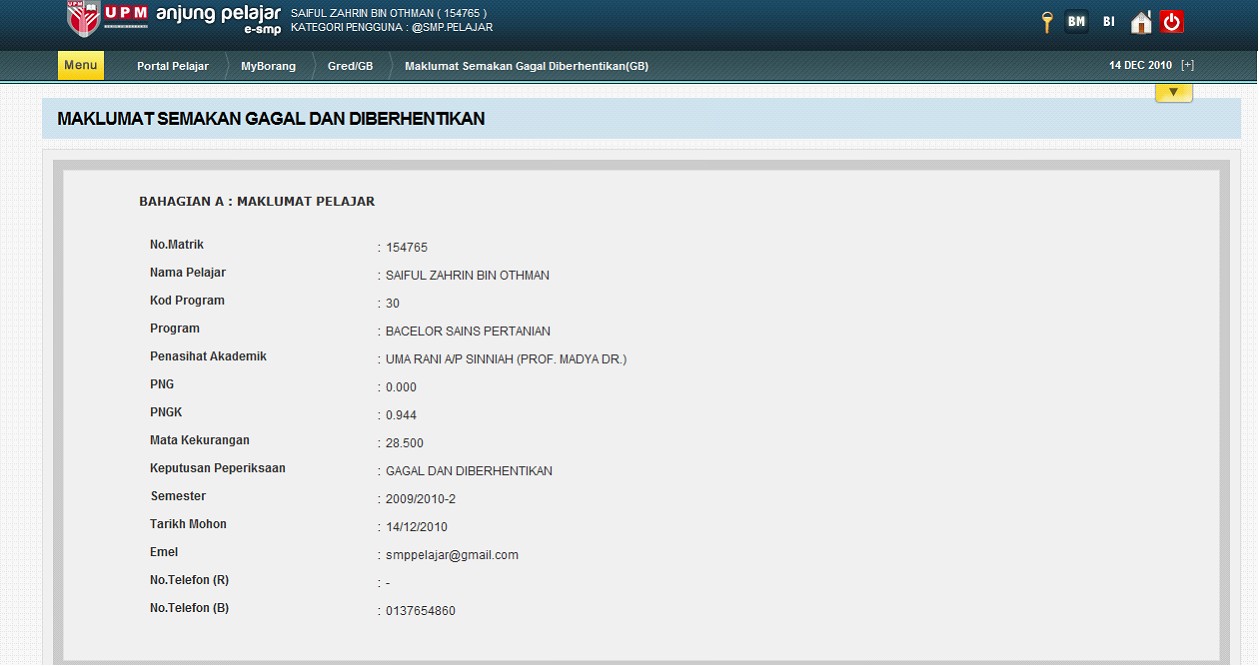
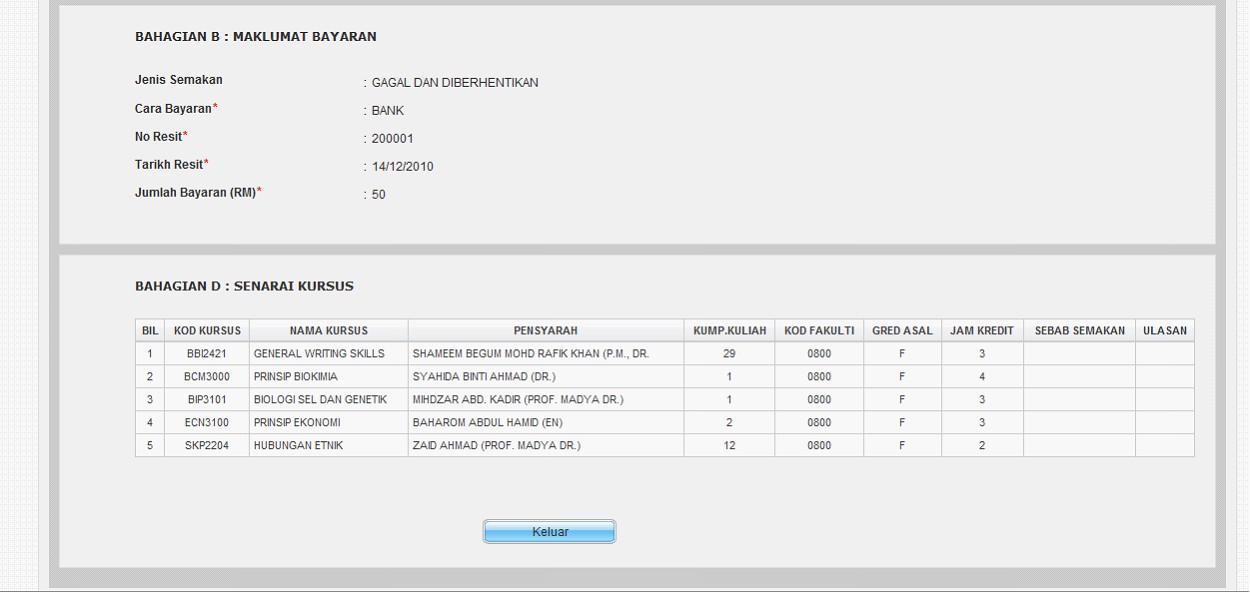
Skrin 29
: Skrin Paparan Permohonan Semakan GB
Nota :
- Skrin memaparkan paparan permohonan semakan GB pelajar berserta maklumat pelajar
- Klik Butang Keluar untuk keluar dari Menu Semakan Gred/GB
Skrin Pengguna Klik Pada Ikon Cetak Untuk Cetak Borang Permohonan
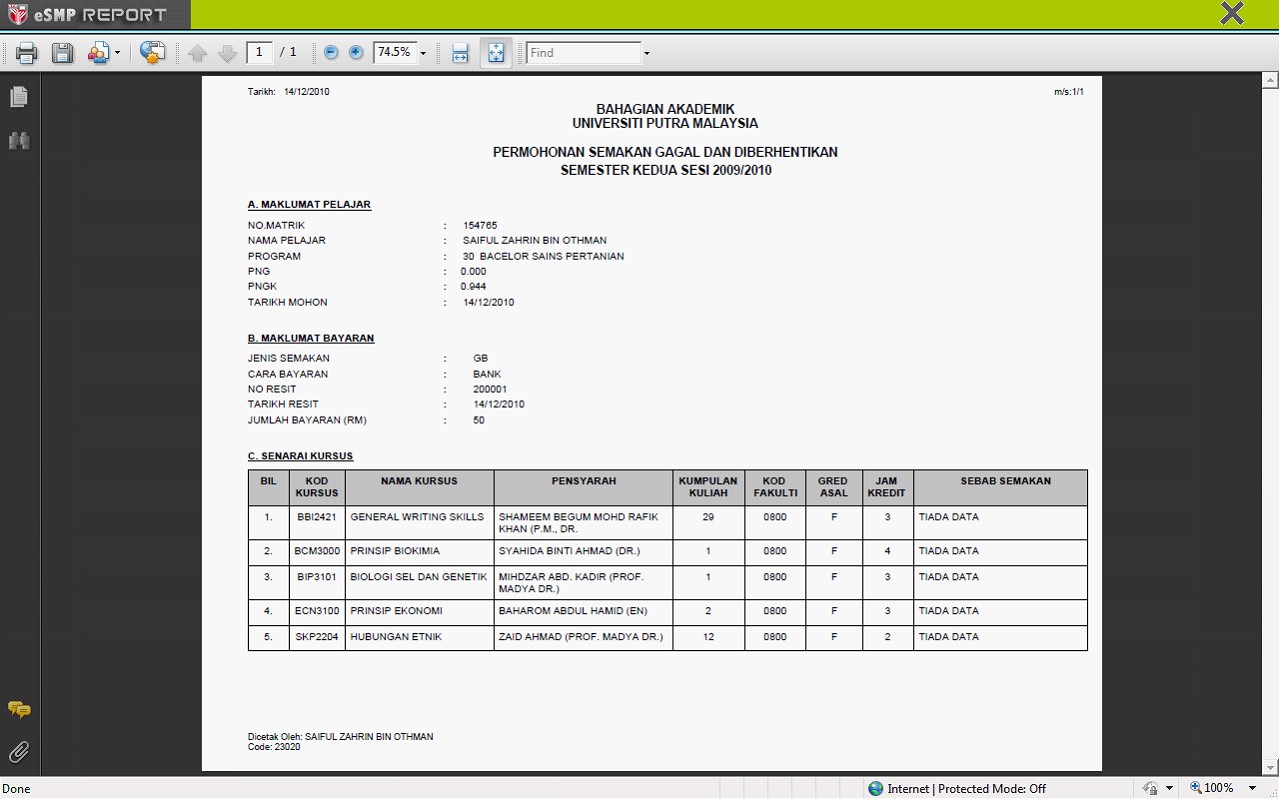
Skrin 30
: Skrin Cetak Borang Permohanan
Nota :
- Skrin akan memaparkan borang permohonan pelajar semakan GB untuk pengguna cetak permohonan semakan
Skrin Mesej Tidak Membenarkan Pelajar Membuat Lebih Daripada Satu Permohonan
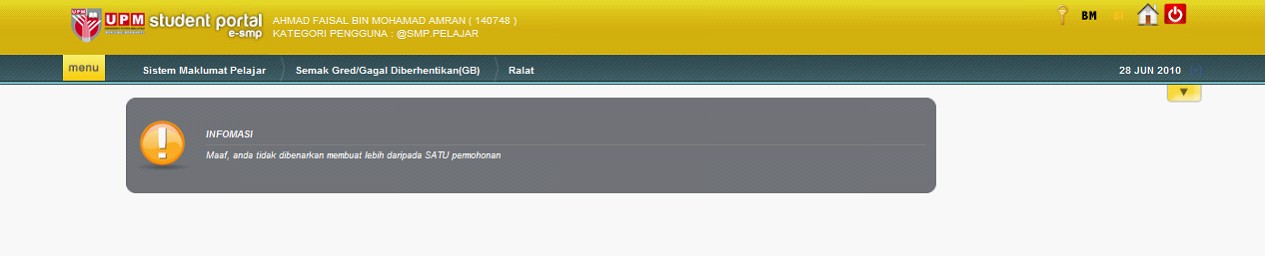
Skrin 31
: Skrin Mesej Tidak Membenarkan Pelajar Membuat Lebih Daripada Satu Permohonan
Nota:
- Skrin Memaparkan mesej pemberitahuan tidak membenarkan pelajar membuat lebih daripada satu permohonan jika terdapat pelajar GB yang telah membuat Semakan Permohonan
SEMAKAN PERMOHONAN GB PELAJAR DAN SEMESTER TAMBAHAN
Borang Permohonan Semakan GB dan Semester Tambahan
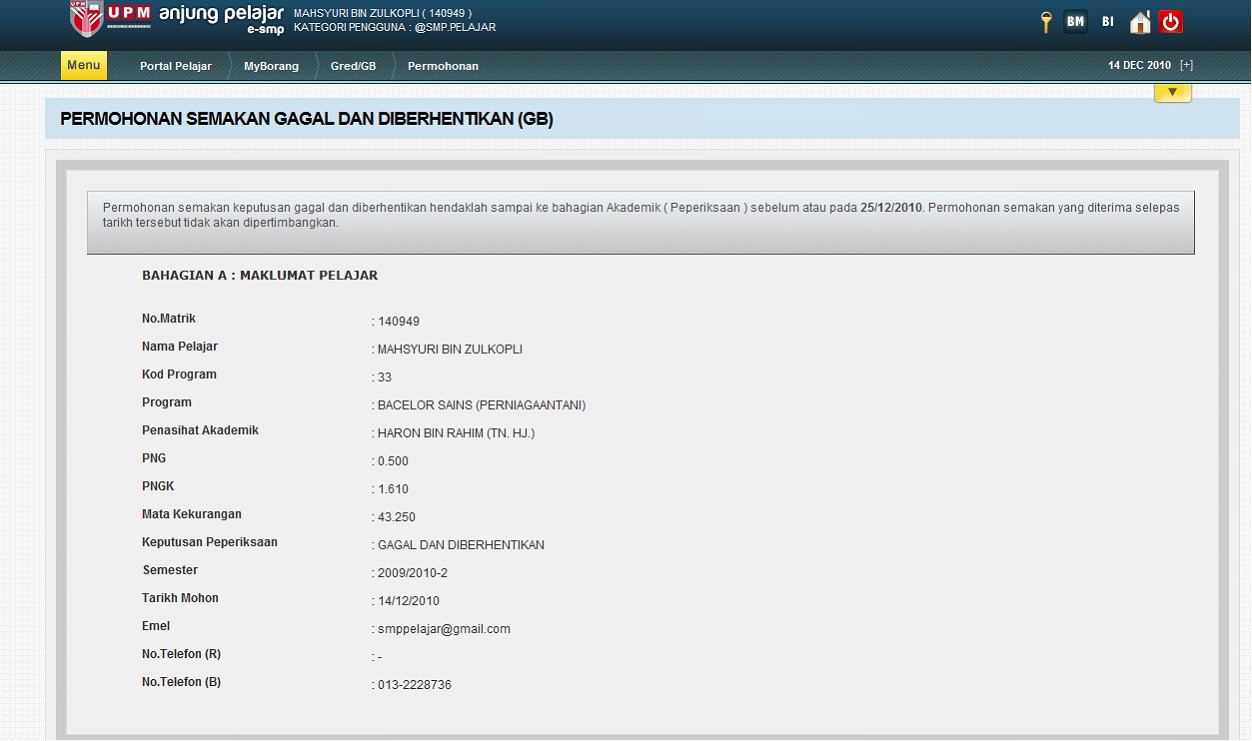
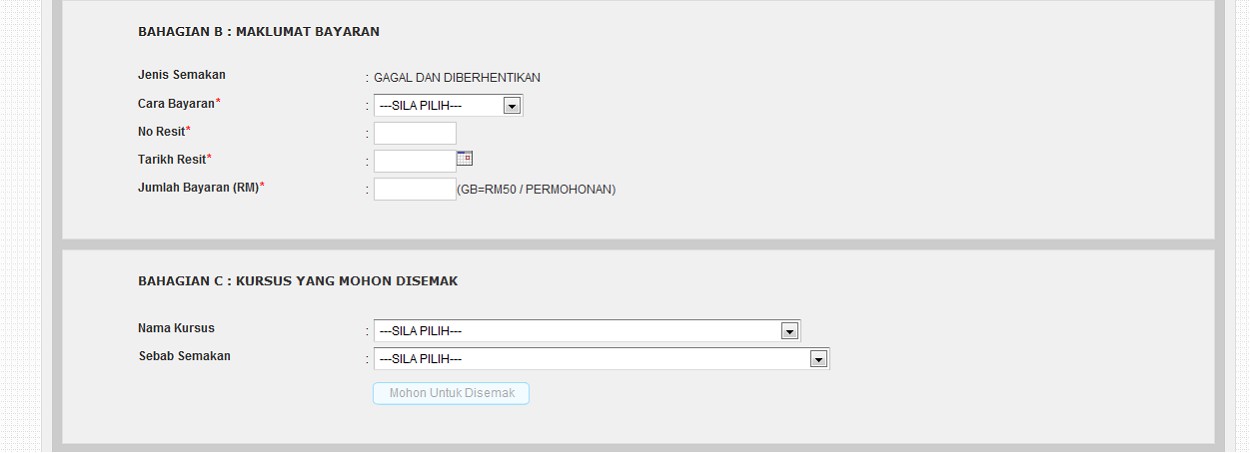
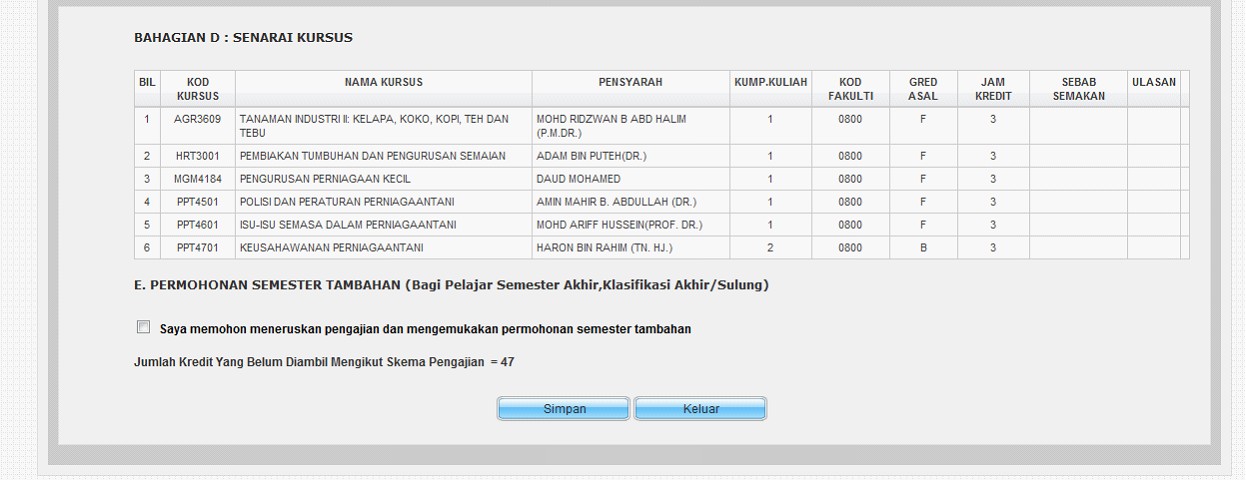
Skrin 32 : Borang permohonan semakan GB dan Semester Tambahan
Nota :
- Skrin memaparkan borang permohonan semakan pelajar GB berserta maklumat pelajar
- Bagi pelajar di semester AKHIR adalah berklasifikasi SULUNG (07) atau AKHIR (03), pelajar dibenarkan membuat permohonan semester tambahan
- Jika permohonan semester tambahan diluluskan oleh bahagian akademik, maka semester tambahan yang diperolehi adalah sebanyak 2 semester
Permohonan Pelajar Memohon Semester Tambahan
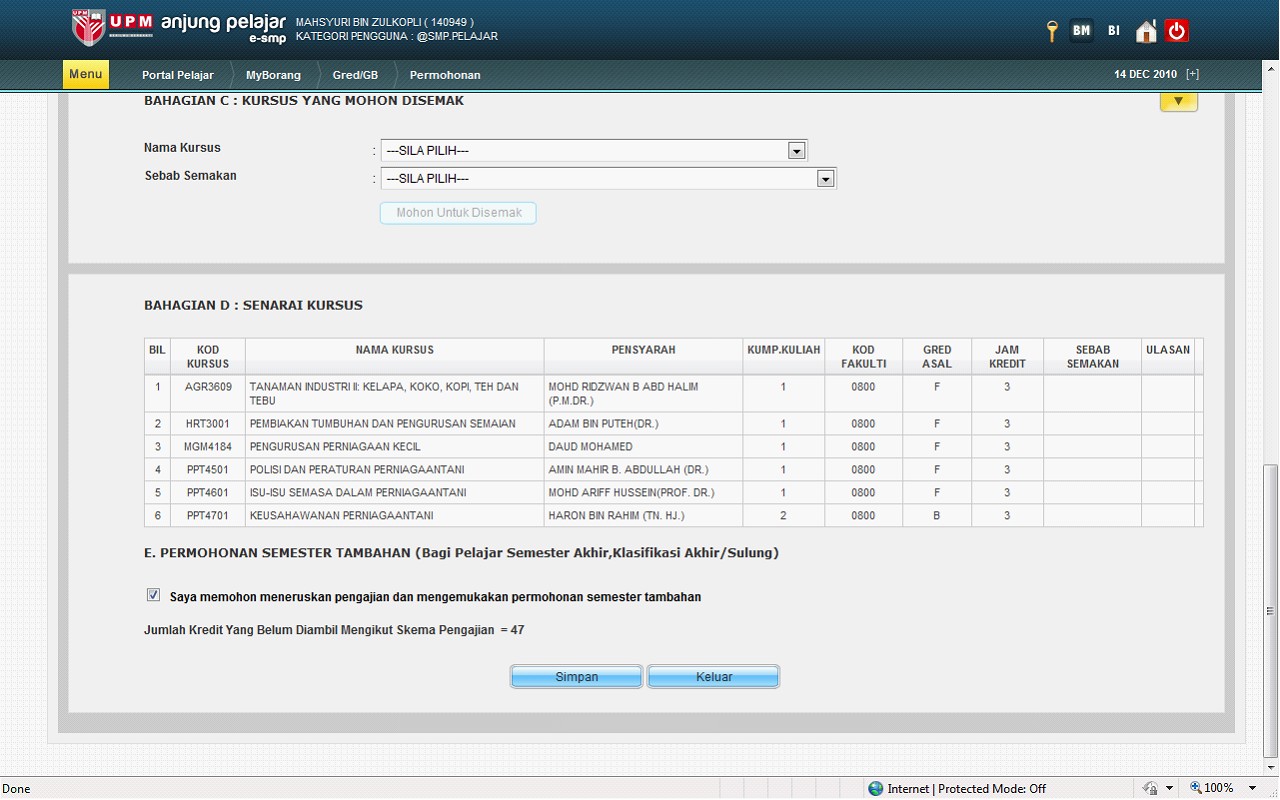
Skrin 33 : Maklumat permohonan yang telah diisi oleh pelajar
Nota :
- Jika pengguna klik checkbox pada bahagian E : Permohonan Semester Tambahan untuk pelajar memohon untuk semester tambahan
- Klik Butang Simpan untuk pengguna menyimpan permohonan semakan
Pengesahan Menyimpan Semakan Kursus
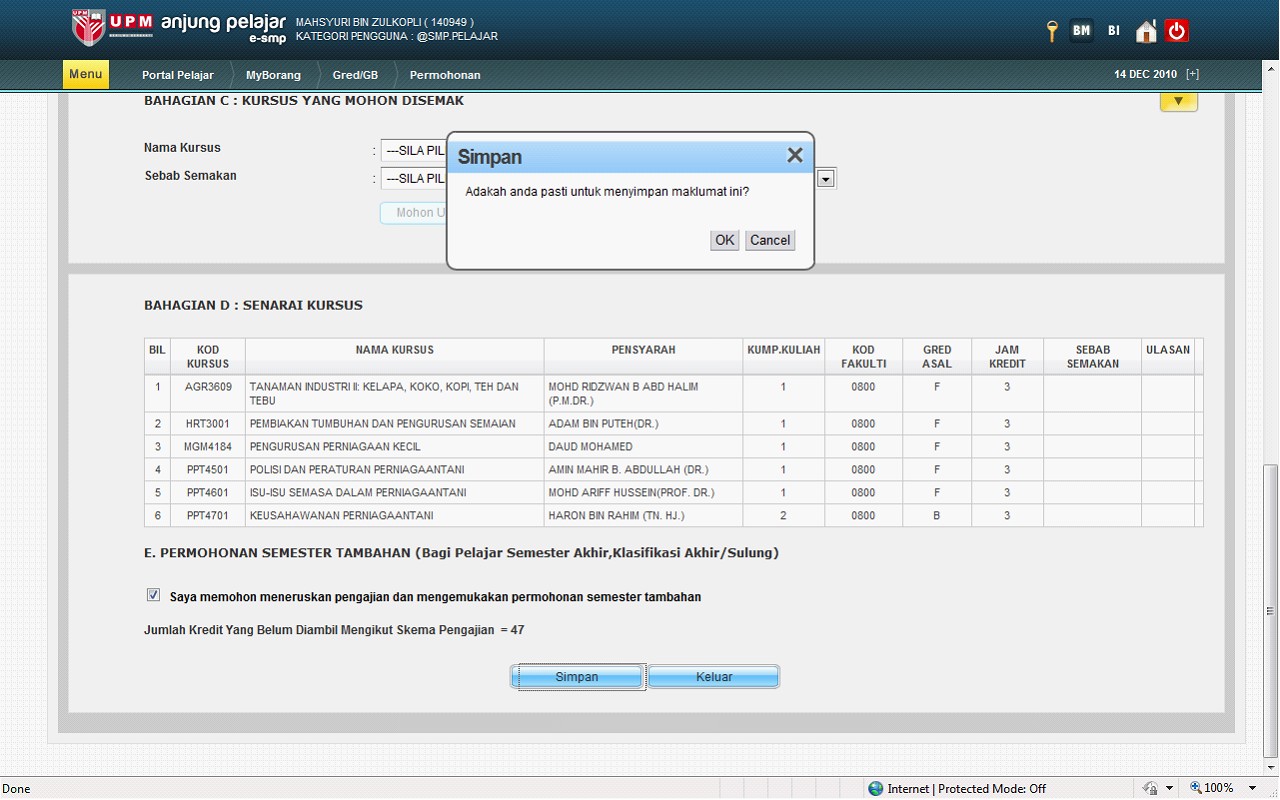
Skrin 34 :
Skrin Popup Mesej Pengesahan Simpan Maklumat Kursus
Nota :
- Skrin memaparakan popup mesej pengesahan untuk menyimpan semakan dalam pangkalan data “ Adakah anda pasti untuk menyimpan permohonan ini?” setelah pengguna klik Butang Simpan
- Klik Butang OK untuk terima pengesahan simpan semakan dan klik Butang Cancel untuk batalkan pengesahan
Skrin Maklumat Semakan GB Setelah Pengguna Simpan Maklumat Dalam Pangkalan Data
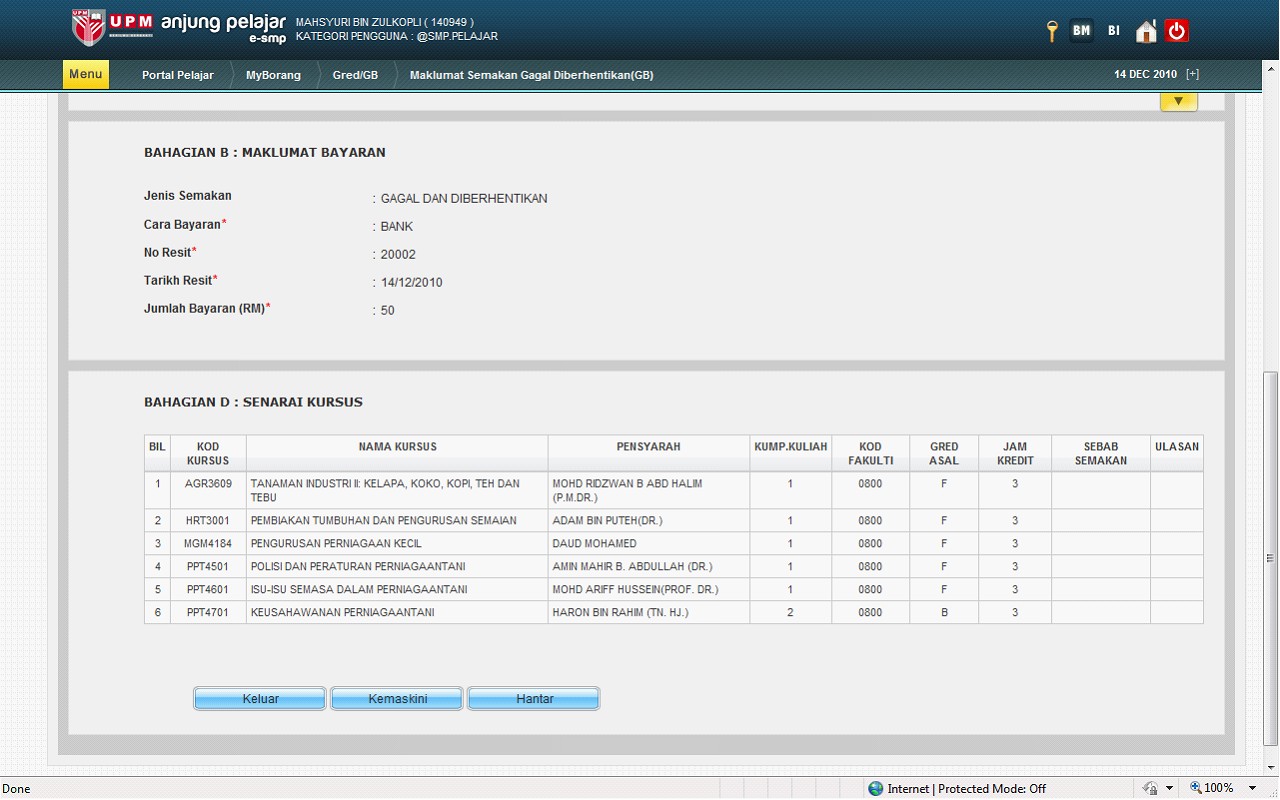
Skrin 35 :
Skrin Maklumat Semakan GB Dan Permohonan Semester Tambahan
Nota:
- Skrin memaparkan maklumat semakan GB setelah pengguna klik butang OK untuk simpan maklumat yang dimasukkan.
- Klik Butang Keluar untuk keluar dari menu
- Klik Butang Kemaskini untuk Kemaskini Kursus Yang Mohon Disemak
- Klik Butang Hantar untuk hantar permohonan semakan GB ke Bahagian Akademik
Skrin Popup Mesej Penghantaran Dipaparkan
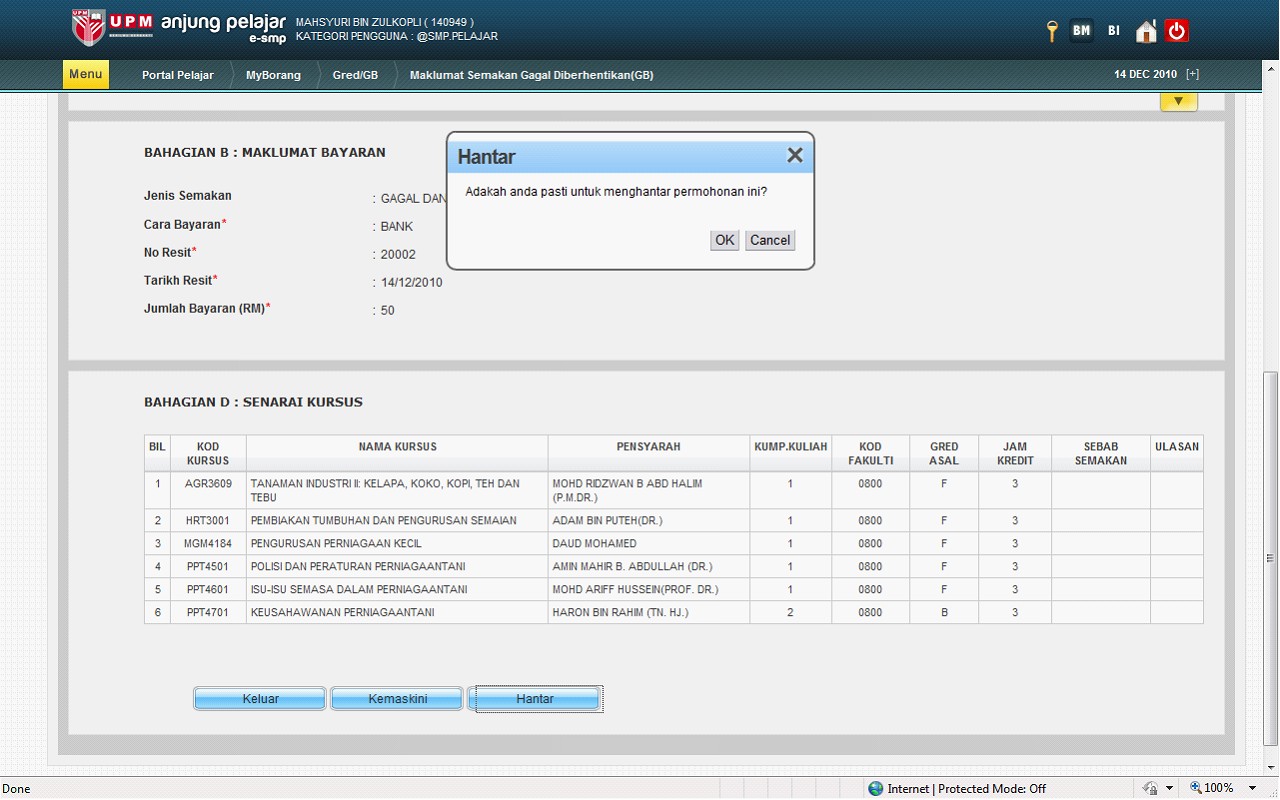
Skrin 36 :
Skrin Popup Mesej Penghantaran permohonan
Nota :
- Skrin memaparkan popup mesej pengesahan apabila butang Hantar diklik oleh pengguna; “Adakah anda pasti untuk menghantar permohonan ini?”
- Klik Butang OK untuk proses hantar permohonan semakan dan Klik butang Cancel untuk batalkan proses penghantaran permohonan
- Klik Butang Keluar untuk keluar dari menu
- Klik Butang Kemaskini untuk Kemaskini Kursus Yang Mohon Disemak
- Klik Butang Hantar untuk hantar permohonan semakan GB ke Bahagian Akademik
Skrin Memaparkan Popup Pengesahan Terima Oleh Bahagian Akademik
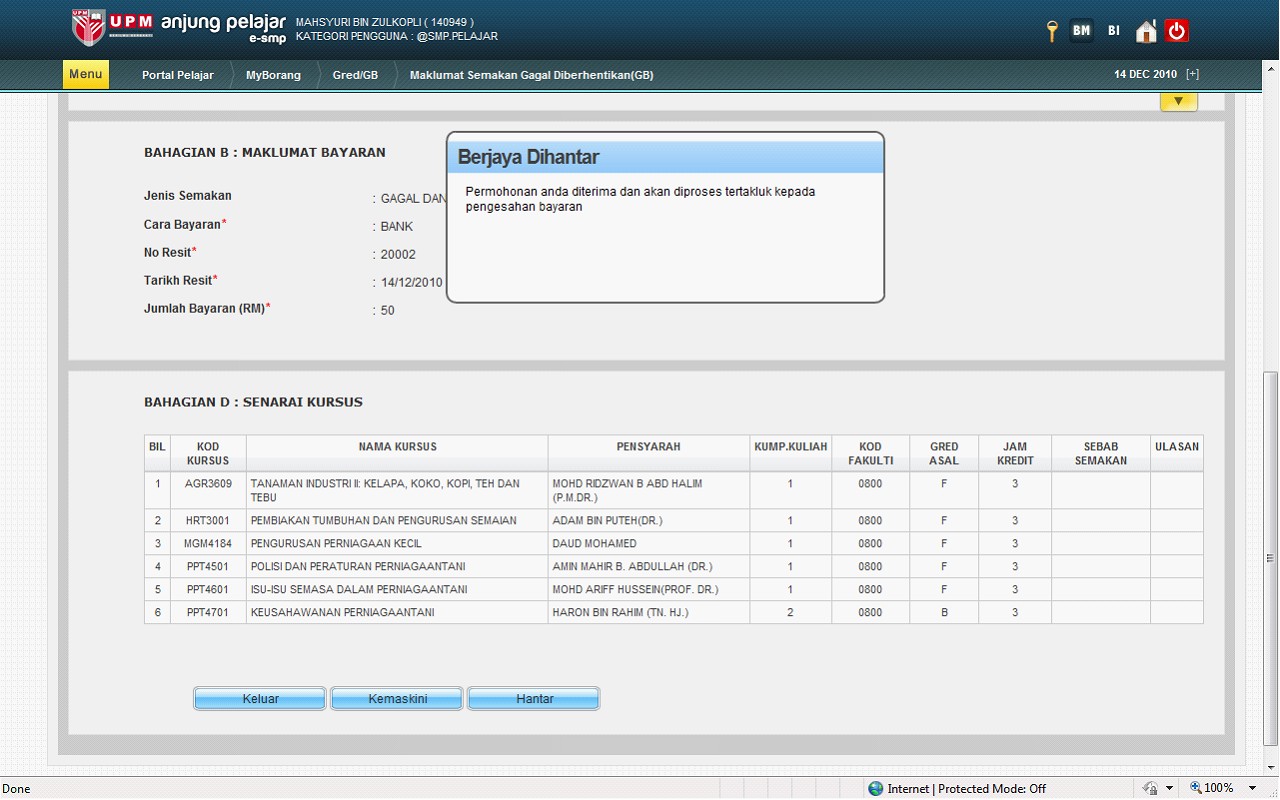
Skrin 37
: Skrin Popup Pengesahan diterima oleh Bahagian Akademik
Nota :
- Skrin memaparkan popup mesej pengesahan yang diterima oleh Bahagian Akademik untuk diproses ; “Permohonan anda diterima dan akan diproses tertakluk kepada pengesahan bayaran”
- Klik Butang OK untuk terima pengesahan
- Klik Butang Keluar untuk keluar dari menu
- Klik Butang Kemaskini untuk Kemaskini Kursus Yang Mohon Disemak
- Klik Butang Hantar untuk hantar permohonan semakan GB ke Bahagian Akademik
Permohonan Semakan GB Pelajar
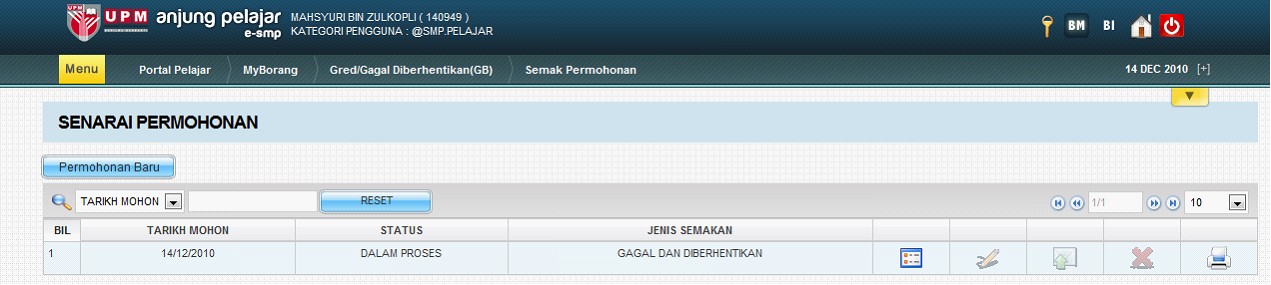
Skrin 38 : Skrin Permohonan Semakan Pelajar
Nota :
- Skrin memaparkan senarai semakan permohonan semakan GB setelah pengguna menghantar borang permohonan ke Bahagian Akademik
- Pengguna juga boleh membuat semakan permohonan dengan Klik pada menu Portal Pelajar >>MyBorang >> Gred/GB >> Semakan Permohonan
- Klik Butang Permohonan Baru untuk pengguna buat permohonan baru untuk semakan gred/GB
- Apabila pengguna klik pada ikon Papar, Skrin akan memaparkan maklumat semakan gred pelajar
- Jika pengguna klik ikon Cetak, skrin memaparkan maklumat pelajar yang sedia untuk dicetak sebagai rujukan
- Ruangan carian membolehkan pengguna mencari maklumat berdasarkan kepada parameter yang dipilih iaitu
- Tarikh Mohon
- Status
- Jenis Semakan
Skrin Maklumat Permohonan Semakan GB pelajar
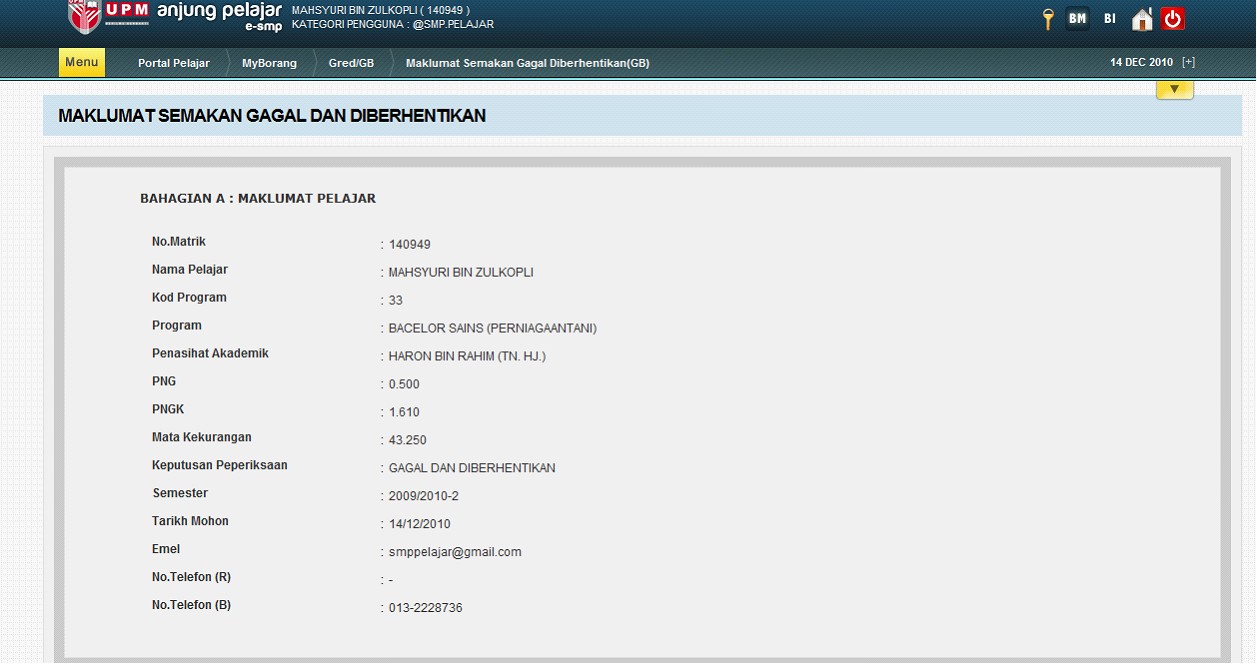
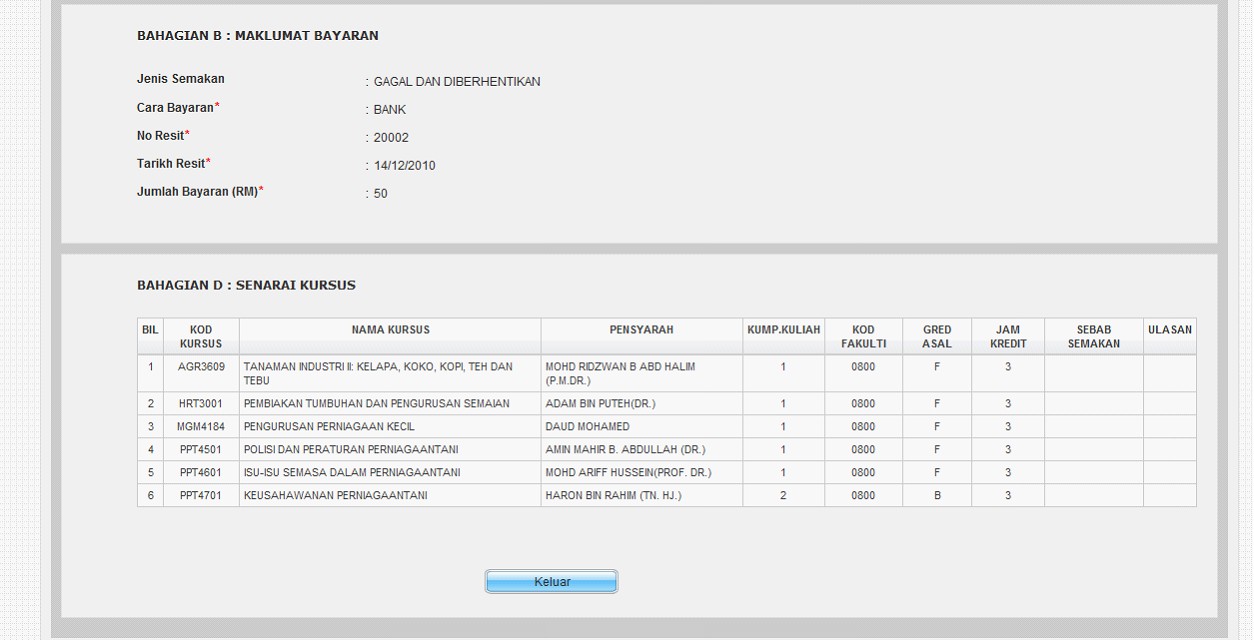
Skrin 39 :
Skrin Maklumat Semakan GB dan permohonan semester tambahan Pelajar
Nota :
- Skrin memaparkan maklumat Semakan GB pelajar. Ia mengandungi maklumat senarai kursus yang pelajar telah mohon untuk Semakan GB
- Klik Butang Keluar untuk keluar dari menu
Cetak Maklumat Pelajar
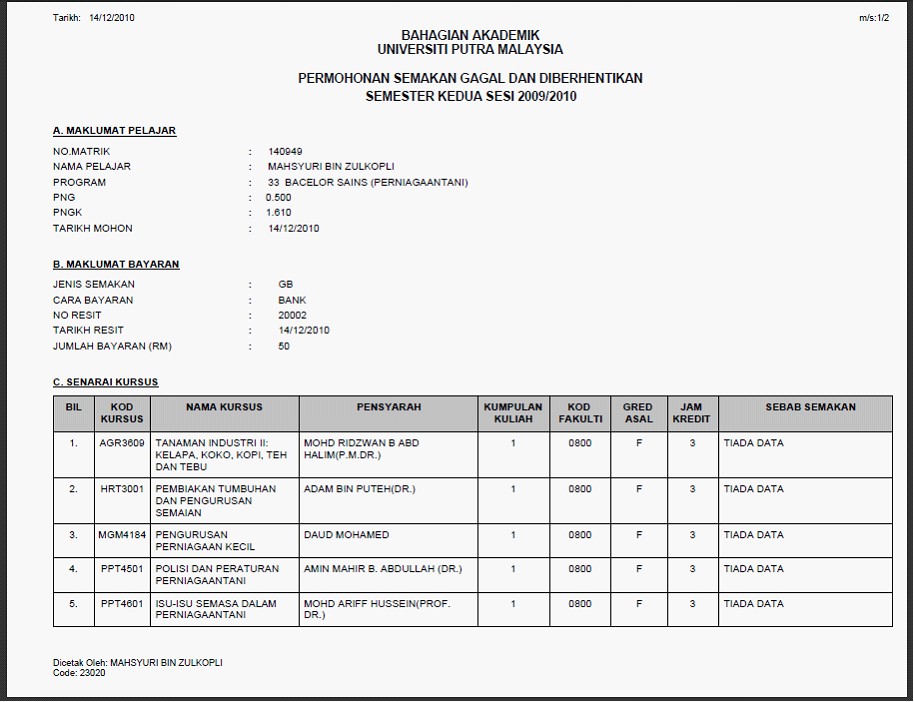
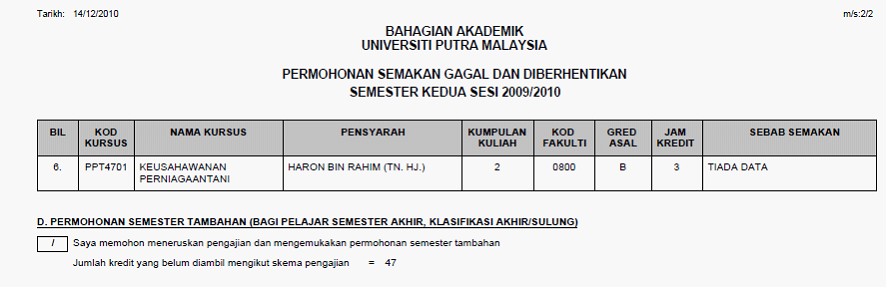
Skrin 40 : Skrin Cetakan Permohonan Pelajar
Nota :
- Pengguna boleh cetak permohonan semakan dengan klik ikon Cetak
PORTAL STAF
SEMAKAN GRED/GB>> BENDAHARI >>PENGESAHAN PEMBAYARAN
Skrin Menu Bendahari
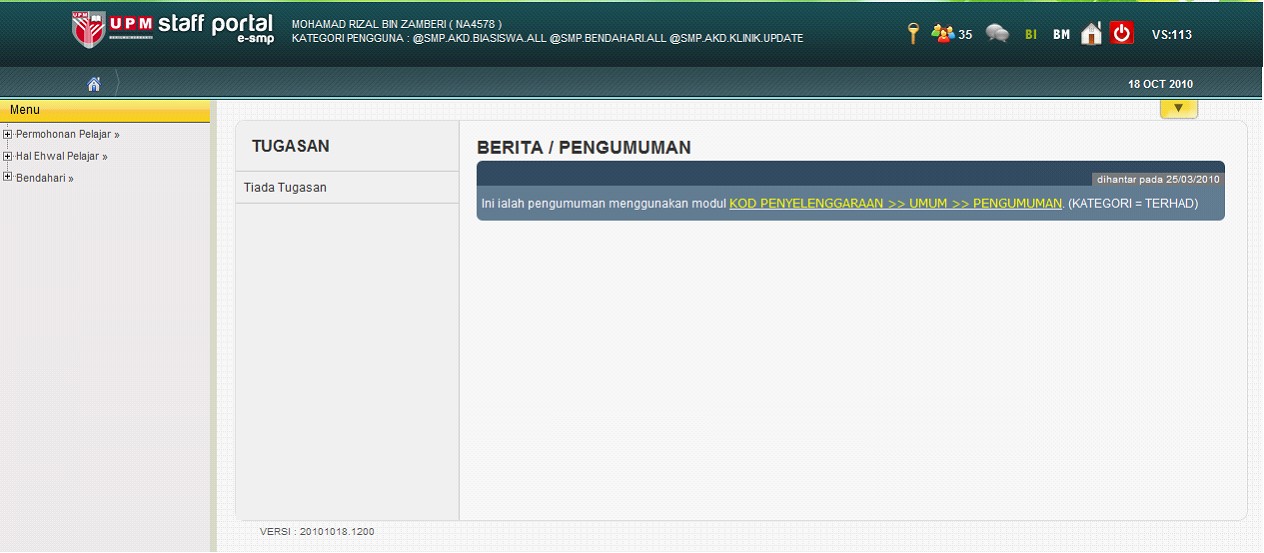
Skrin 41 : Skrin Menu Bendahari
Nota :
- Skrin memaparkan pilihan menu untuk pengguna membuat pengesahan Pembayaran dengan memilih menu Permohonan Pelajar >> Semak Gred/GB >> Bendahari >> Pengesahan Pembayaran
- Apabila pengguna klik menu Pengesahan Bayaran, Skrin akan memaparkan Skrin pengesahan Pembayaran
Skrin Pengesahan Pembayaran oleh Bendahari
Pengesahan Pembayaran Semakan Gred
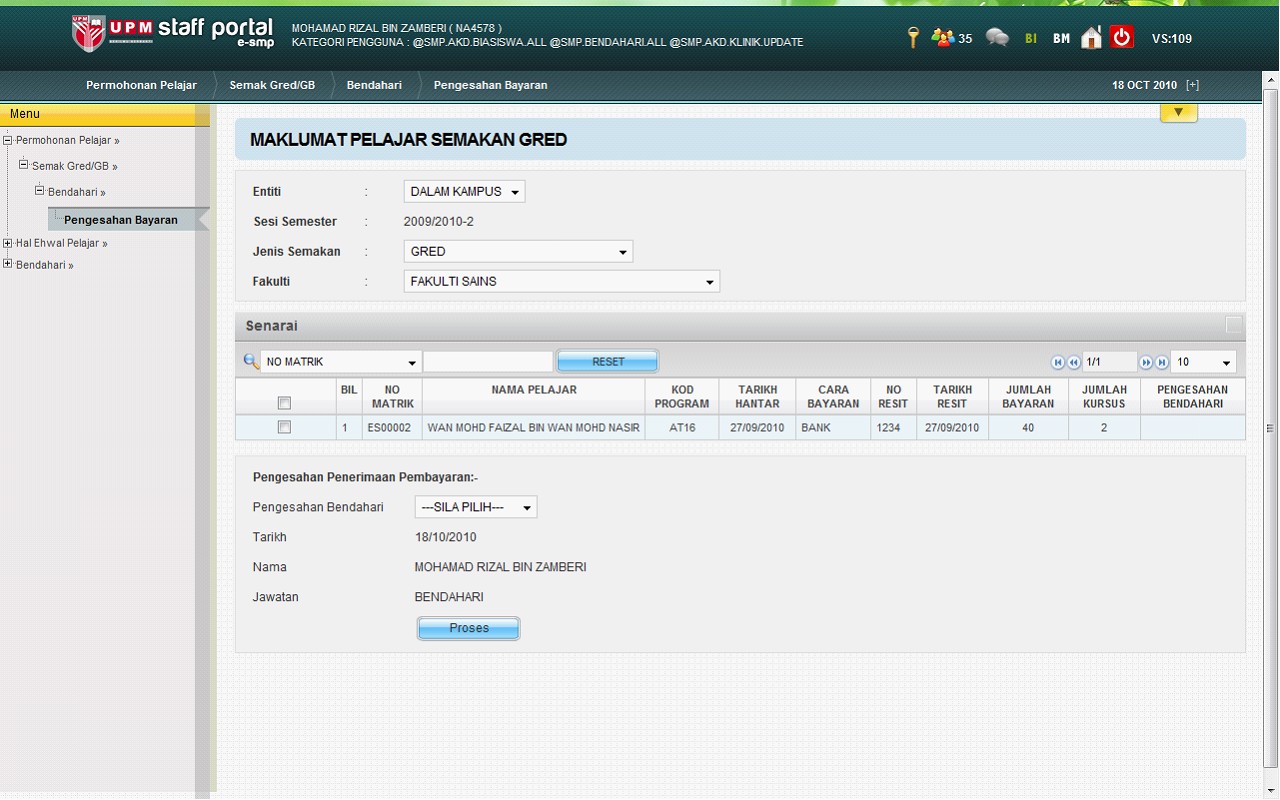
Skrin 42
: Skrin Pengesahan Pembayaran Semakan Gred
Pengesahan Pembayaran Semakan GB
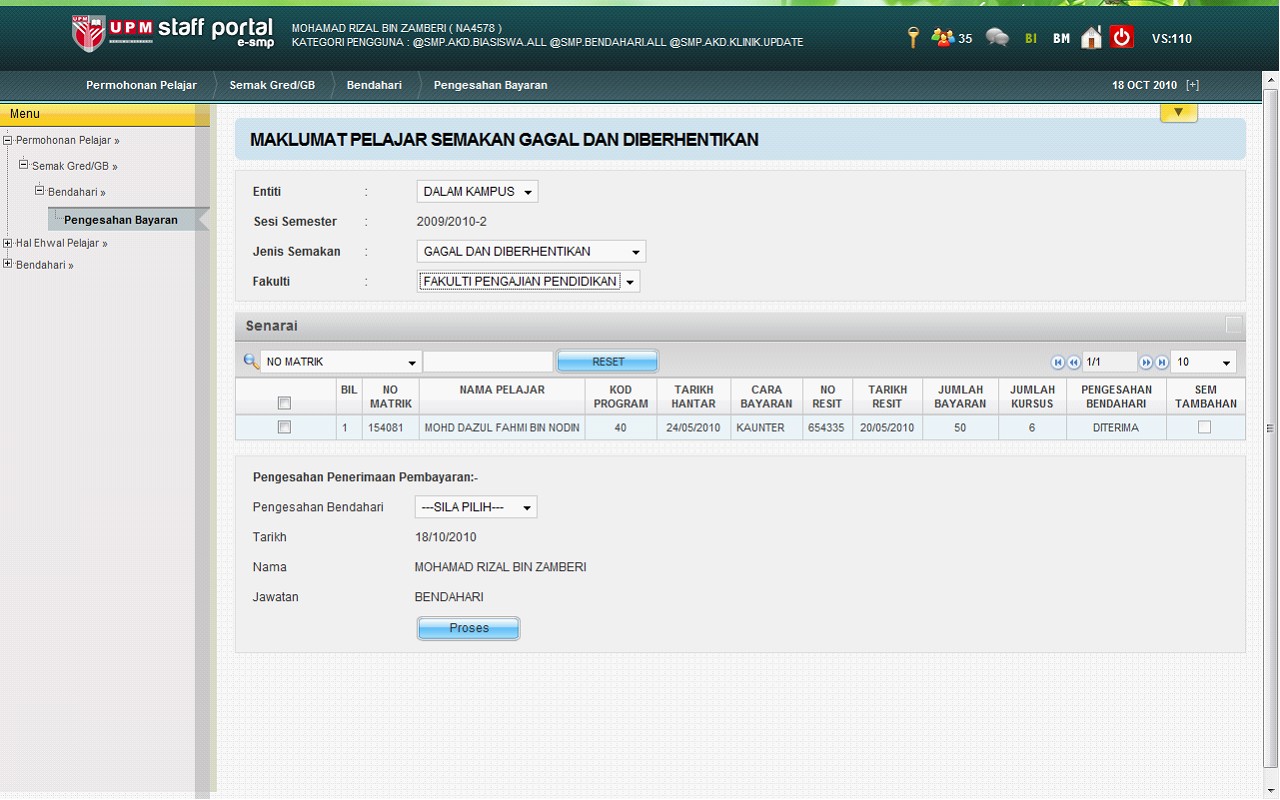
Skrin 43 : Skrin Pengesahan Pembayaran Semakan GB
Nota :
- Skrin memaparkan senarai permohonan semakan pelajar gred dan GB untuk Pengesahan Pembayaran oleh Pihak Bendahari
- Jika pengguna dari Pejabat Bendahari Serdang, pengguna boleh melihat semua Entiti
- Bagi pengguna dari Bendahari entiti-entiti lain ( PJJ, Eksekutif (FEP dan FBM), Bintulu ), pengguna hanya boleh melihat entiti masing-masing sahaja
- Klik Butang Proses untuk proses dan simpan maklumat dalam pangkalan data bagi pelajar yang telah dipilih
- Untuk cara pembayaran, pelajar boleh membayar secara Bank, Kaunter, Internet Banking
- Bank -> Kaunter Bank ( ambil bank slip di kaunter bendahari, bayar di bank kaunter)
- Kaunter -> Bayaran Tunai, Kad Kredit (Swipe), Kad Debit
- Internet Banking -> CIMB Online, FPX
Popup Mesej Pemberitahuan Jika Pengguna Klik Butang Proses Tanpa Tandakan Pada Checkbox Pelajar
Permohonan Pelajar Semakan Gred
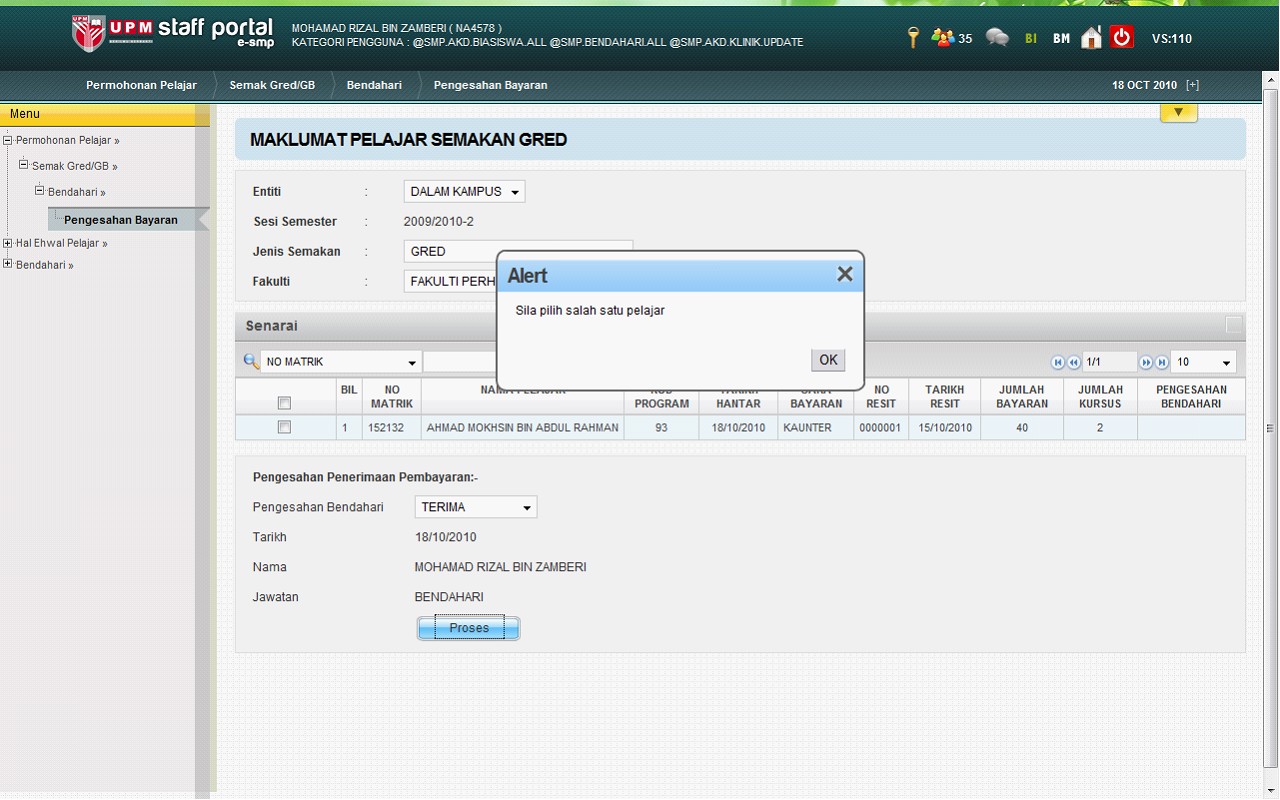
Skrin 44 : Skrin Mesej PopUp Jika Butang ‘CheckBox’ Pelajar Tidak Dipilih
Permohonan Pelajar Semakan GB
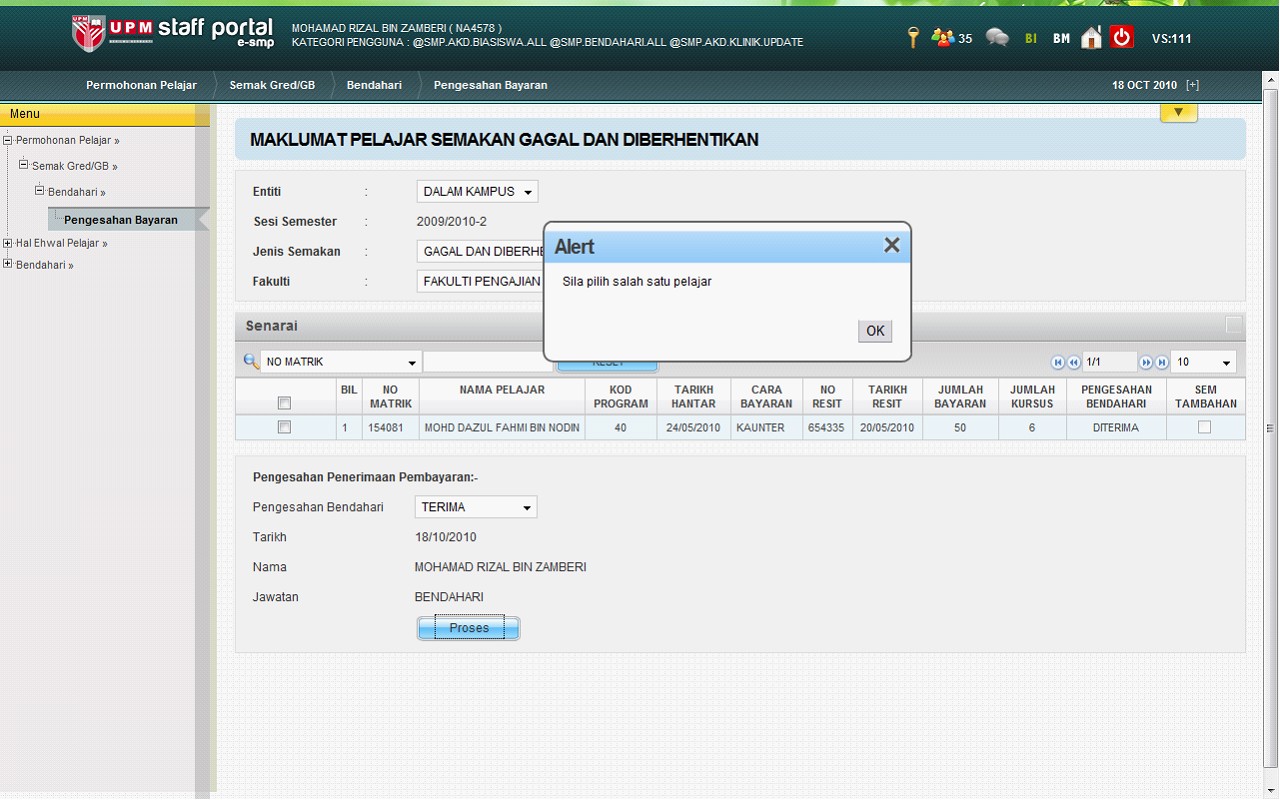
Skrin 45
: Skrin Mesej PopUp Jika Butang ‘CheckBox’ Pelajar Tidak Dipilih
Nota :
- Skrin pengguna sekiranya pengguna membuat pilihan pengesahan Pembayaran tanpa tandakan checkbox pelajar, popup mesej (alert) akan dipaparkan ; “Sila pilih salah satu pelajar” bagi kedua-dua jenis semakan permohonan pelajar"
- Klik Butang OK untuk Kembali kepada skrin dan pengguna perlu tandakan checkbox untuk pengesahan bayaran
- Pilih Butang Proses untuk proses dan simpan maklumat dalam pangkalan data bagi pelajar yang telah ditanda (tick)
Popup Pengesahan Semakan permohonan
Pengesahan Semakan permohonan Gred
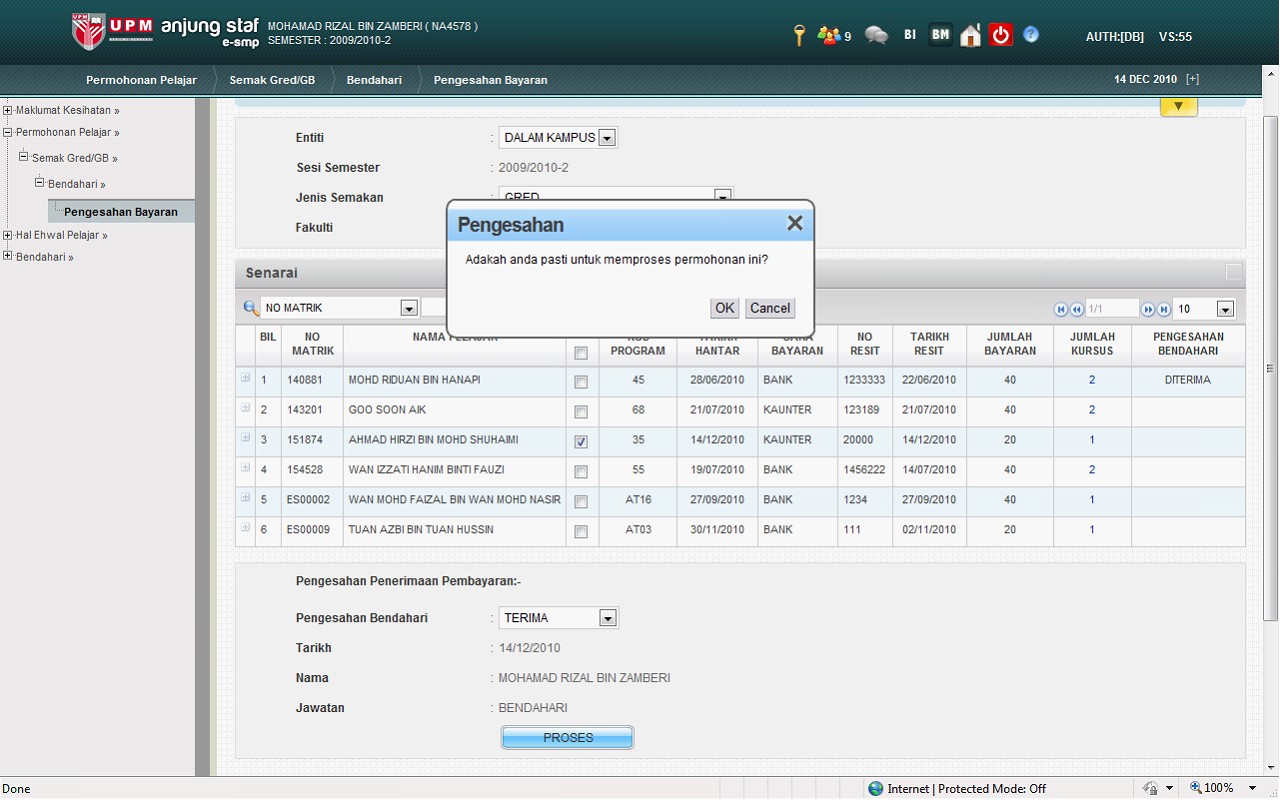
Skrin 46
: Skrin Popup Pengesahan Semakan permohonan Gred
Pengesahan Semakan permohonan GB
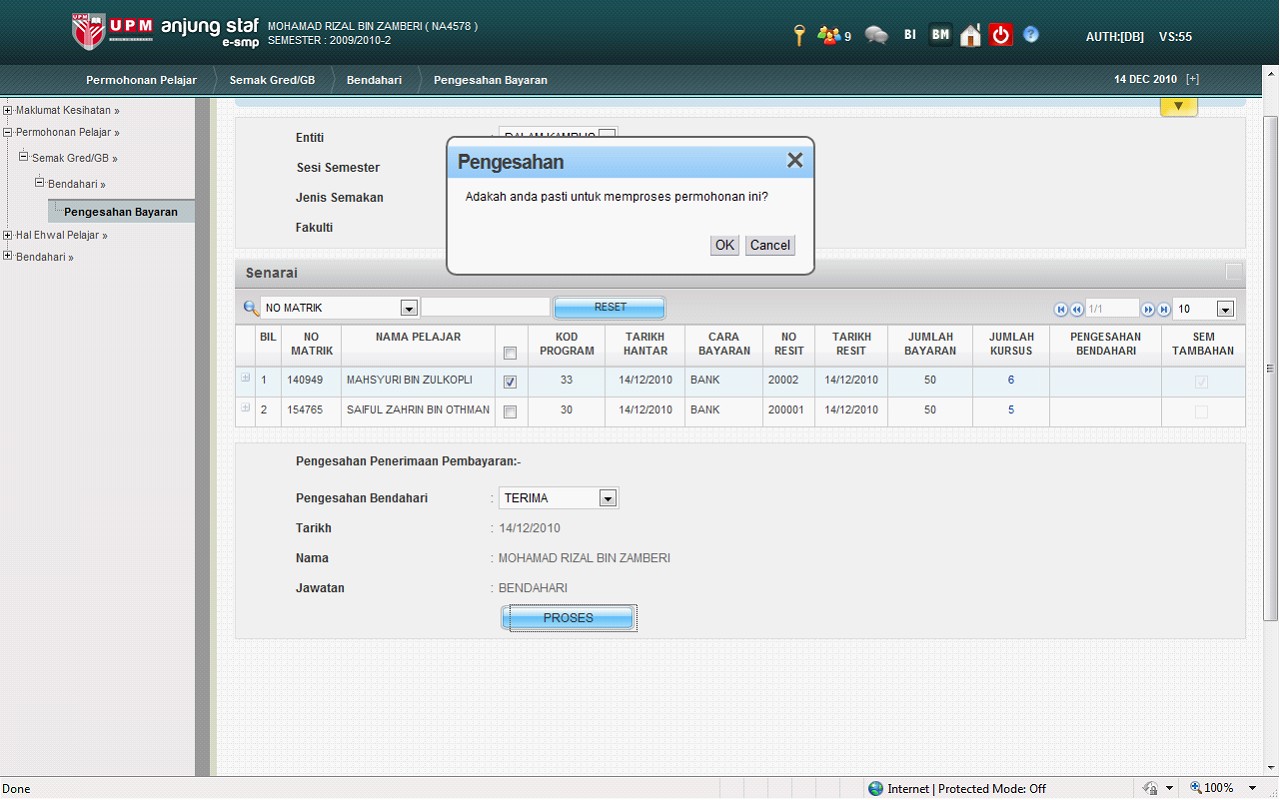
Skrin 47 : Skrin Popup Pengesahan Semakan permohonan GB
Nota :
- Setelah Pengguna klik butang Proses pada skrin yang bertandakan checkbox pelajar, Skrin akan memaparkan popup mesej pengesahan “ Adakah anda pasti untuk memproses permohonan ini?”
- Jika Pengguna klik Butang OK, maklumat akan disimpan dalam pangkalan data
- Sekiranya pengguna klik Butang Cancel, proses akan dibatalkan dan kembali ke antarmuka asal
- Pilih Butang Proses untuk proses dan simpan maklumat dalam pangkalan data bagi pelajar yang telah dipilih
Skrin proses Pengesahan Bendahari (contoh: DITERIMA)
Proses Pengesahan Bendahari bagi Semakan Gred
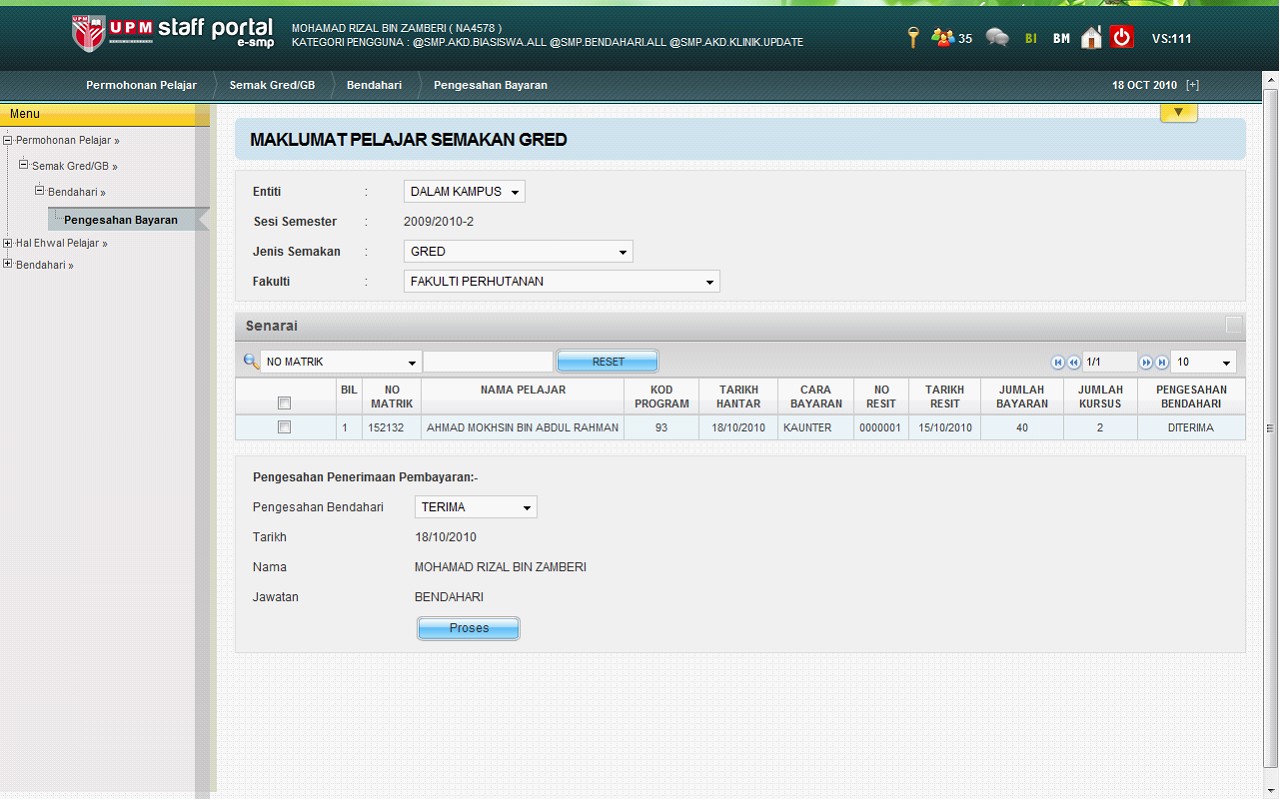
Skrin 48
: Skrin Pengesahan Bendari Semakan Gred
Proses Pengesahan Bendahari bagi Semakan GB
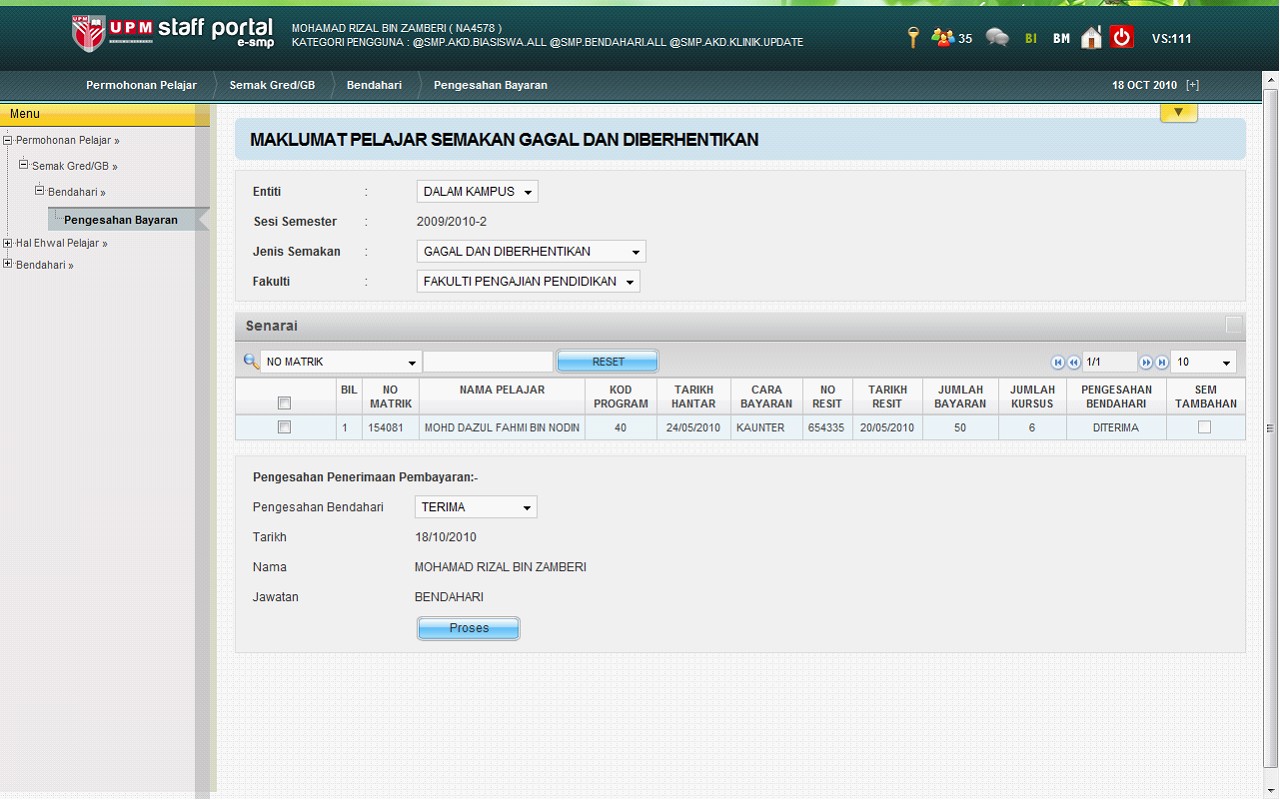
Skrin 49 : Skrin Pengesahan Bendari Semakan GB
Nota :
- Skrin memaparkan setelah pengguna membuat proses pengesahan Bendahari bagi pelajar yang dipilih untuk kedua-dua jenis semakan
- Pilih Butang Proses untuk proses dan simpan maklumat dalam pangkalan data bagi pelajar yang telah dipilih
Skrin Proses Pengesahan Bendahari (contoh: Tidak Diterima)
Proses Pengesahan Bendahari bagi Semakan Gred
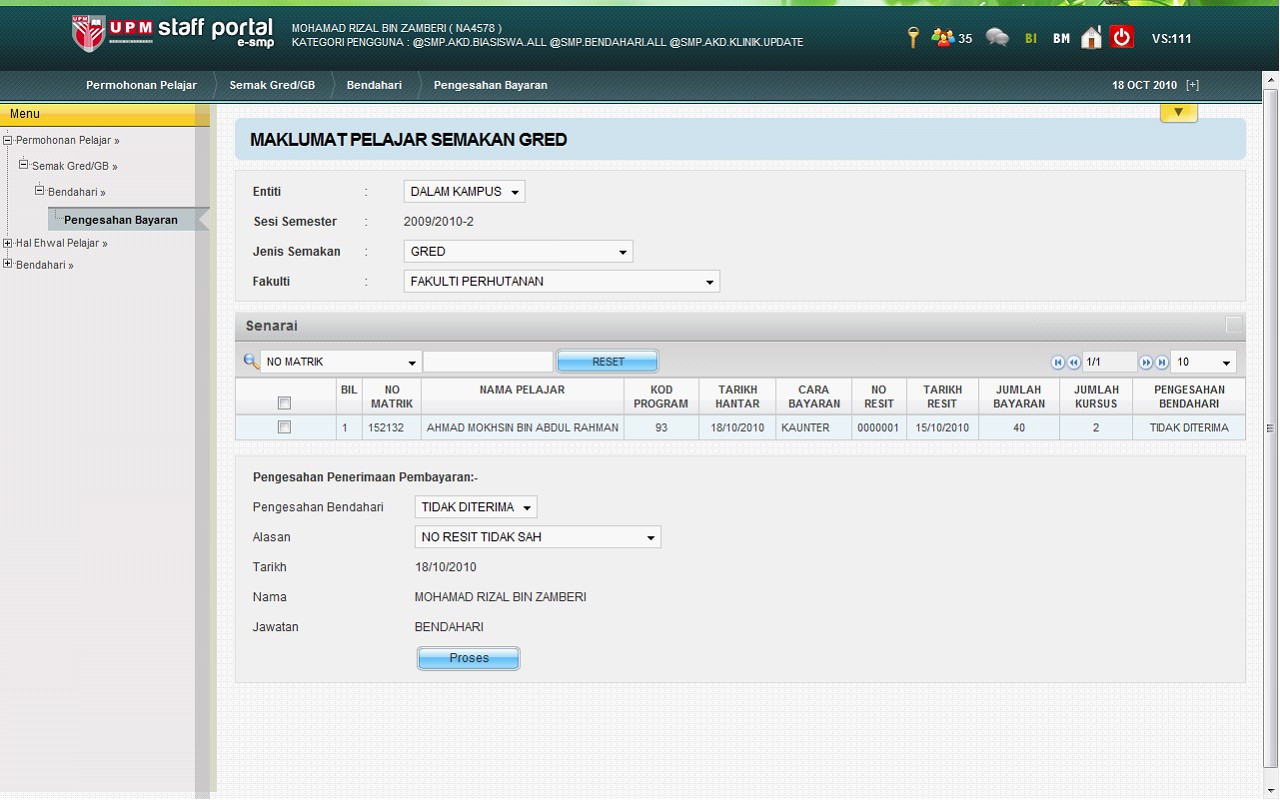
Skrin 50 : Pengesahan Bendahari bagi Semakan Gred
Proses Pengesahan Bendahari bagi Semakan GB
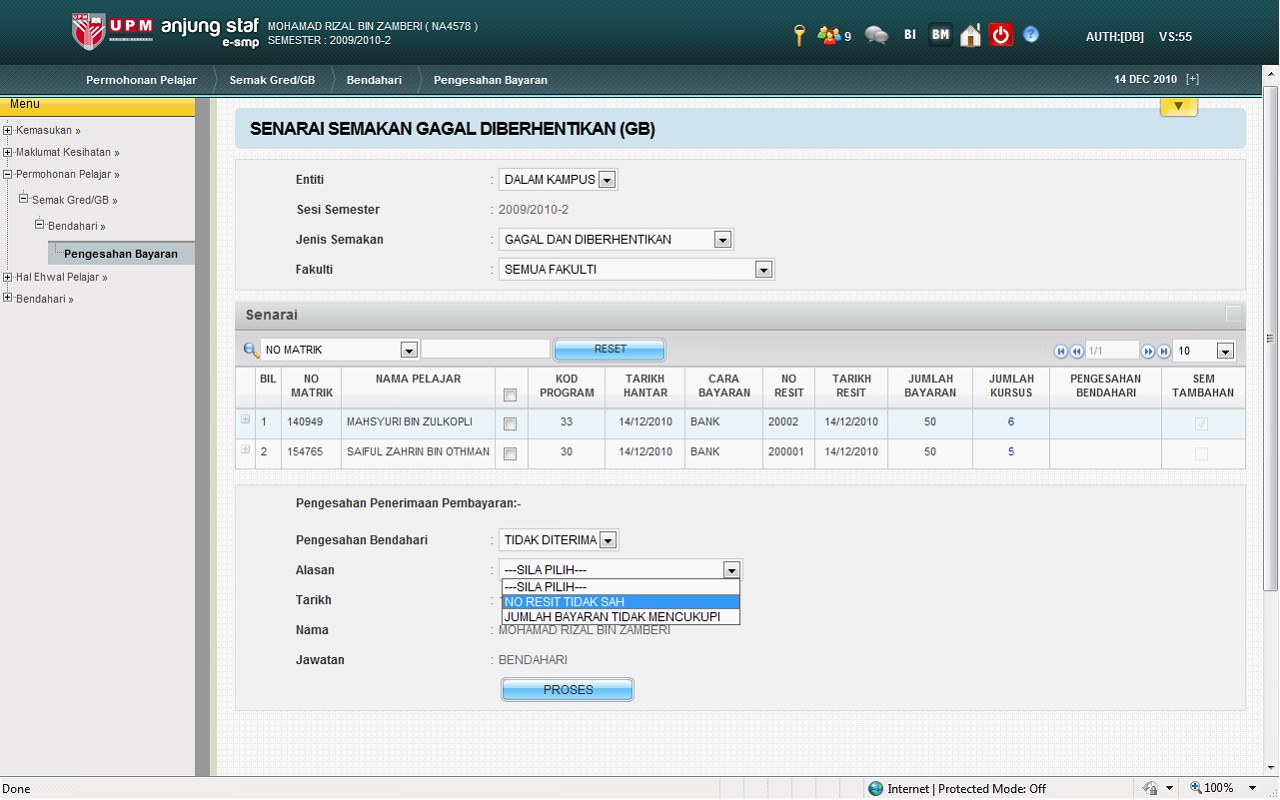
Skrin 51 : Proses Pengesahan Bendahari Bagi Semakan GB
Nota :
- Skrin memaparkan setelah pengguna membuat proses pengesahan Bendahari bagi pelajar yang dipilih untuk kedua-dua jenis semakan (gred dan GB)
- Jika pengguna memilih pengesahan bendahari ‘TIDAK DITERIMA’, dropdown Medan Alasan akan dipaparkan kepada pengguna
- Pilih Butang Proses untuk proses dan simpan maklumat dalam pangkalan data bagi pelajar yang telah dipilih
SEMAKAN GRED/GB-> AKADEMIK -> PENGESAHAN AKADEMIK
Skrin Menu Pengesahan oleh Pihak Akademik
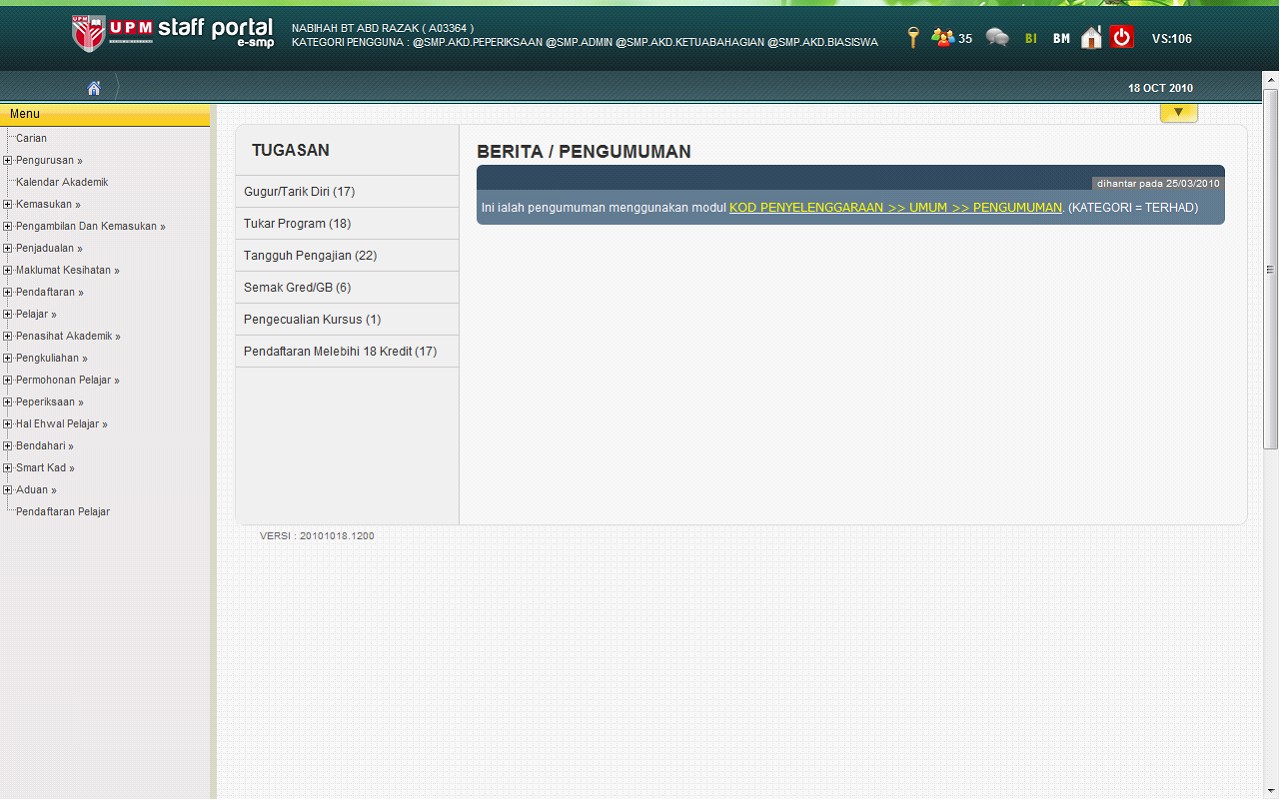
Skrin 52 : Skrin Menu Pengesahan oleh Pihak Akademik
Nota :
- Skrin memaparkan pilihan menu untuk pengguna membuat pengesahan Pembayaran dengan memilih menu Permohonan Pelajar >> Semak Gred/GB >> Akademik >> Pengesahan Akademik
- Apabila pengguna klik menu Pengesahan Akademik. Skrin akan memaparkan Skrin Pengesahan Akademik oleh PBA
Skrin Proses Pengesahan oleh Akademik
Senarai Pelajar Semakan Gred untuk pengesahan Akademik
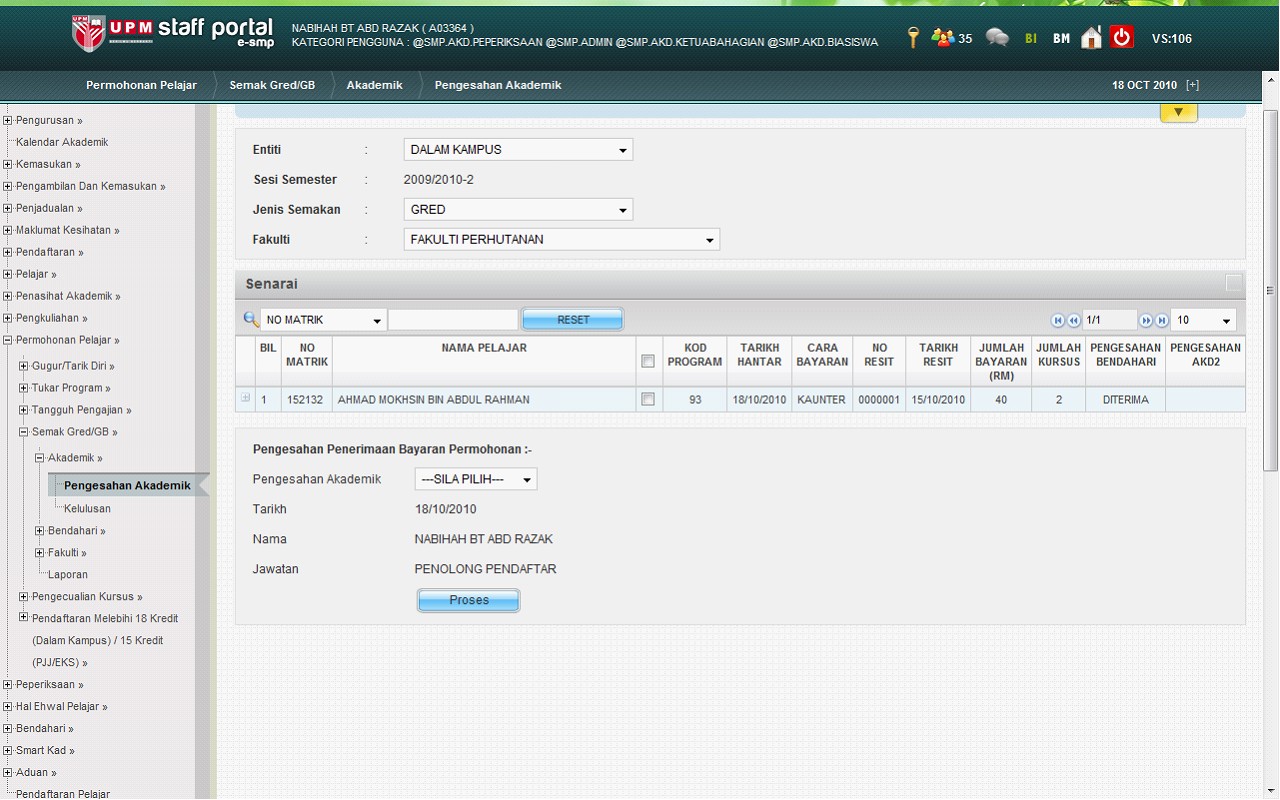
Skrin 53 : Senarai pelajar Semakan Gred untuk Pengesahan Akademik
Nota :
- Skrin memaparkan Skrin Pengesahan Akademik oleh Bahagian Akademik dan senarai permohonan pelajar yang telah dilulus/diterima dalam pengesahan bahagian Bendahari
- Jika sekiranya pengguna klik hiperpautan pada nama Pelajar, ia akan memaparkan popup yang mengandungi ringkasan Maklumat Pelajar
- Jika klik pada hiperpautan jumlah kursus, ia akan memaparkan popup kursus yang pelajar ingin semak
- Pilih Butang Proses untuk proses dan simpan maklumat dalam pangkalan data bagi pelajar yang telah dipilih
Popup Mesej Pemberitahuan Jika Pengguna Klik Butang Proses Tanpa Tandakan Checkbox Pelajar
Senarai Semakan Gred
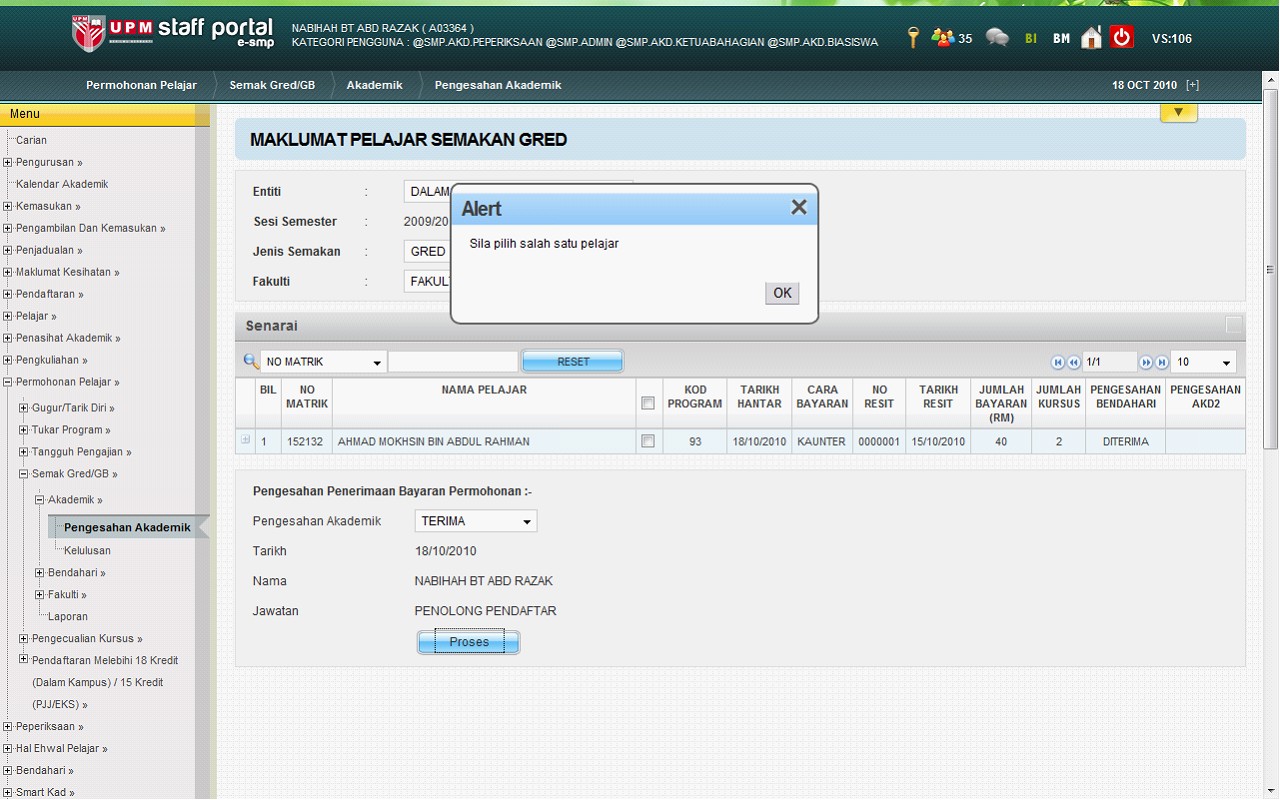
Skrin 54
: Skrin Popup Mesej pemberitahuan – Jika checkbox tidak ditanda bagi senarai semakan gred
Nota :
- Skrin pengguna sekiranya pengguna membuat pilihan pengesahan AKD tanpa tandakan checkbox pelajar, popup mesej (alert) akan dipaparkan ; “Sila pilih salah satu pelajar” bagi kedua-dua jenis semakan pelajar"
- Klik Butang OK untuk Kembali kepada skrin dan pengguna perlu tandakan checkbox untuk pengesahan Akademik
- Skrin memaparkan popup ringkasan maklumat pelajar apabila pengguna klik pada hiperpautan nama pelajar
- Klik Butang Proses untuk proses dan simpan maklumat dalam pangkalan data bagi pelajar yang telah ditanda (tick)
Popup Mesej Pengesahan Semakan
Popup Mesej Pengesahan Semakan Gred
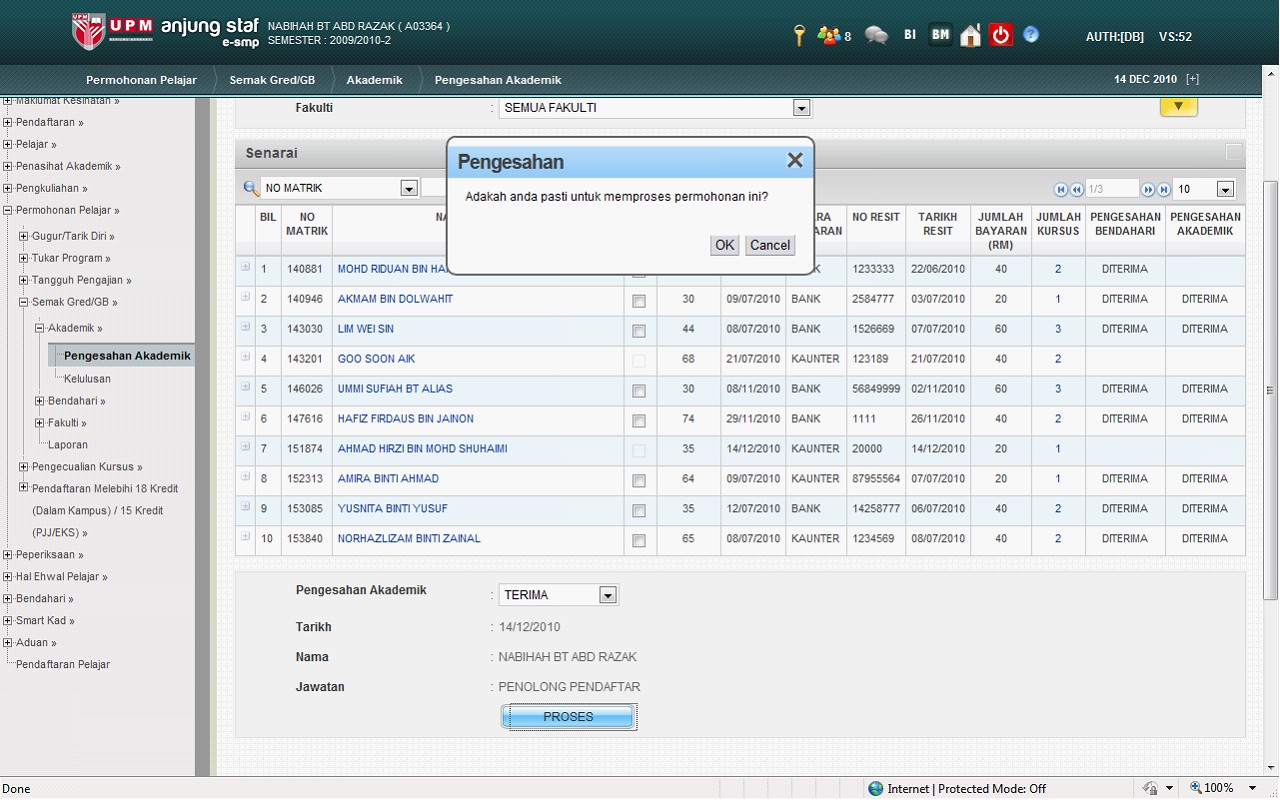
Skrin 55
: Skrin Popup Mesej Pengesahan Semakan Gred
Nota :
- Skrin memaparkan popup mesej pengesahan ; “Adakah anda pasti untuk memproses permohonan ini?” setelah pengguna klik Butang Proses untuk memproses pengesahan
- Jika Pengguna klik Butang OK, maklumat akan disimpan dalam pangkalan data
- Sekiranya pengguna klik Butang Cancel, proses akan dibatalkan dan kembali ke antaramuka asal
- Jika sekiranya pengguna klik hiperpautan pada nama Pelajar, ia akan memaparkan popup yang mengandungi ringkasan Maklumat Pelajar
- Pilih Butang Proses untuk proses dan simpan maklumat dalam pangkalan data bagi pelajar yang telah dipilih
Skrin Pengesahan AKD ( contoh : DITERIMA)
Senarai Pengesahan Pelajar Semakan Gred
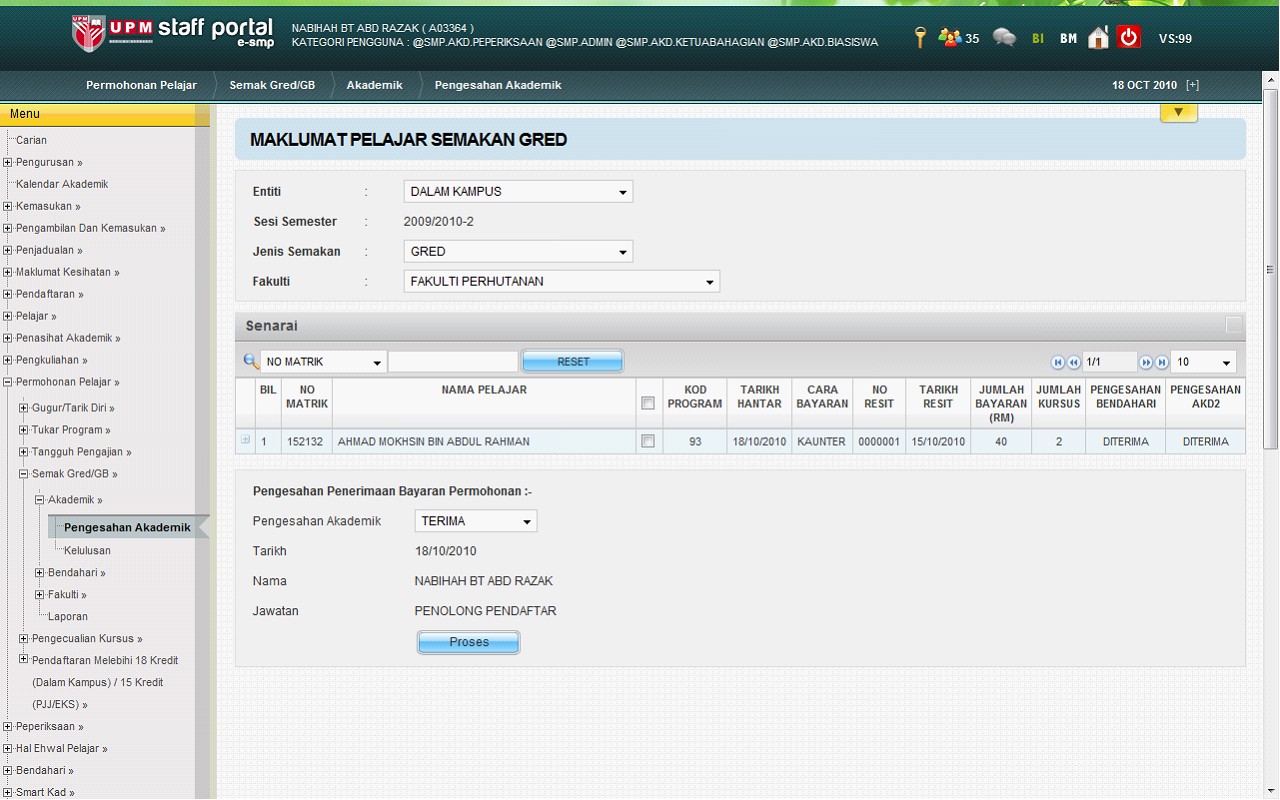
Skrin 56
: Skrin Pengesahan Pelajar Semakan Gred
Nota :
- Skrin memaparkan setelah pihak Akademik membuat proses pengesahan Akademik bagi pelajar yang dipilih bagi kedua-dua jenis semakan permohonan
- Jika sekiranya pengguna klik hiperpautan pada nama Pelajar, ia akan memaparkan popup yang mengandungi ringkasan Maklumat Pelajar
- Pilih Butang Proses untuk proses dan simpan maklumat dalam pangkalan data bagi pelajar yang telah dipilih
Popup Ringkasan Pelajar Jika Pengguna Klik Hiperpautan Nama Pelajar
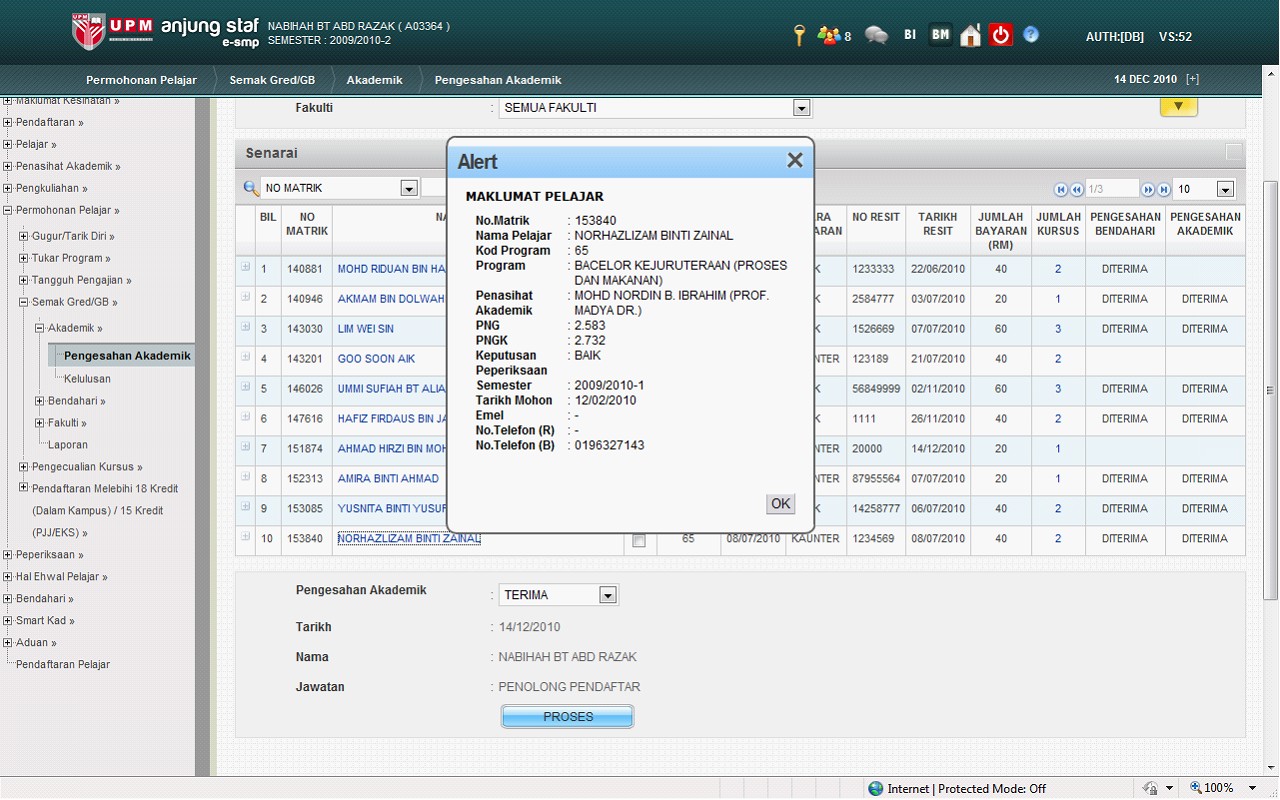
Skrin 57
: Skrin Popup Ringkasan Pelajar
Nota :
- Skrin memaparkan popup maklumat ringkasan pelajar jika pengguna klik hiperpautan nama pelajar
- Antara maklumat yang dipaparkan adalah
- Maklumat Bahagian A : Maklumat Pelajar
- Jika klik pada hiperpautan jumlah kursus
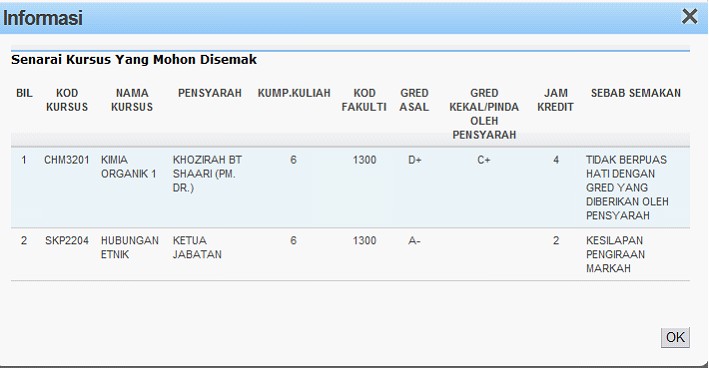
Skrin 58
: Popup Informasi Bagi Kursus Yang Mohon Disemak
SEMAKAN GRED/GB >> FAKULTI >> PA
Menu Pilihan Fakulti >> Penasihat Akademik
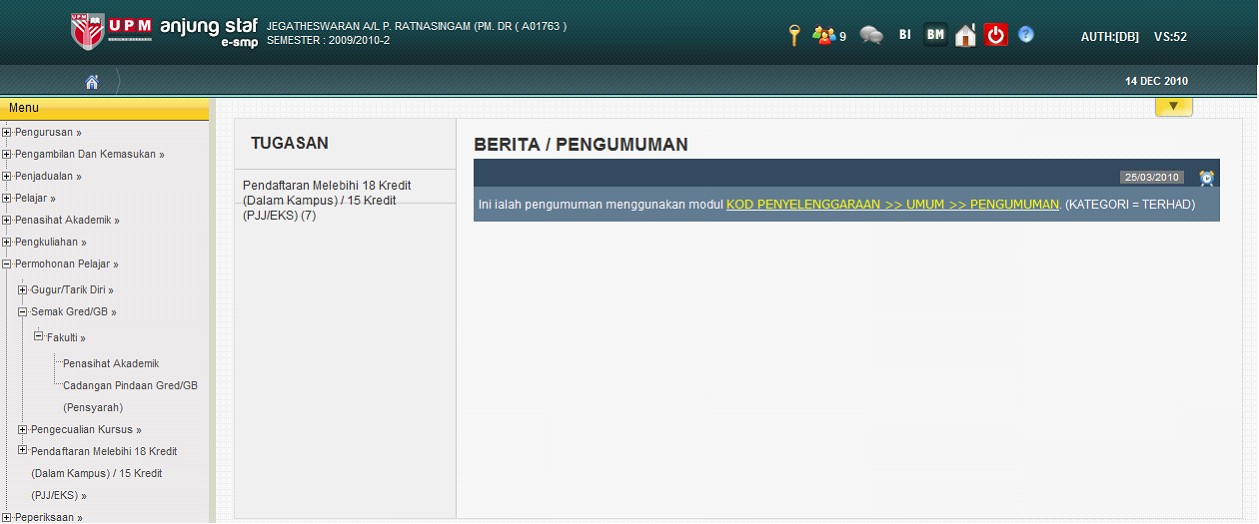
Skrin 59 : Skrin Menu Pilihan Fakulti >> Penasihat Akademik
Nota :
- Skrin memaparkan pilihan menu untuk pengguna memilih menu Permohonan Pelajar >> Semak Gred/GB >> Fakulti >> Penasihat Akademik
- Apabila pengguna klik menu Penasihat Akademik, Skrin akan memaparkan Skrin Penasihat Akademik
Skrin Penasihat Akademik
Senarai Pelajar Semakan Gred
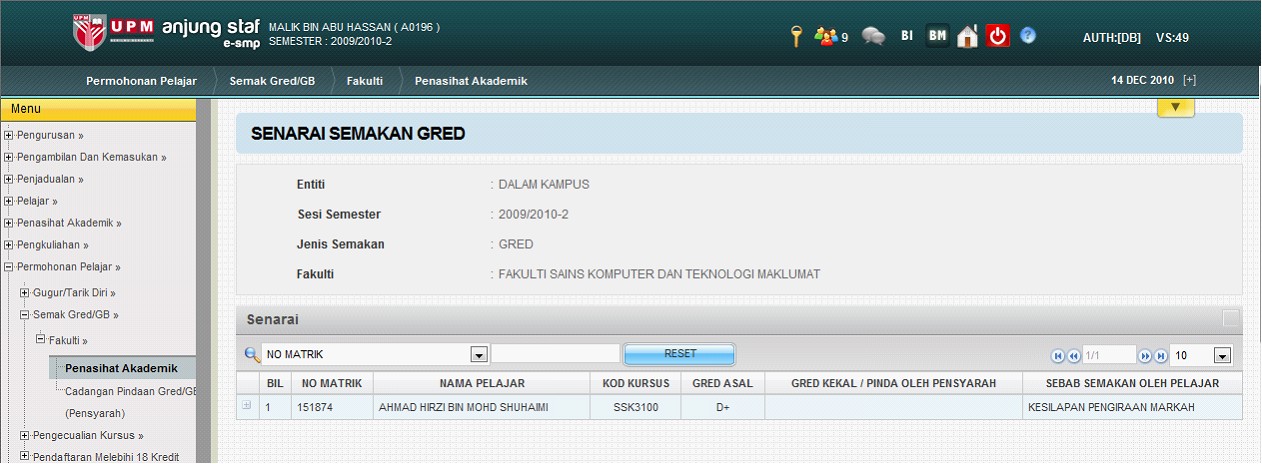
Skrin 60 :
Skrin Penasihat Akademik (semakan Gred)
Senarai Pelajar Semakan GB
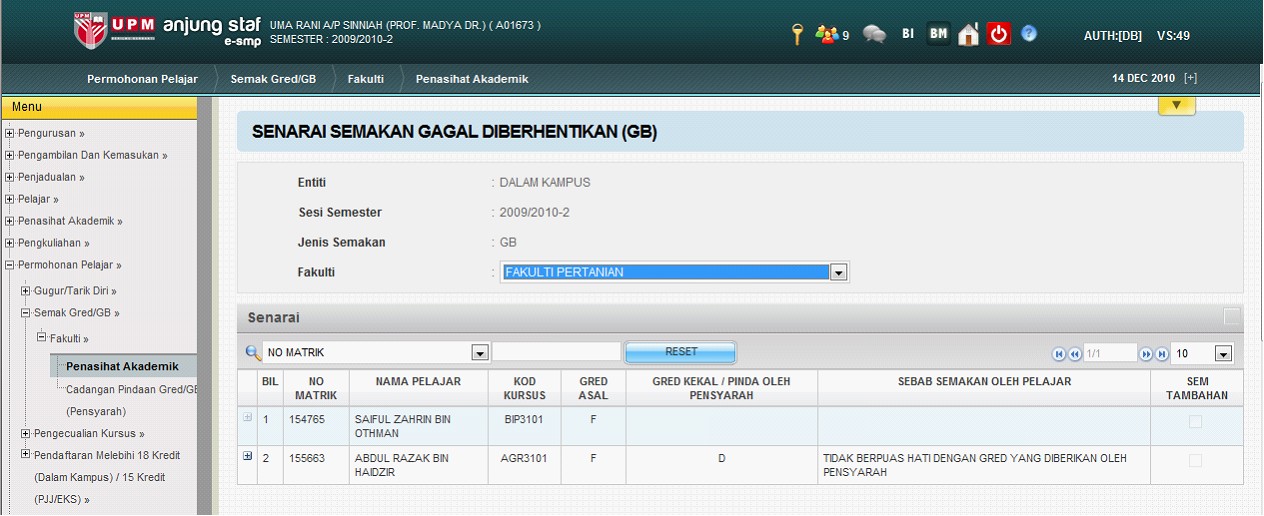
Skrin 61 : Skrin Penasihat Akademik (semakan GB)
Nota :
- Skrin memaparkan skrin penasihat akademik bagi pelajar di bawah bimbingan Penasihat Akademik, yang membuat permohonan semakan gred dan GB
- Penasihat Akademik hanya boleh melihat senarai pelajar di bawah bimbingan beliau sahaja yang memohon semakan kursus . Jika terdapat lebih daripada satu permohonan yang berbeza entiti, dan jenis semakan bagi seseorang Penasihat Akademik, medan bagi entiti, jenis semakan akan menjadi dropdown
SEMAKAN GRED/GB >> FAKULTI >> CADANGAN PINDAAN GRED OLEH PENSYARAH
Skrin Menu Fakulti >> Cadangan Pindaan Gred Oleh Pensyarah
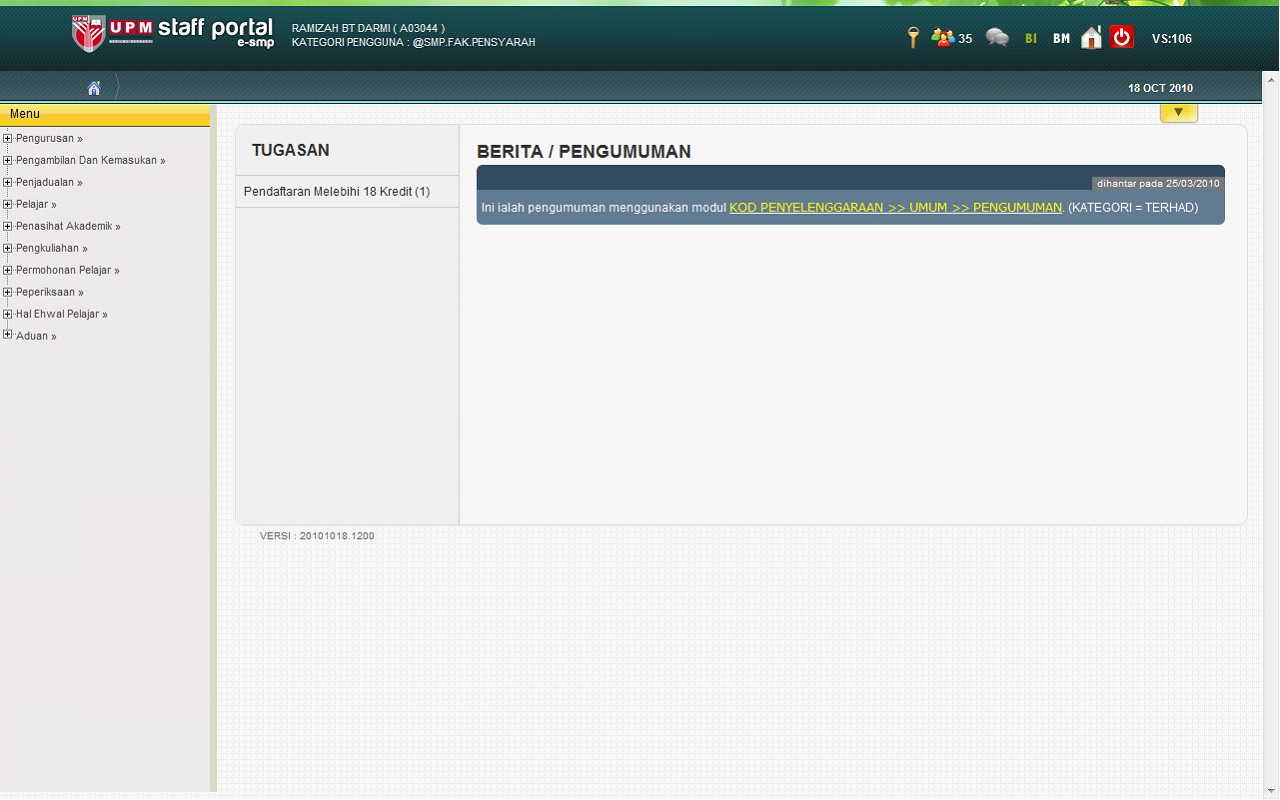
Skrin 62 : Skrin Menu Fakulti >> Cadangan Pindaan Gred Oleh Pensyarah
Nota :
- Skrin memaparkan pilihan menu memilih menu Permohonan Pelajar >> Semak Gred/GB >> Fakulti >> Cadangan Pindaan Gred Oleh Pensyarah
- Apabila pengguna klik menu Cadangan Pindaan Gred Oleh Pensyarah, Skrin akan memaparkan Skrin Kata Laluan Pindaan Gred oleh pensyarah
Kata Laluan Kedua Bagi Modul Pindaan Gred Oleh pensyarah
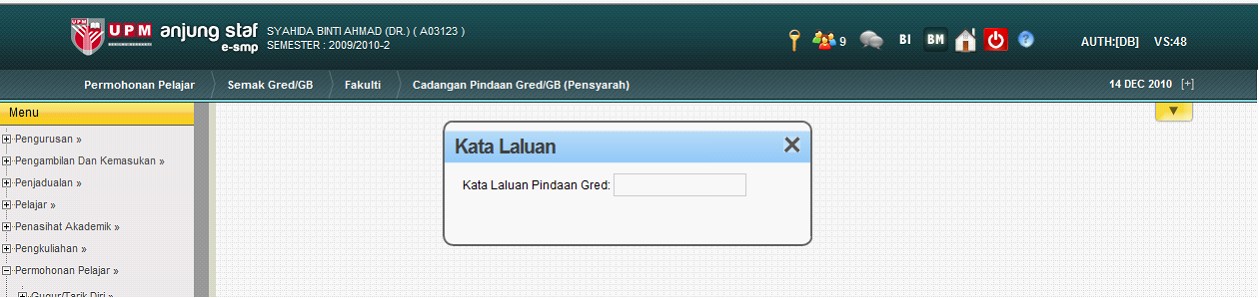
Skrin 63
: Skrin Kata laluan Modul Pindaan Gred Oleh Pensyarah
Nota :
- Pengguna perlu masukkan kata laluan pindaan Gred yang sah untuk mengakses modul semakan Gred >> Cadangan Dan Pindaan Gred/GB Oleh Pensyarah
- Jika Kata Laluan Pindaan Gred yang dimasukkan tidak sah, ia akan memaparkan mesej ralat yang yang memberitahu kepada pengguna bahawa kata laluan tersebut tidak sah
- Apabila kata laluan Pindaan Gred di masukkan sah, Butang Seterusnya akan dipaparkan
Kata Laluan Kedua Bagi Modul Pindaan Gred Oleh Pensyarah – Tidak Sah
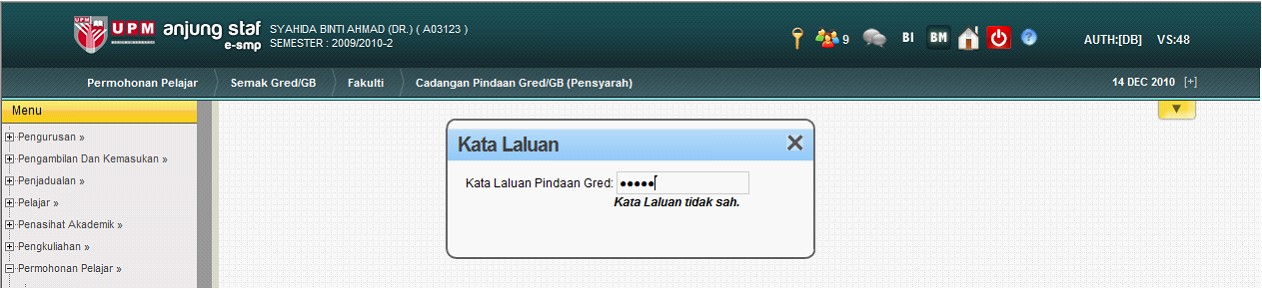
Skrin 64 : kata laluan tidak sah
Nota :
- Jika Kata Laluan Pindaan Gred yang dimasukkan tidak sah, ia akan memaparkan mesej ralat yang yang memberitahu kepada pengguna bahawa kata laluan tersebut tidak sah
Skrin Cadangan Dan Pindaan Gred Oleh Pensyarah
Senarai Pelajar Semakan Gred
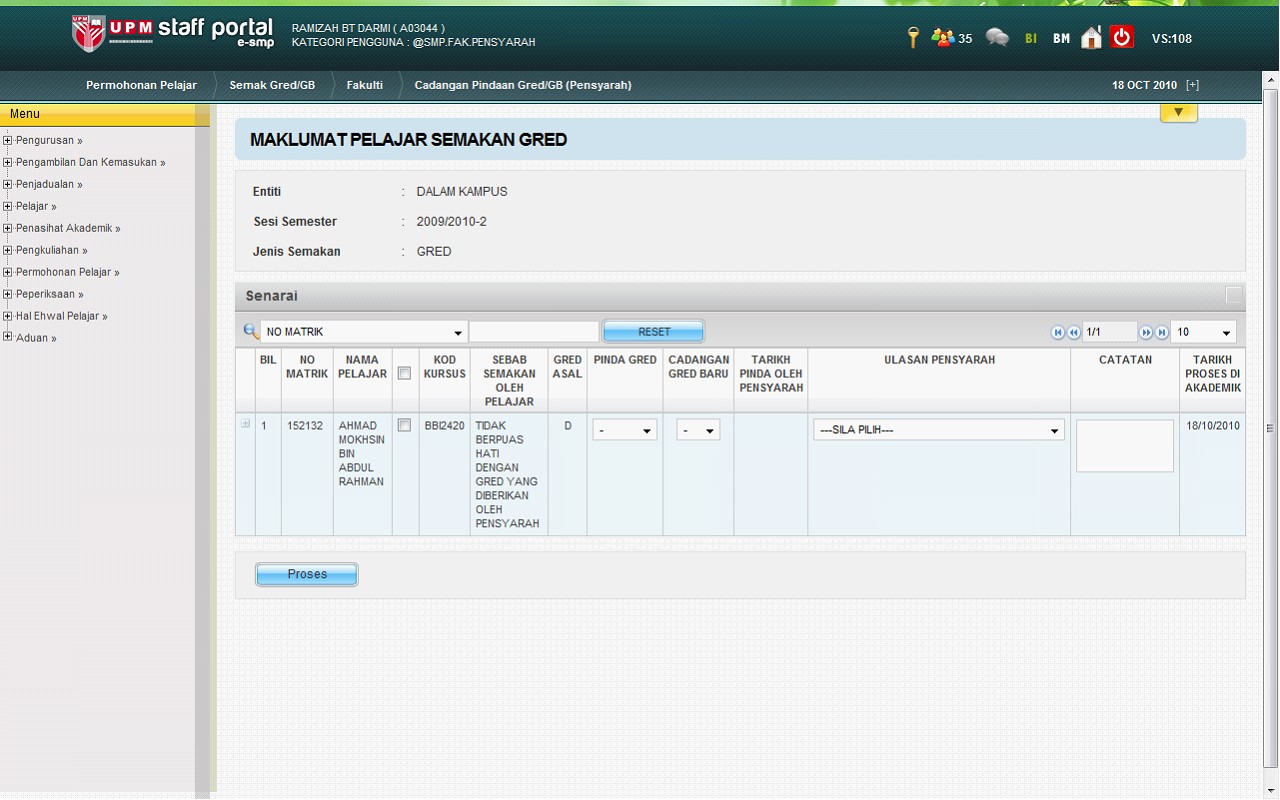
Skrin 65
: Skrin Cadangan Pindaan Gred bagi Pelajar Semakan Gred
Senarai Pelajar Semakan GB
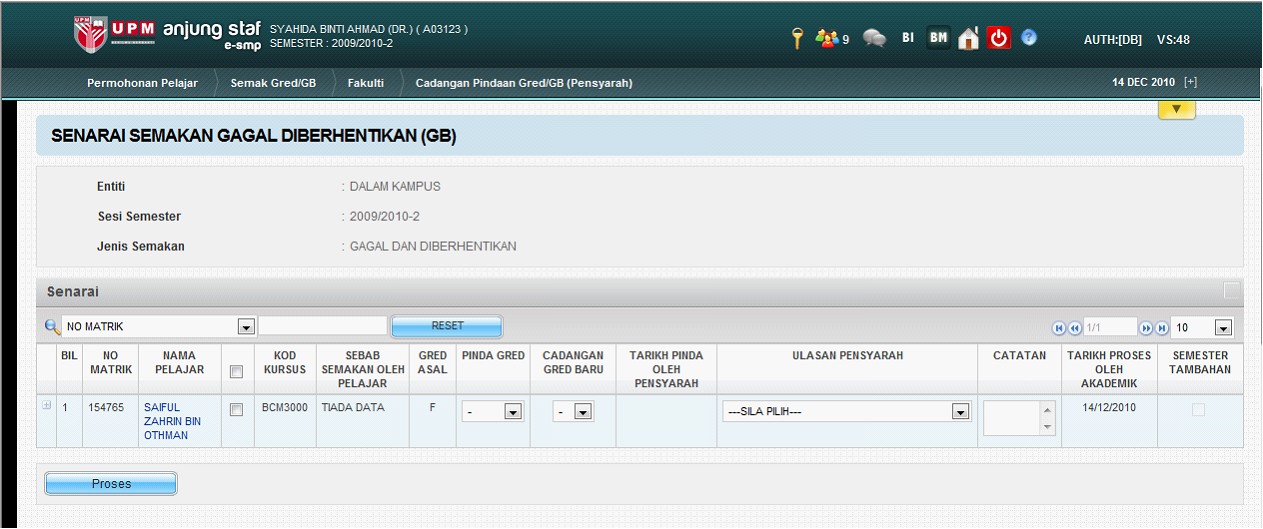
Skrin 66 : Skrin Cadangan Pindaan Gred bagi Pelajar Semakan GB
Nota :
- Skrin memaparkan Skrin cadangan dan pindaan Gred Baru oleh pensyarah dan senarai permohonan pelajar untuk pindaan gred oleh pensyarah
- Jika sekiranya pengguna klik hiperpautan pada nama Pelajar, ia akan memaparkan popup yang mengandungi ringkasan maklumat pelajar
- Pilih Butang Proses untuk proses dan simpan maklumat dalam pangkalan data bagi pelajar yang telah dipilih
Skrin Apabila Pengguna Membuat Sebarang Pindaan Gred Baru ( contoh : Pindaan gred)
Pindaan Gred Bagi Pelajar Semakan Gred
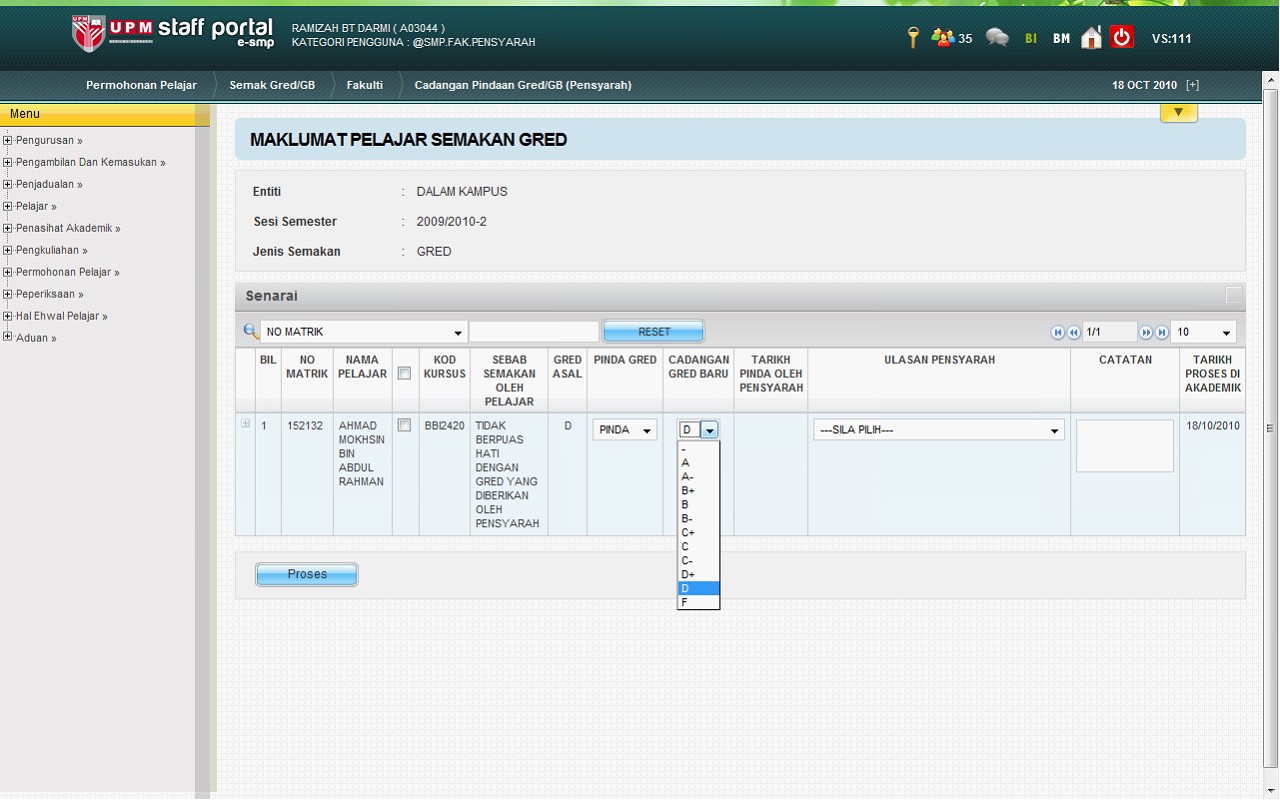
Skrin 67
: Skrin Cadangan Pindaan Gred Baru Bagi pelajar Semakan Gred
Pindaan Gred Bagi Pelajar Semakan GB
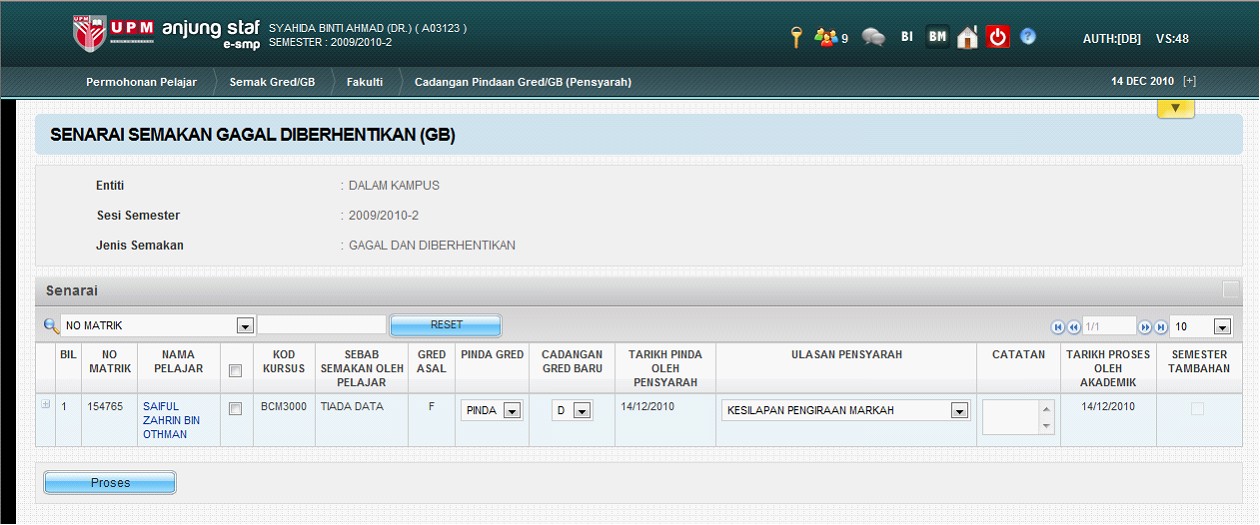
Skrin 68 : Skrin cadangan Pindaan Gred Baru bagi pelajar semakan GB (gred kekal)
Senarai pelajar Semakan GB
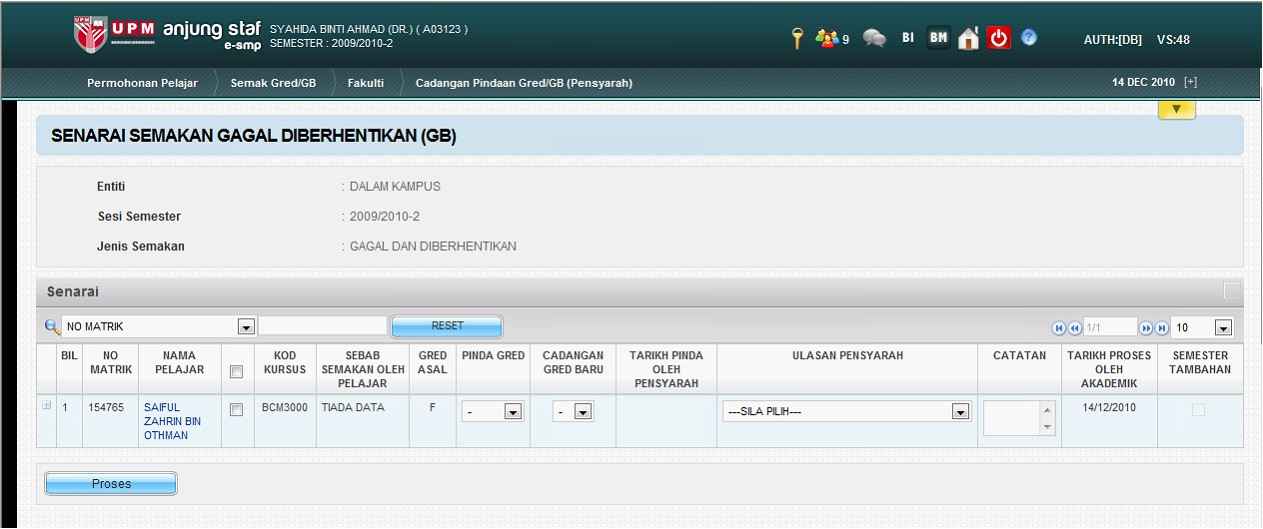
Skrin 69 : Skrin Cadangan Pindaan Gred bagi Pelajar Semakan GB
Nota :
- Skrin memaparkan Skrin cadangan dan pindaan Gred Baru oleh pensyarah dan senarai permohonan pelajar untuk pindaan gred oleh pensyarah
- Jika sekiranya pengguna klik hiperpautan pada nama Pelajar, ia akan memaparkan popup yang mengandungi ringkasan maklumat pelajar
- Pilih Butang Proses untuk proses dan simpan maklumat dalam pangkalan data bagi pelajar yang telah dipilih
Skrin Apabila Pengguna Membuat Sebarang Pindaan Gred Baru ( contoh : Pindaan gred)
Pindaan Gred Bagi Pelajar Semakan Gred
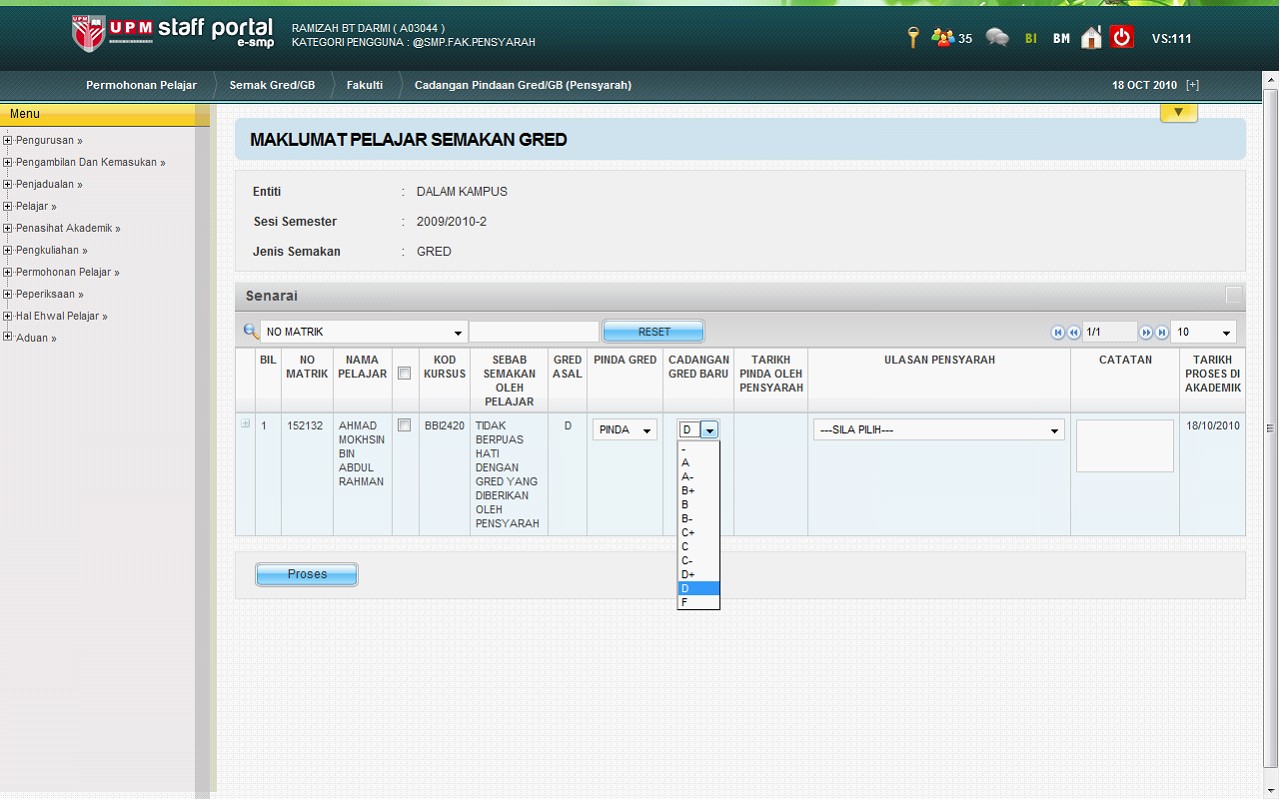
Skrin 70
: Skrin Cadangan Pindaan Gred Baru Bagi Pelajar Semakan Gred
Pindaan Gred Bagi Pelajar Semakan GB
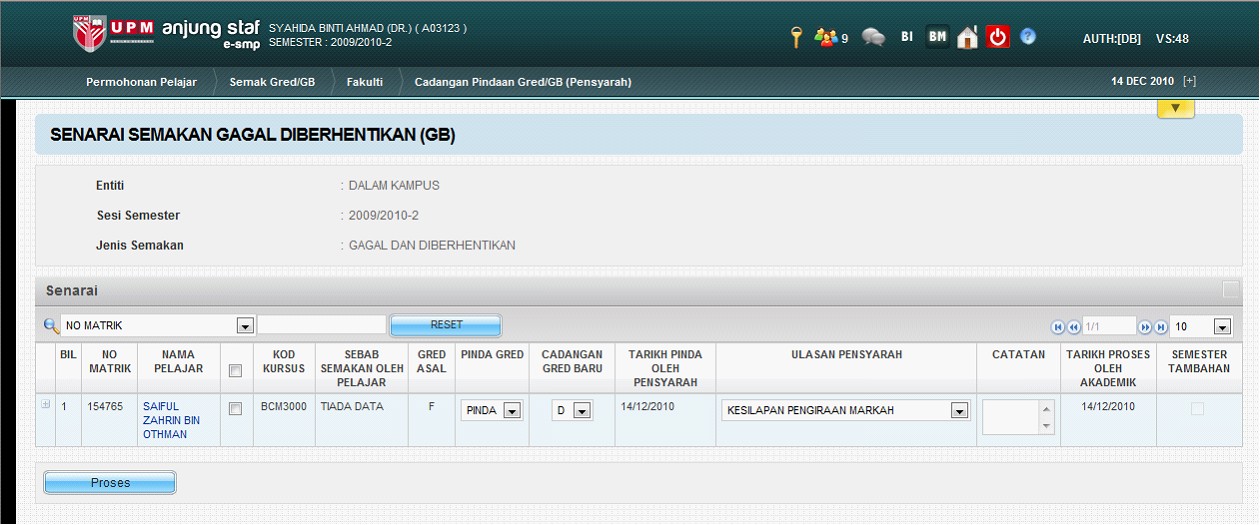
Skrin 71 : Skrin cadangan Pindaan Gred Baru Bagi Pelajar Semakan GB (Gred Kekal)
Nota :
- Skrin memaparkan Skrin cadangan dan pindaan Gred Baru oleh pensyarah
- Jika sekiranya pengguna klik hiperpautan pada nama Pelajar, ia akan memaparkan popup yang mengandungi ringkasan maklumat pelajar
- Pada Skrin ini, pengguna boleh membuat sama ada untuk pindaan gred pelajar atau kekalkan gred pelajar
- Sekiranya pengguna kekalkan gred pelajar, pengguna tidak dapat mengubah ruangan untuk cadangan gred baru dan jika sekiranya pengguna membuat pindaan gred, ruangan gred baru boleh diubah dengan mencadangkan gred baru
- Pengguna juga boleh membuat ulasan terhadap permohonan semakan gred/GB pelajar dengan klik senarai drop down
- Pilih Butang Proses untuk proses dan simpan maklumat dalam pangkalan data bagi pelajar yang telah dipilih
Popup Pemberitahuan Tempoh Masuk Markah
Popup Pemberitahuan Tempoh Masuk Markah untuk Semakan Gred Tamat
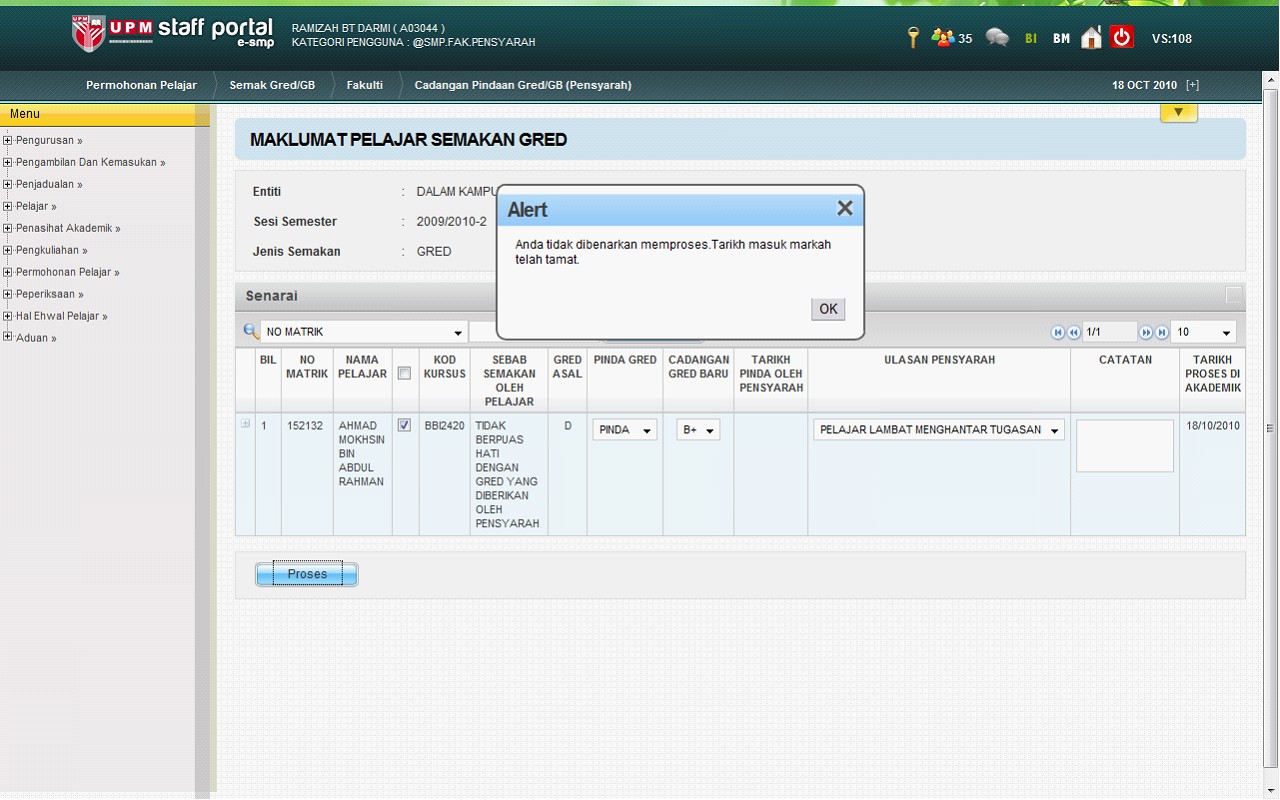
Skrin 72
: Skrin Popup Mesej Tamat Tempoh Masuk Markah bagi Semakan Gred
Popup Pemberitahuan Tempoh Masuk Markah untuk Semakan GB Tamat
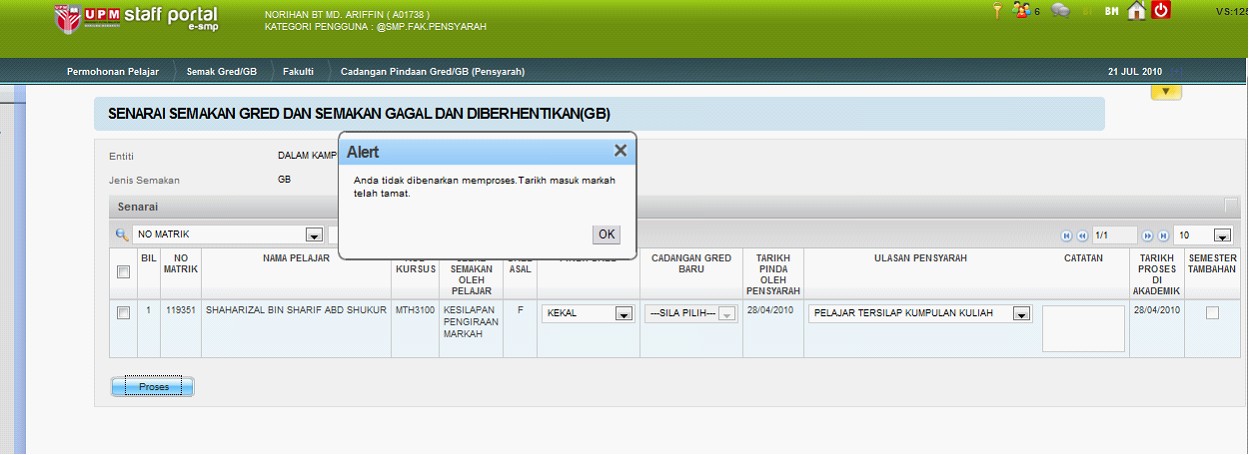
Skrin 73 : Skrin Popup Mesej Tamat Tempoh Masuk Markah bagi Semakan GB
Nota:
- Skrin akan memaparkan popup mesej apabila pengguna klik butang proses, dan jika sekiranya tempoh masuk markah telah tamat bagi kedua-dua jenis permohonan semakan
- Klik Butang OK untuk kembali ke skrin
Skrin Memaparkan Popup Mesej Pemberitahuan
Senarai Pelajar Semakan Gred
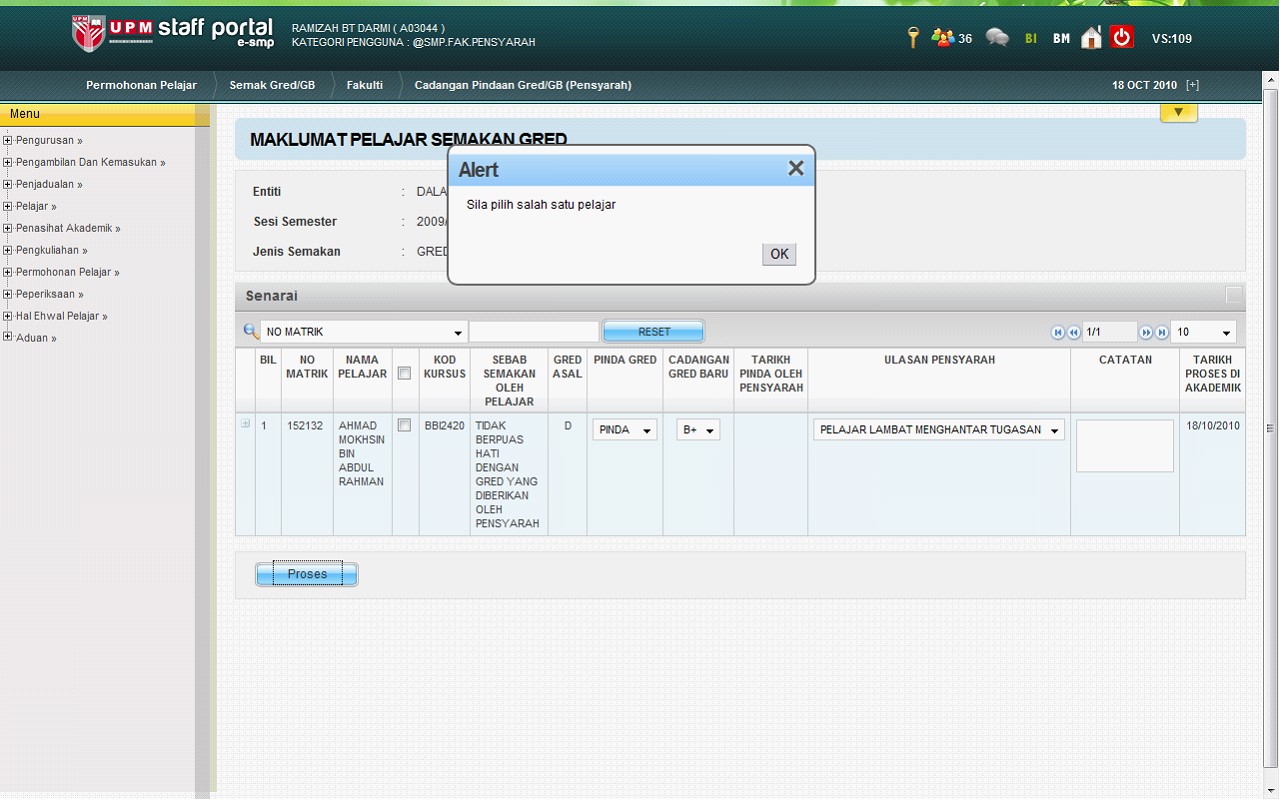
Skrin 74
: Skrin Popup Mesej Pemberitahuan – semakan gred
Senarai Pelajar Semakan GB
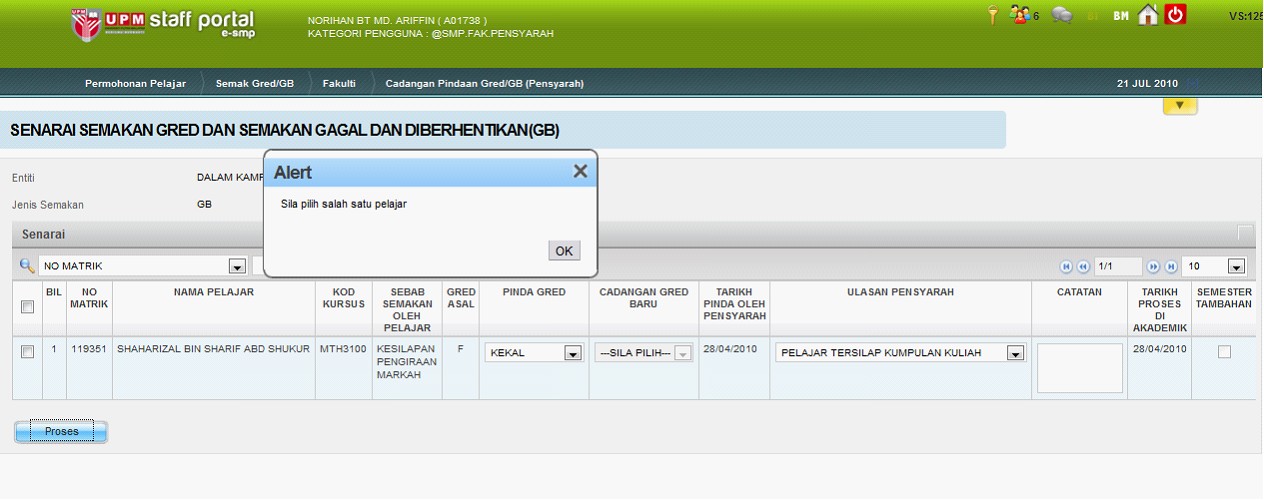
Skrin 75 : Skrin Popup Mesej Pemberitahuan – semakan GB
Nota :
- Skrin pengguna sekiranya pengguna membuat proses tanpa tandakan checkbox pelajar, popup mesej (alert) akan dipaparkan ; “Sila pilih salah satu pelajar” bagi kedua-dua jenis semakan pelajar
- Klik Butang OK untuk Kembali kepada skrin dan pengguna perlu tandakan checkbox untuk proses pindaan
Popup Mesej Pengesahan Proses Semakan
Popup Mesej Pengesahan Bagi Semakan Gred
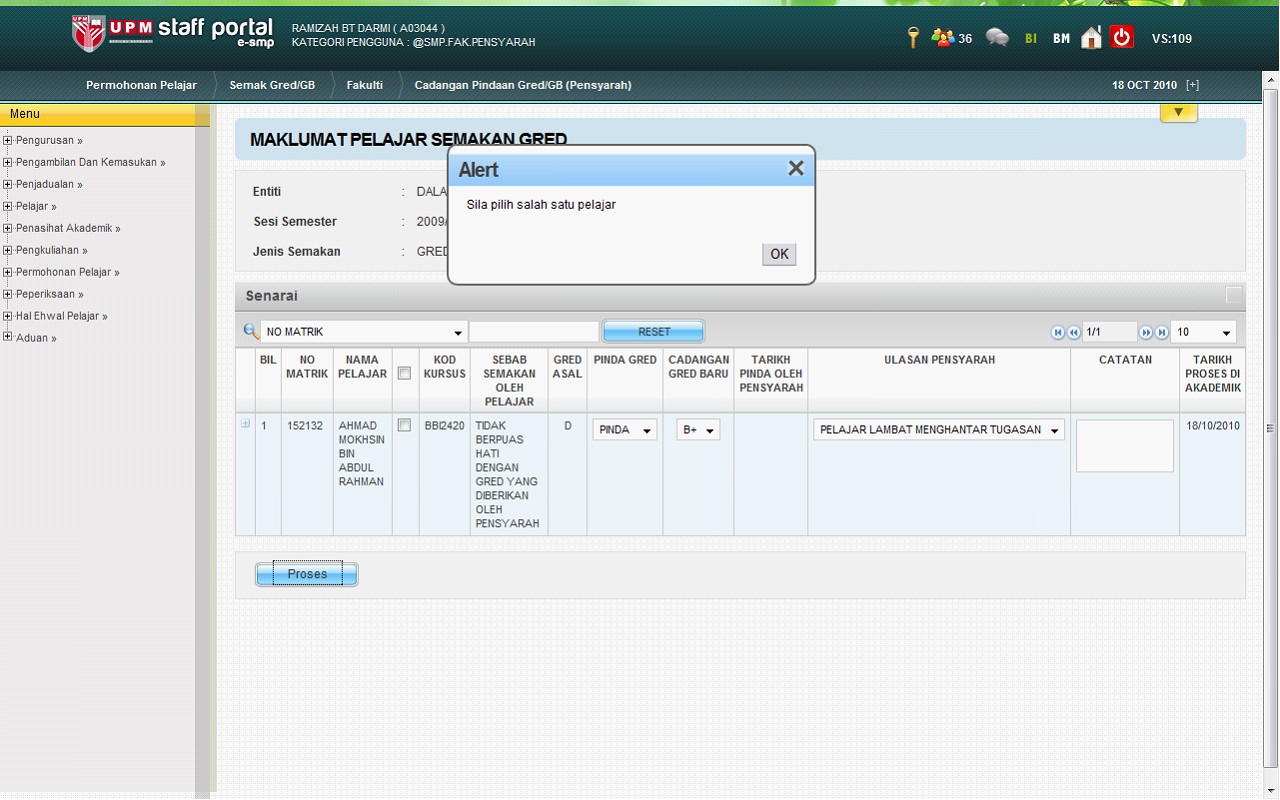
Skrin 76 : Skrin Popup mesej pengesahan Semakan Gred
Popup Mesej Pengesahan Bagi Semakan GB
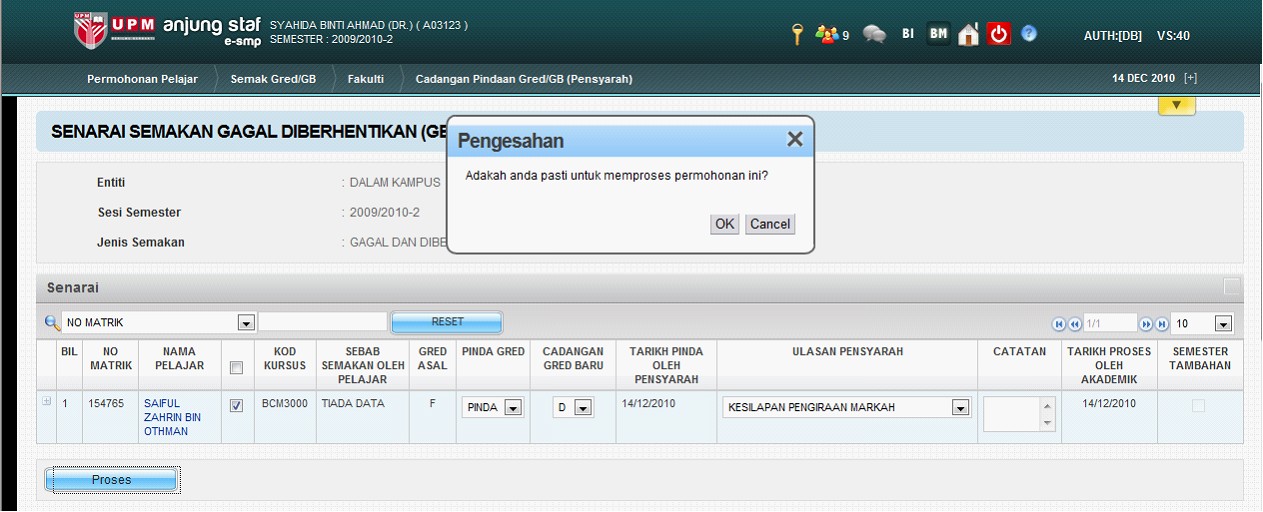
Skrin 77 : Skrin Popup mesej pengesahan Semakan GB
Nota :
- Setelah Pengguna tandakan pada check box pelajar dan klik butang Proses pada skrin, Skrin akan memaparkan popup mesej pengesahan untuk proses semakan; “Adakah anda pasti untuk memproses semakan ini?”
- Jika Pengguna klik Butang OK, maklumat akan disimpan dalam pangkalan data
- Sekiranya pengguna klik Butang Cancel, proses akan dibatalkan dan kembali ke antaramuka asal
- Jika sekiranya pengguna klik hiperpautan pada nama Pelajar, ia akan memaparkan popup yang mengandungi ringkasan maklumat pelajar
- Klik Butang Proses untuk proses dan simpan maklumat dalam pangkalan data bagi pelajar yang telah dipilih
Popup Mesej Data Telah Berjaya Diproses
Popup Mesej Data Berjaya Diproses Untuk Semakan Gred
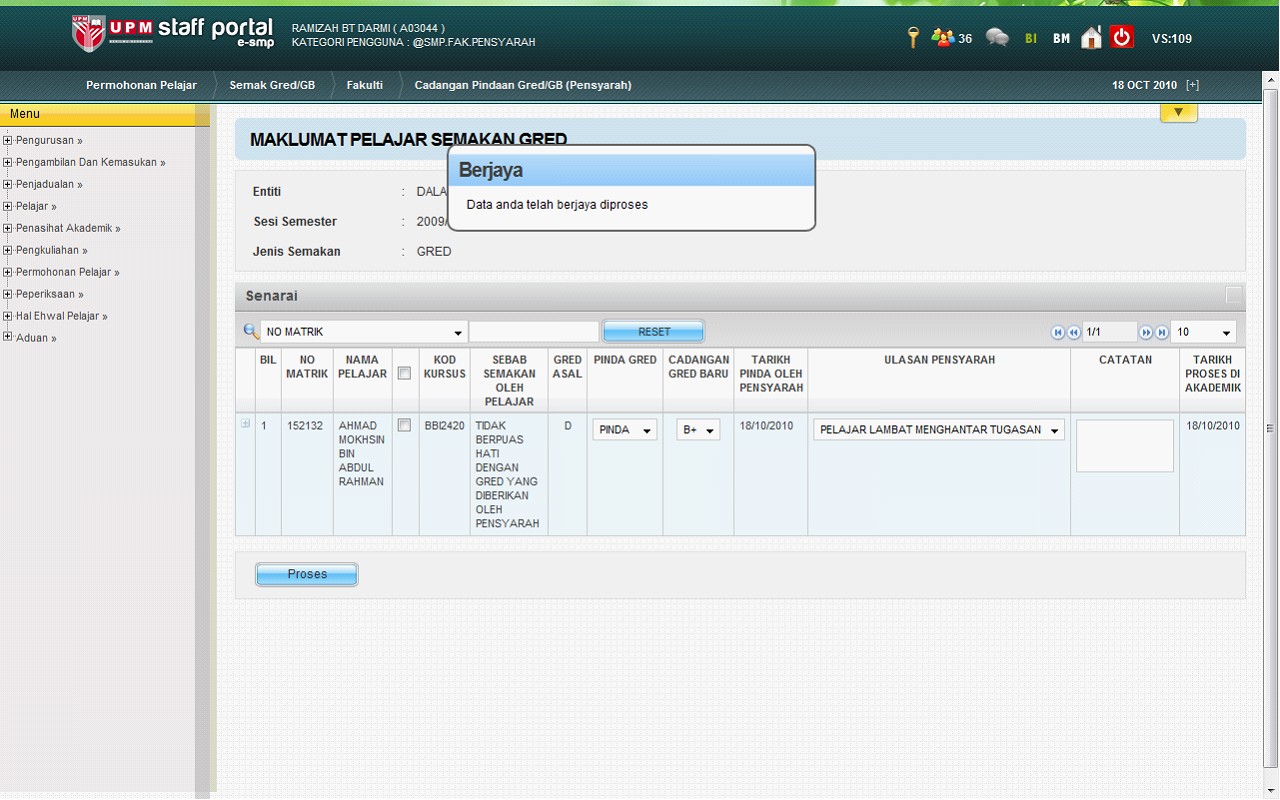
Skrin 78
: Skrin PopUp Mesej Data Berjaya Diproses - Semakan Gred
Popup Mesej Data Berjaya Diproses Untuk Semakan GB
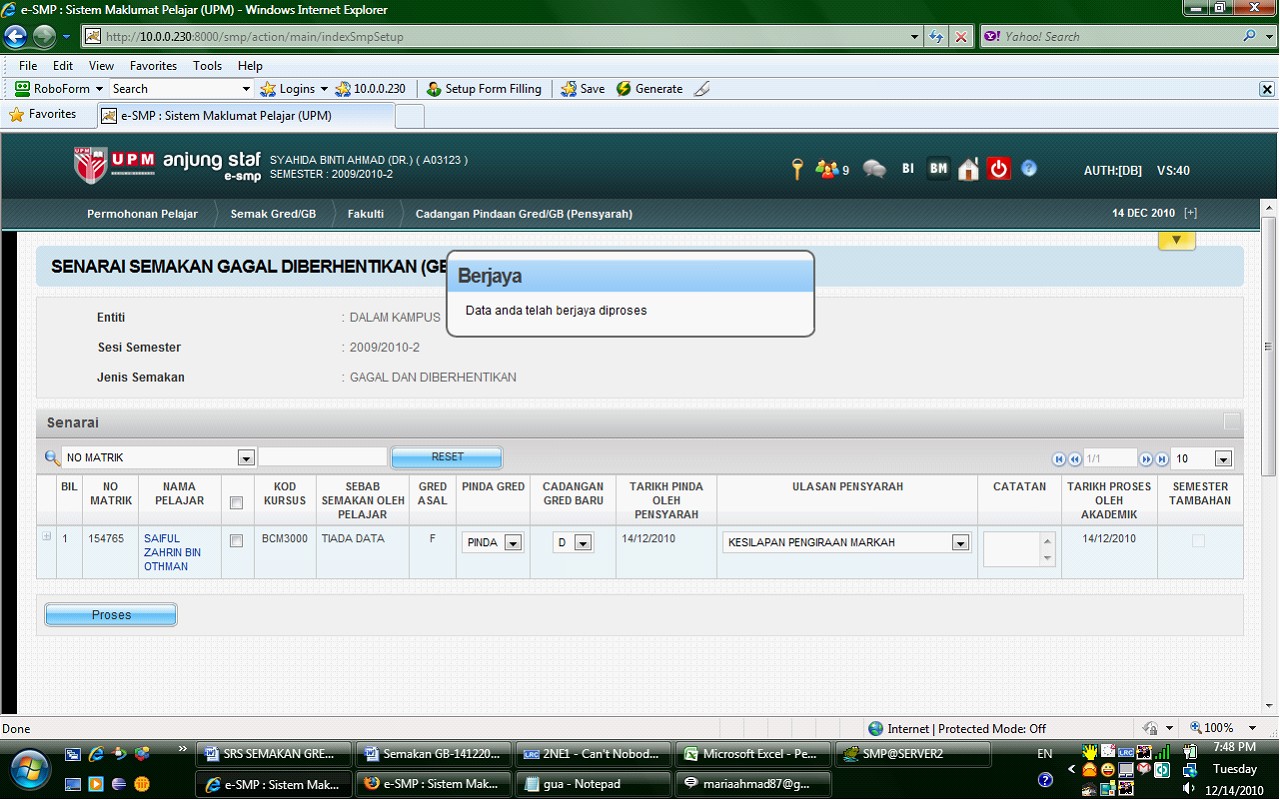
Skrin 79 : Skrin PopUp Mesej Data Berjaya Diproses – Semakan GB
Nota:
- Skrin memaparkan popup mesej ‘Data anda telah berjaya diproses” bagi kedua-dua jenis permohonan semakan
SEMAKAN GRED/GB>> FAKULTI >> SOKONGAN KETUA JABATAN
Skrin Apabila Pengguna Memilih Menu Fakulti >> Sokongan Ketua Jabatan
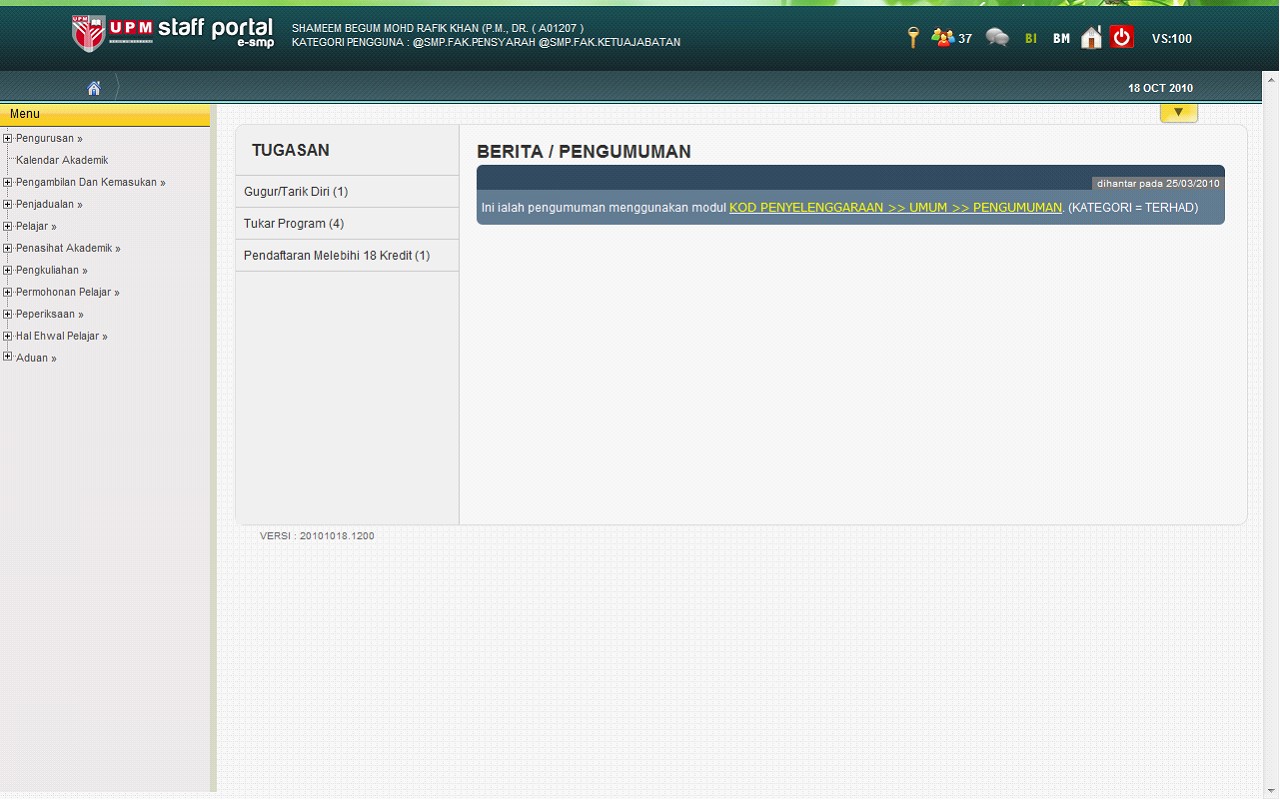
Skrin 80 : Skrin Menu Fakulti >> Sokongan Ketua Jabatan
Nota :
- Skrin memaparkan pilihan menu memilih menu Permohonan Pelajar >> Semak Gred/GB >> Fakulti >> Sokongan Ketua Jabatan
- Apabila pengguna klik menu Sokongan Ketua Jabatan, Skrin akan memaparkan Skrin Sokongan Ketua Jabatan
Senarai Permohonan Pelajar Untuk Sokongan Ketua Jabatan
Senarai Permohonan Semakan Gred
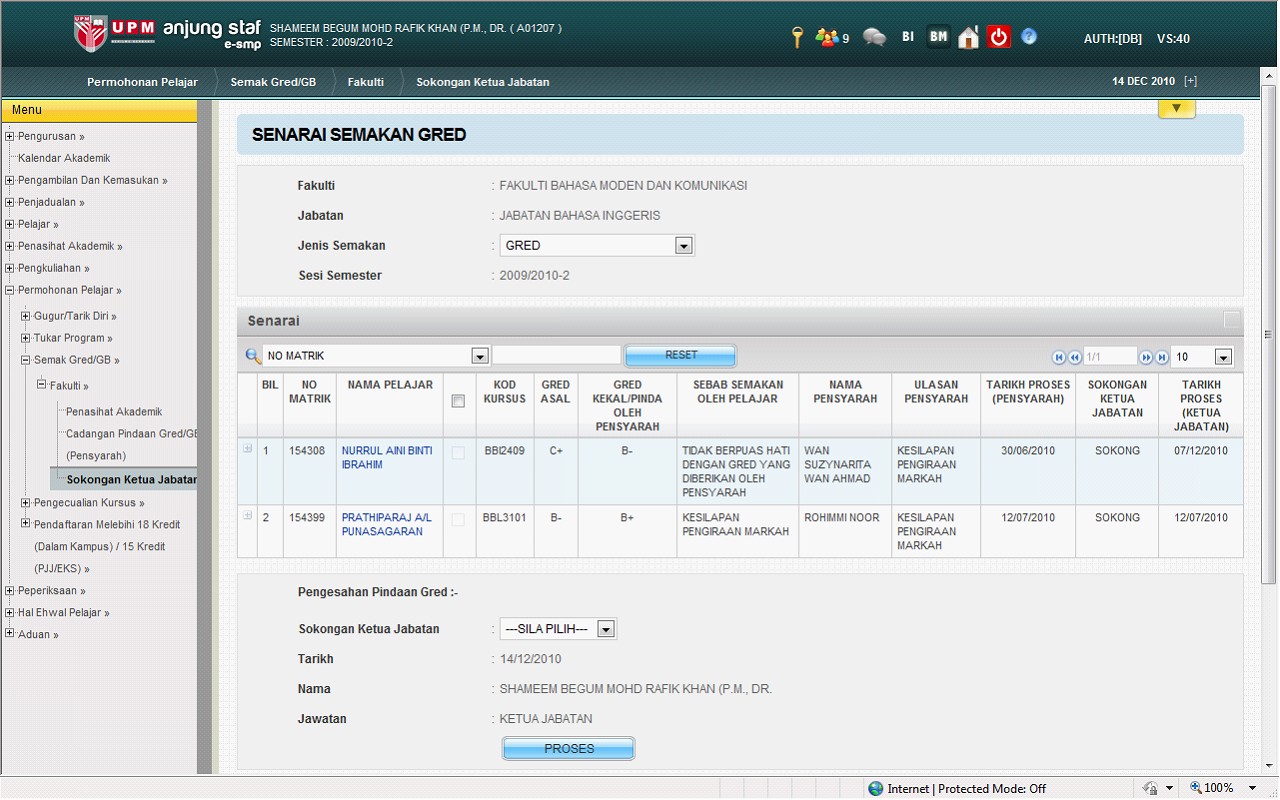
Skrin 81 :
Skrin Senarai Permohonan Untuk Sokongan Ketua Jabatan Bagi Semakan Gred
Senarai Permohonan Semakan GB
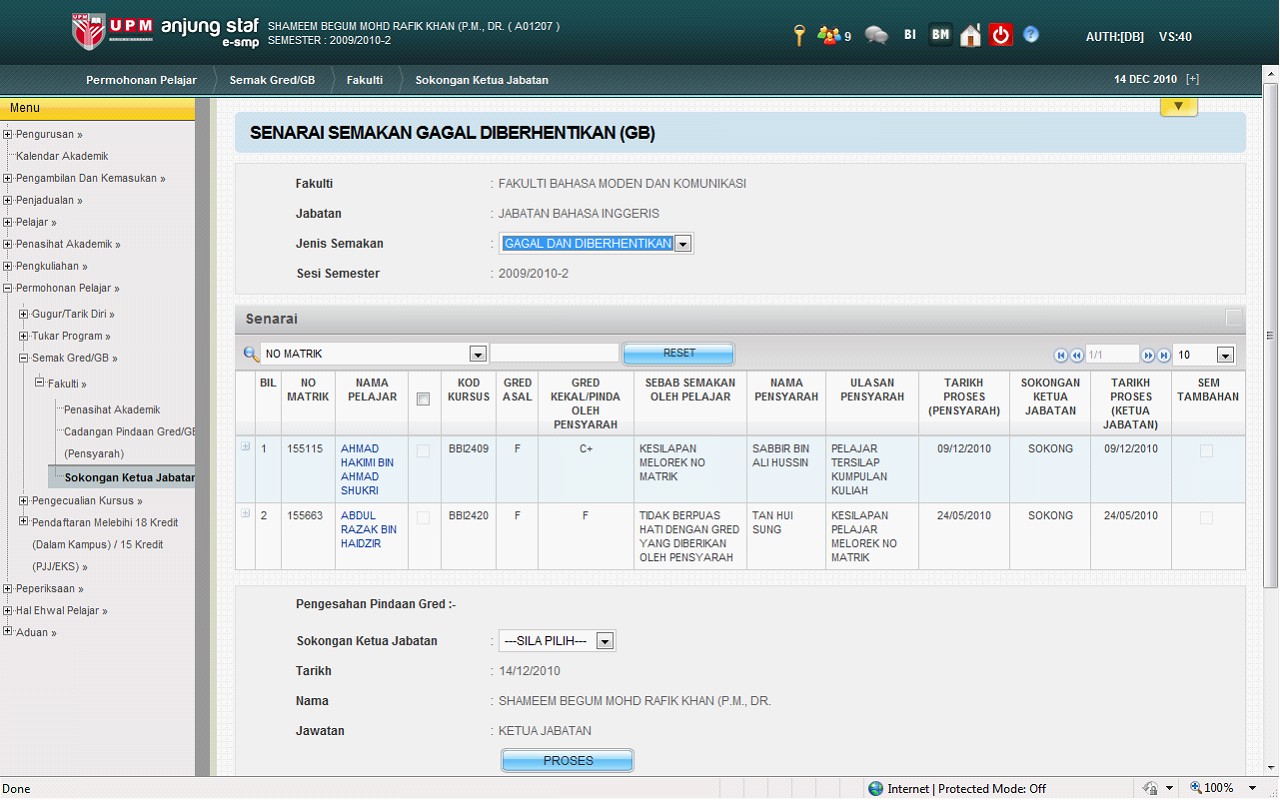
Skrin 82 :
Skrin Senarai Permohonan Untuk Sokongan Ketua Jabatan Bagi Semakan GB
Nota :
- Skrin memaparkan Skrin senarai pelajar untuk sokongan oleh Ketua Jabatan bagi Semakan Gred/GB pelajar
- Jika sekiranya pengguna klik hiperpautan pada nama Pelajar, ia akan memaparkan popup yang mengandungi ringkasan maklumat pelajar
- Pilih Butang Proses untuk proses dan simpan maklumat dalam pangkalan data bagi pelajar yang telah ditanda(tick)
Popup Ringkasan Maklumat Pelajar
Pelajar Gred
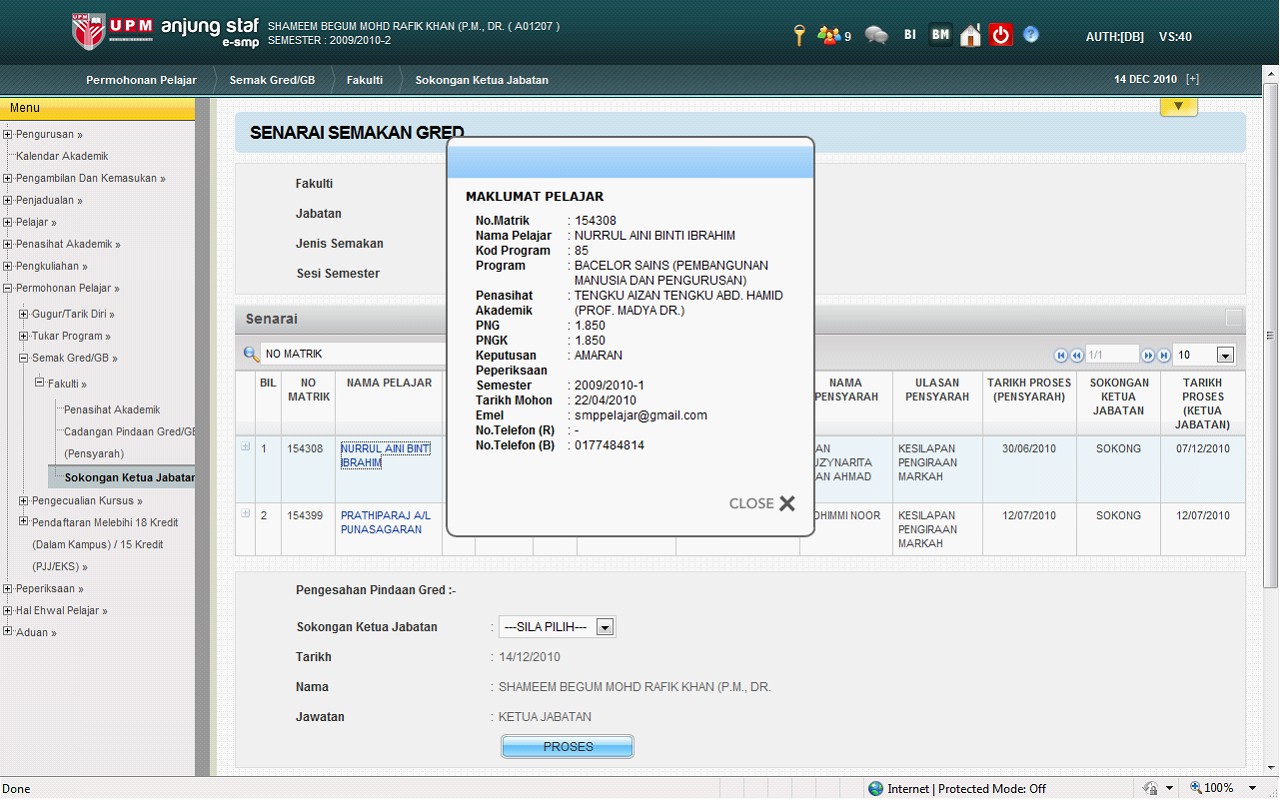
Skrin 83
: Skrin Hiperpautan Nama Pelajar
Nota :
- Skrin memaparkan popup ringkasan maklumat pelajar gred dan GB jika pengguna klik pada hiperpautan nama pelajar
- Pilih Butang Proses untuk proses dan simpan maklumat dalam pangkalan data bagi pelajar yang telah ditanda(tick)
Popup Mesej Pemberitahuan Jika Pengguna Klik Butang Proses Tanpa Tandakan Checkbox Pelajar
Popup Mesej Pemberitahuan Jika Pengguna Klik Butang Proses Tanpa Tandakan Checkbox Pelajar – Semakan Gred
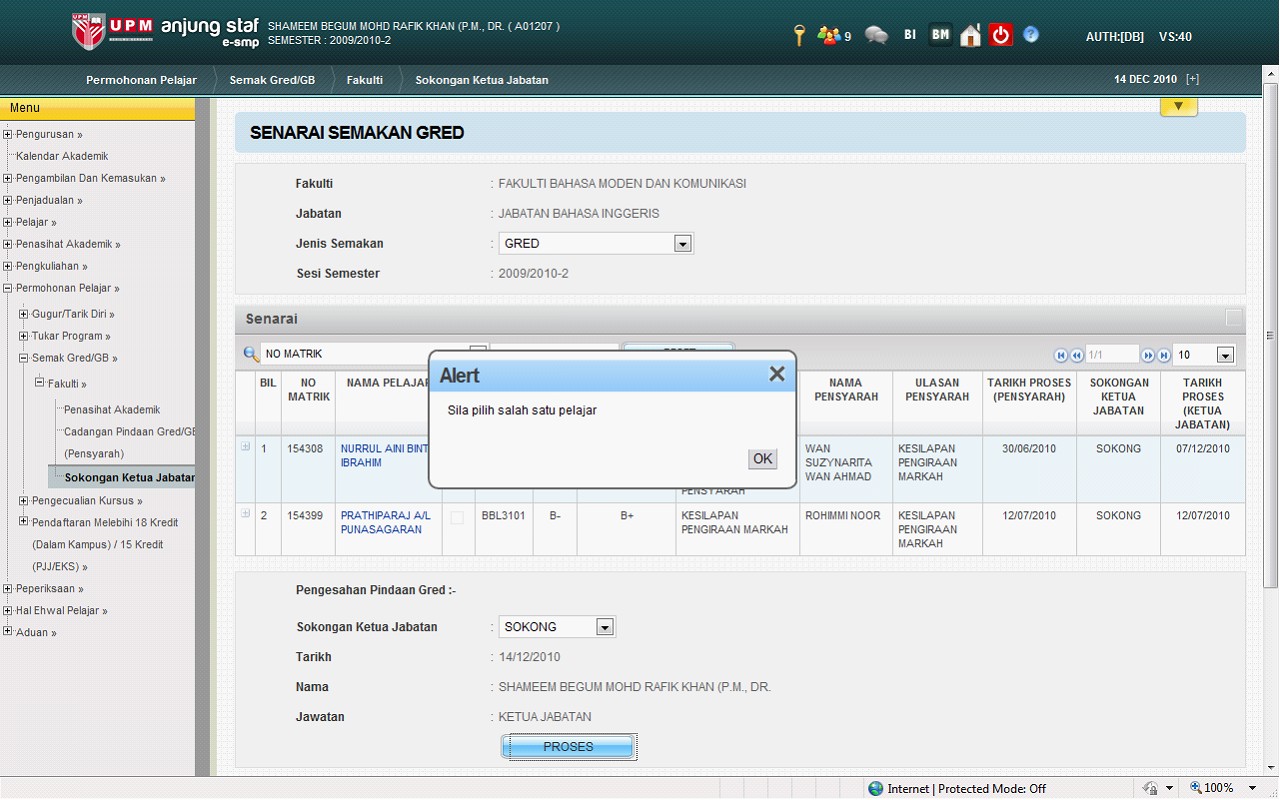
Skrin 84
: Skrin PopUp Mesej Bila Klik Butang Proses Tanpa Checkbox Tidak Ditanda – Semakan Gred
Popup Mesej Pemberitahuan Jika Pengguna Klik Butang Proses Tanpa Tandakan Checkbox Pelajar – Semakan GB
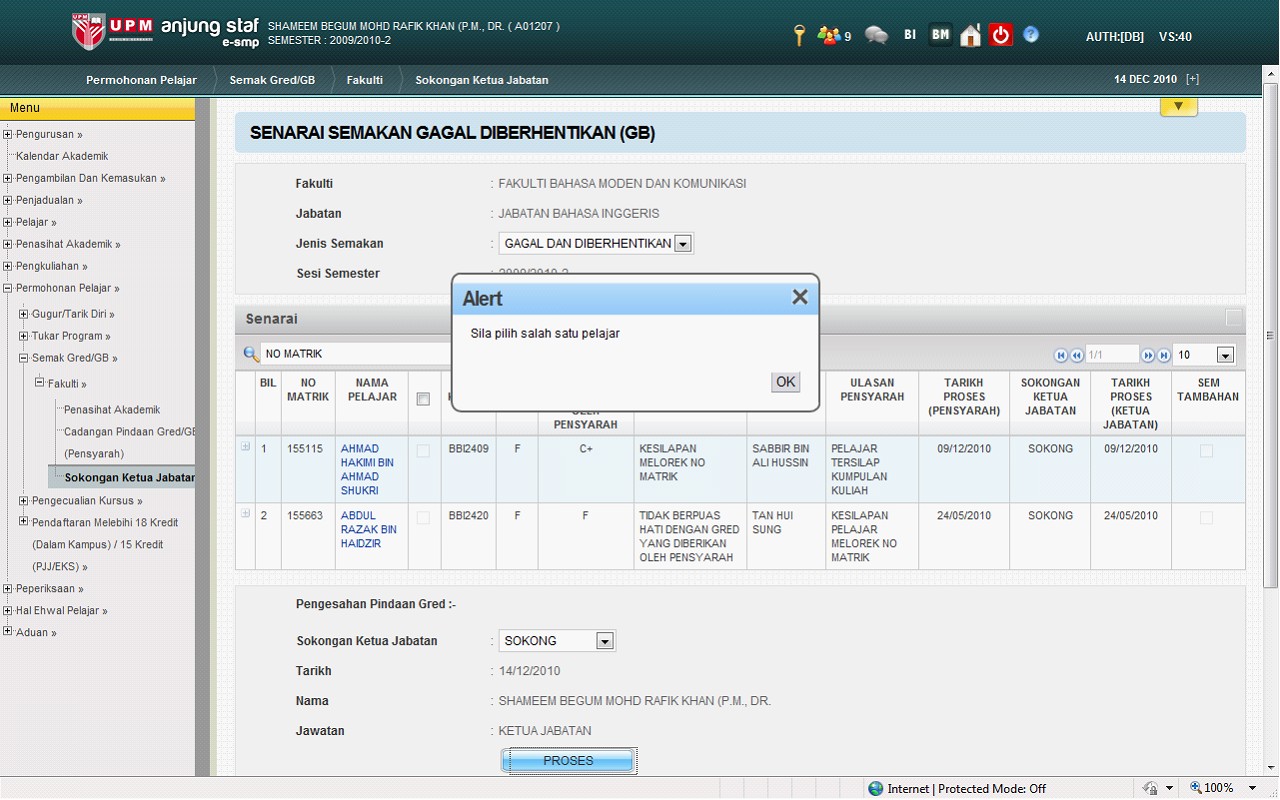
Skrin 85 : Skrin PopUp Mesej Bila Klik Butang Proses Tanpa Checkbox Tidak Ditanda – Semakan GB
Nota :
- Skrin pengguna sekiranya pengguna membuat pilihan sokongan KJ tanpa tandakan checkbox pelajar, popup mesej (alert) akan dipaparkan ; “Sila pilih salah satu pelajar”
- Klik Butang OK untuk Kembali kepada skrin dan pengguna perlu tandakan checkbox untuk sokongan Ketua Jabatan
- Skrin memaparkan popup ringkasan maklumat pelajar apabila pengguna klik pada hiperpautan nama pelajar
- Pilih Butang Proses untuk proses dan simpan maklumat dalam pangkalan data bagi pelajar yang telah ditanda(tick)
Popup Mesej Pengesahan Proses Semakan
Popup Mesej Pengesahan Proses Semakan Gred
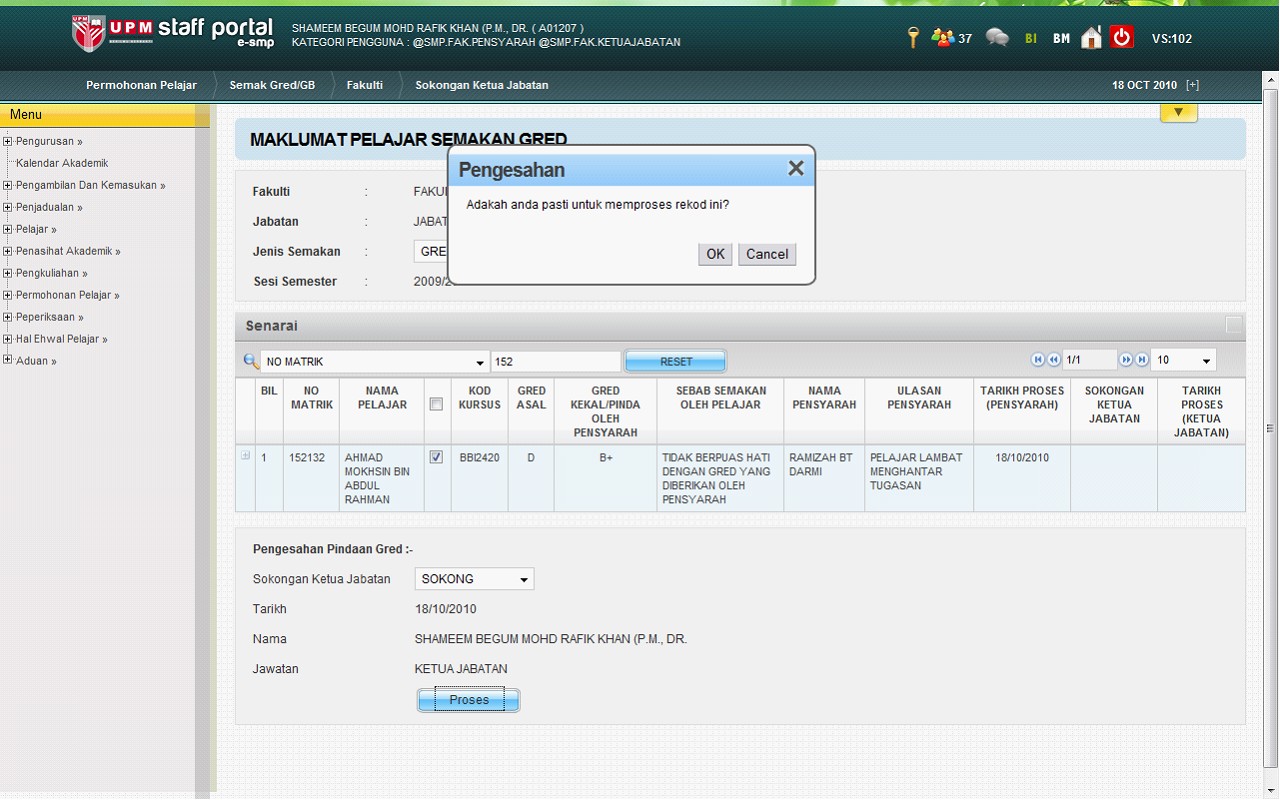
Skrin 86
: Skrin Popup Mesej Pengesahan Proses Semakan Gred
Mesej Pengesahan Proses Semakan GB
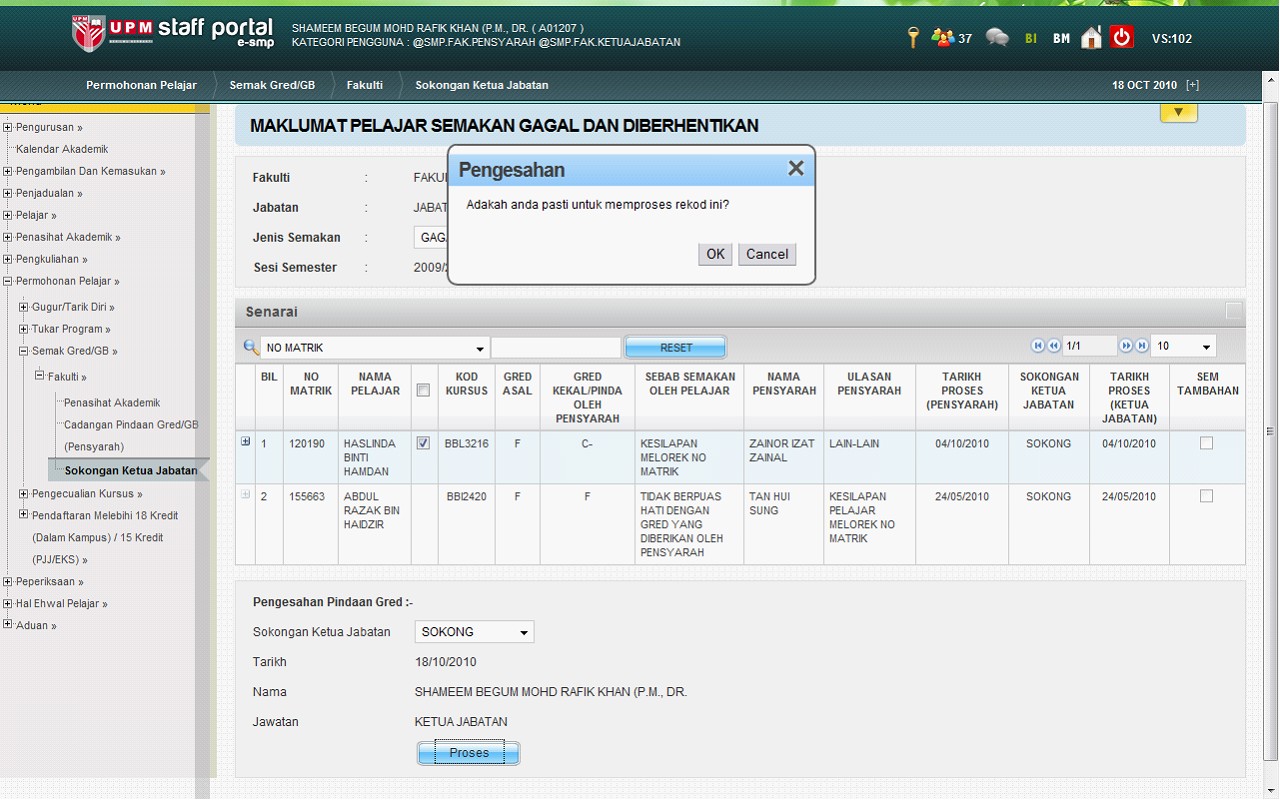
Skrin 87 : Skrin Popup Mesej Pengesahan Proses Semakan Gred
Nota :
- Setelah Pengguna tandakan pada check box pelajar dan klik butang Proses pada skrin, Skrin akan memaparkan popup mesej pengesahan untuk proses semakan; “Adakah anda pasti untuk memproses semakan ini?”
- Jika Pengguna klik Butang OK, maklumat akan disimpan dalam pangkalan data
- Sekiranya pengguna klik Butang Cancel, proses akan dibatalkan dan kembali ke antaramuka asal
- Jika sekiranya pengguna klik hiperpautan pada nama Pelajar, ia akan memaparkan popup yang mengandungi ringkasan maklumat pelajar
Pengesahan Sokongan Semakan Oleh Ketua Jabatan. Contoh: SOKONG
Pengesahan Sokongan Semakan Gred
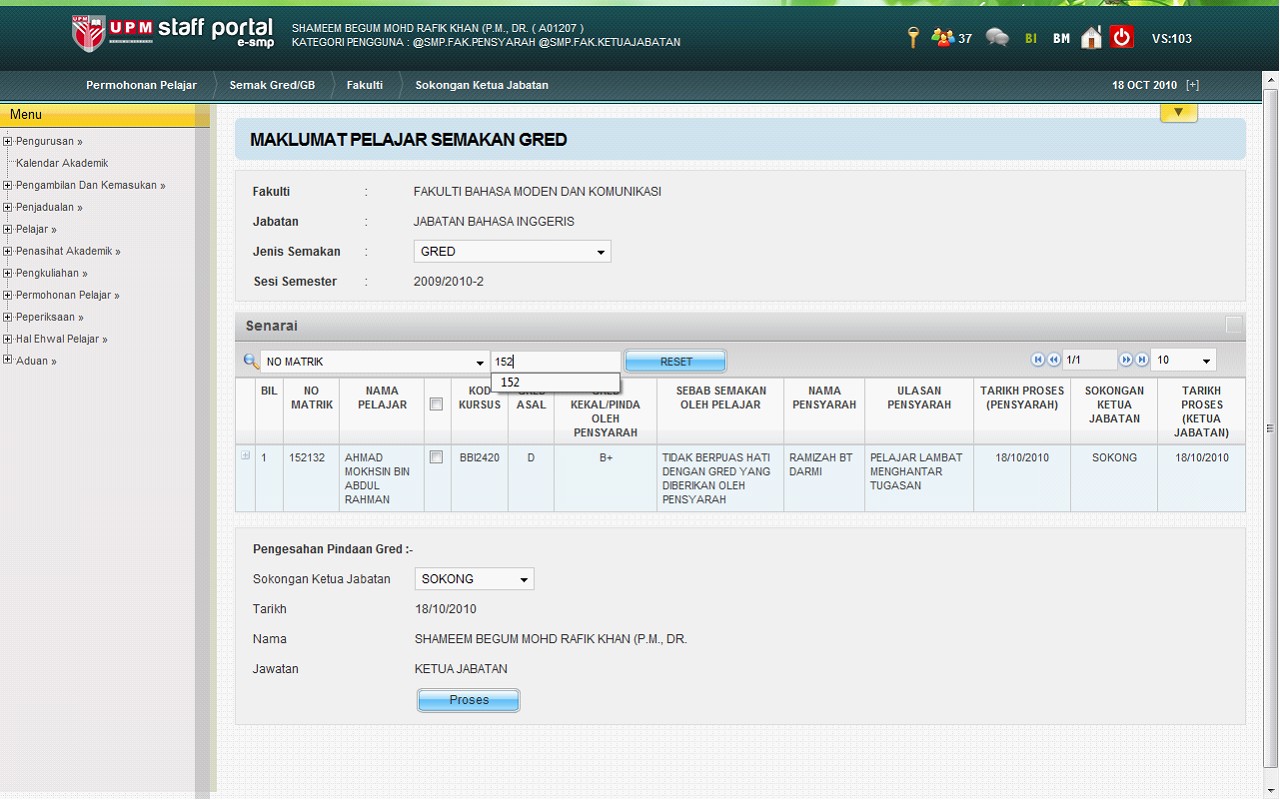
Skrin 88
: Skrin Pengesahan Sokongan Semakan Gred oleh Ketua Jabatan
Pengesahan Sokongan Semakan GB
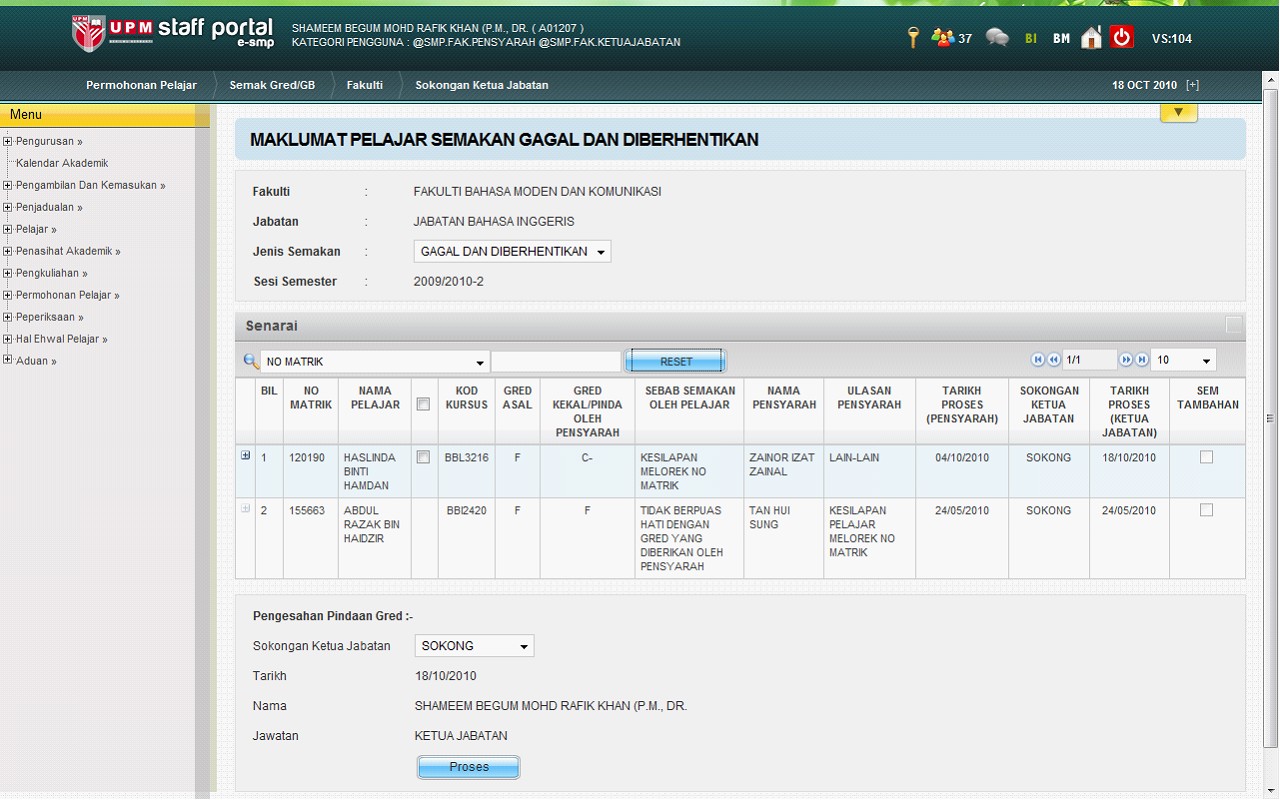
Skrin 89 : Skrin Pengesahan Sokongan Semakan GB oleh Ketua Jabatan
Nota :
- Skrin memaparkan setelah pengguna membuat proses Pengesahan Sokongan Ketua Jabatan bagi pelajar yang dipilih bagi kedua-dua semakan permohonan
- Pilih Butang Proses untuk proses dan simpan maklumat dalam pangkalan data bagi pelajar yang telah dipilih
SEMAKAN GRED/GB>> FAKULTI >> PENGESAHAN DEKAN
Skrin Menu Fakulti untuk Pengesahan Dekan
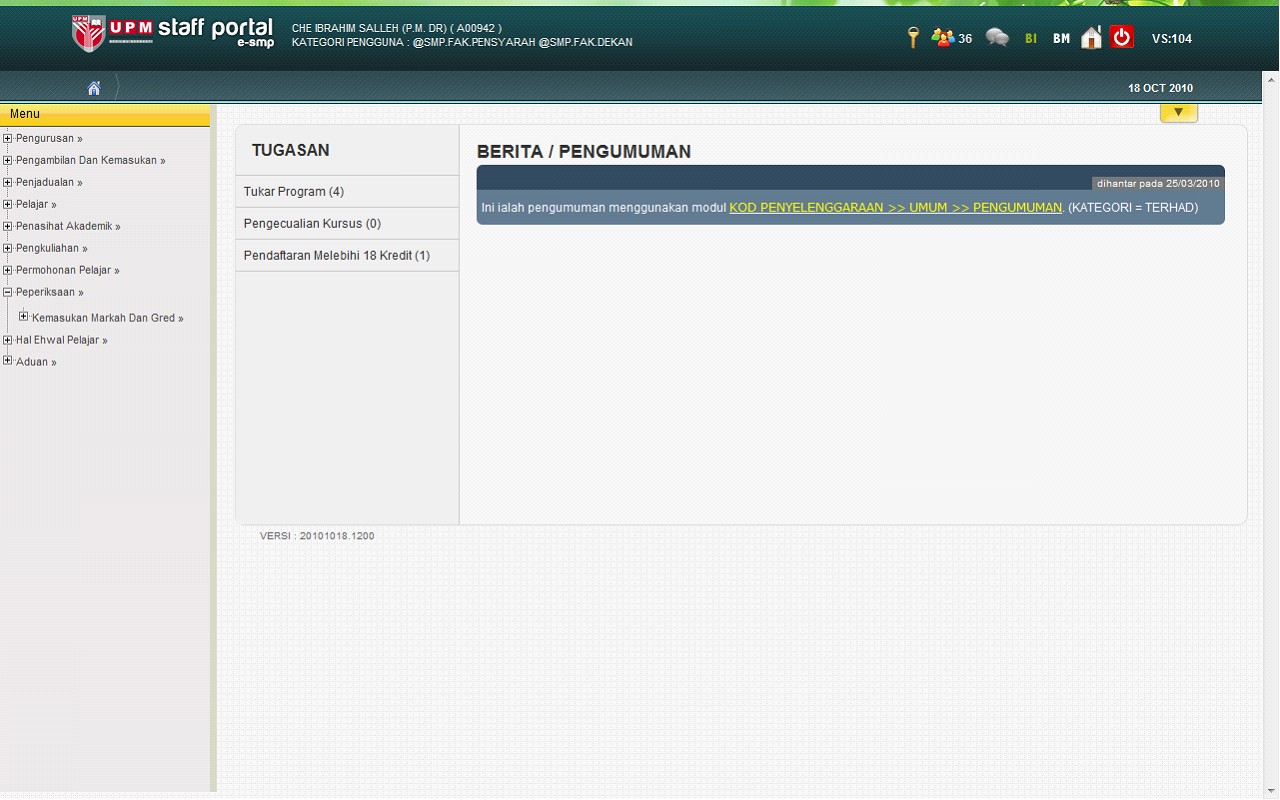
Skrin 90 : Skrin Pengesahan Dekan
Nota :
- Skrin memaparkan pilihan menu memilih menu Permohonan Pelajar >> Semak Gred/GB >> Fakulti >> Pengesahan Dekan
- Apabila pengguna klik menu Pengesahan Dekan, Skrin akan memaparkan Skrin Kata Laluan Pindaan Gred
Skrin Kata Laluan Pindaan Gred Oleh Dekan
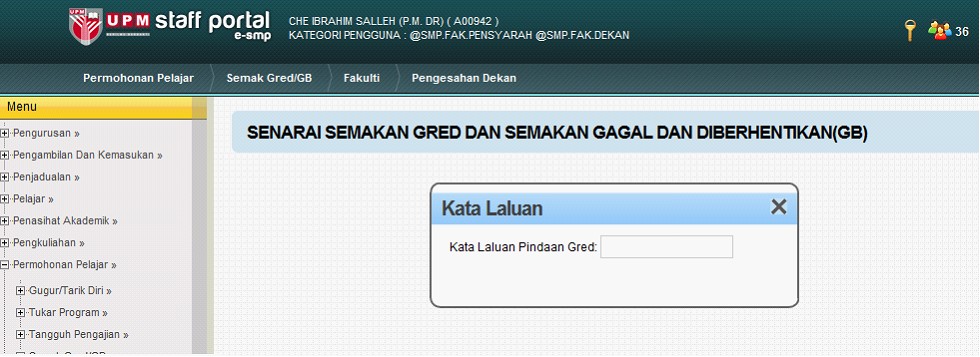
Skrin 91
: Skrin Kata laluan Pindaan Gred oleh Dekan
Nota :
- Pengguna perlu masukkan kata laluan Pindaan Gred yang sah untuk mengakses modul semakan Gred >> Pengesahan Dekan
- Jika Kata Laluan Pindaan Gred yang dimasukkan tidak sah, ia akan memaparkan mesej ralat yang yang memberitahu kepada pengguna bahawa kata laluan tersebut tidak sah
- Apabila kata laluan Pindaan Gred di masukkan sah, Butang Seterusnya akan dipaparkan
Skrin Kata Laluan Pindaan Gred Oleh Dekan – Tidak Sah
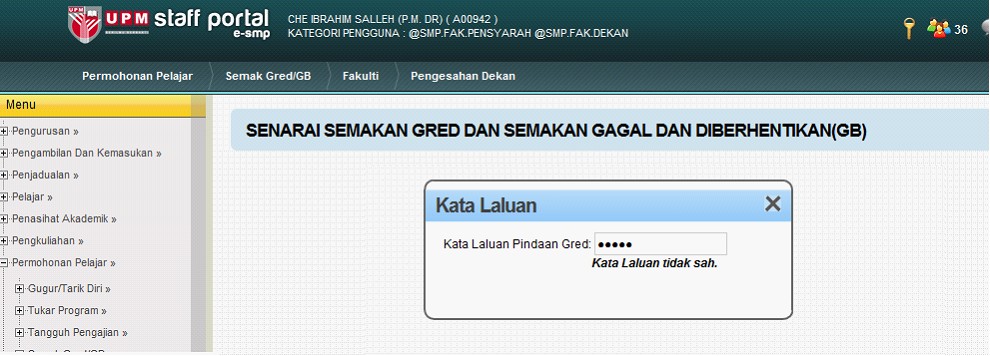
Nota :
- Jika Kata Laluan Pindaan Gred yang dimasukkan tidak sah, ia akan memaparkan mesej ralat yang yang memberitahu kepada pengguna bahawa kata laluan tersebut tidak sah
Senarai Pengesahan Dekan
Senarai Pengesahan Dekan Bagi Semakan Gred
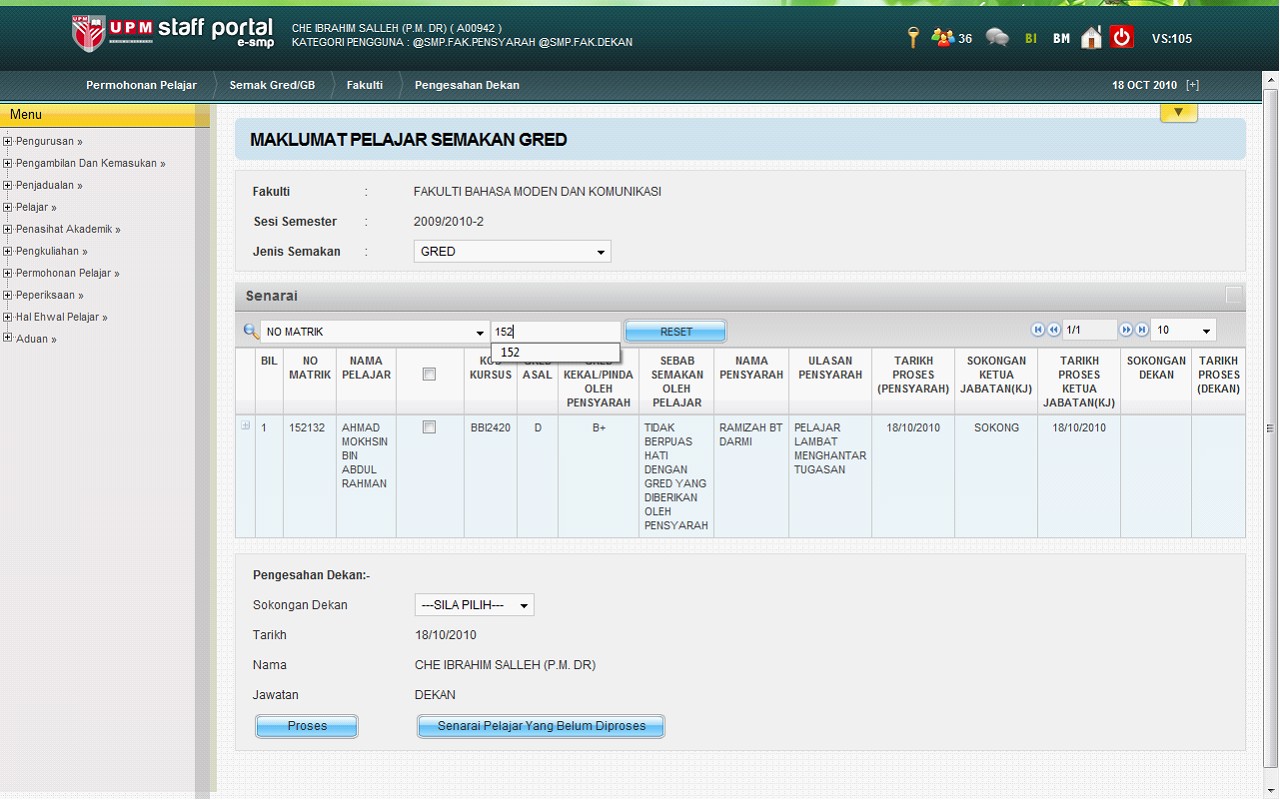
Skrin 92
: Skrin Pengesahan Dekan – Semakan Gred
Senarai Pengesahan Dekan Bagi Semakan GB
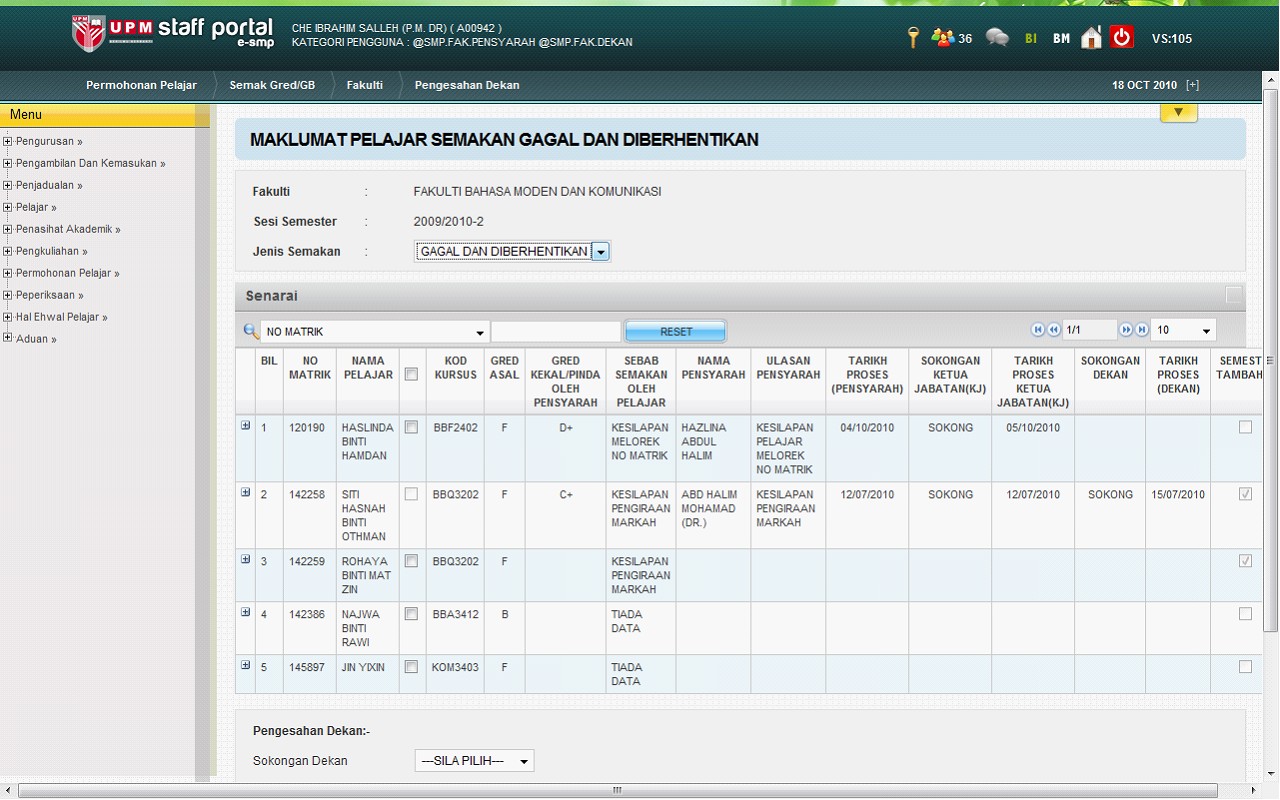
Skrin 93 : Skrin Pengesahan Dekan – Semakan GB
Nota :
- Skrin memaparkan Skrin Pengesahan oleh Dekan dan senarai permohonan pelajar yang ingin mendapatkan pengesahan semakan
- Jika sekiranya pengguna klik hiperpautan pada nama Pelajar, ia akan memaparkan popup yang mengandungi ringkasan maklumat pelajar
- Pilih Butang Proses untuk proses dan simpan maklumat dalam pangkalan data bagi pelajar yang telah ditanda(tick)
- Pilih Butang Belum Proses untuk dekan fakulti melihat paparan skrin senarai nama pensyarah dan ketua jabatan yang belum memproses permohonan semakan pelajar
Popup Mesej Jika Pengguna Tidak Tandakan Checkbox Pelajar Yang Dipilih Untuk Sokongan Dekan
Popup Mesej Bagi Semakan Gred
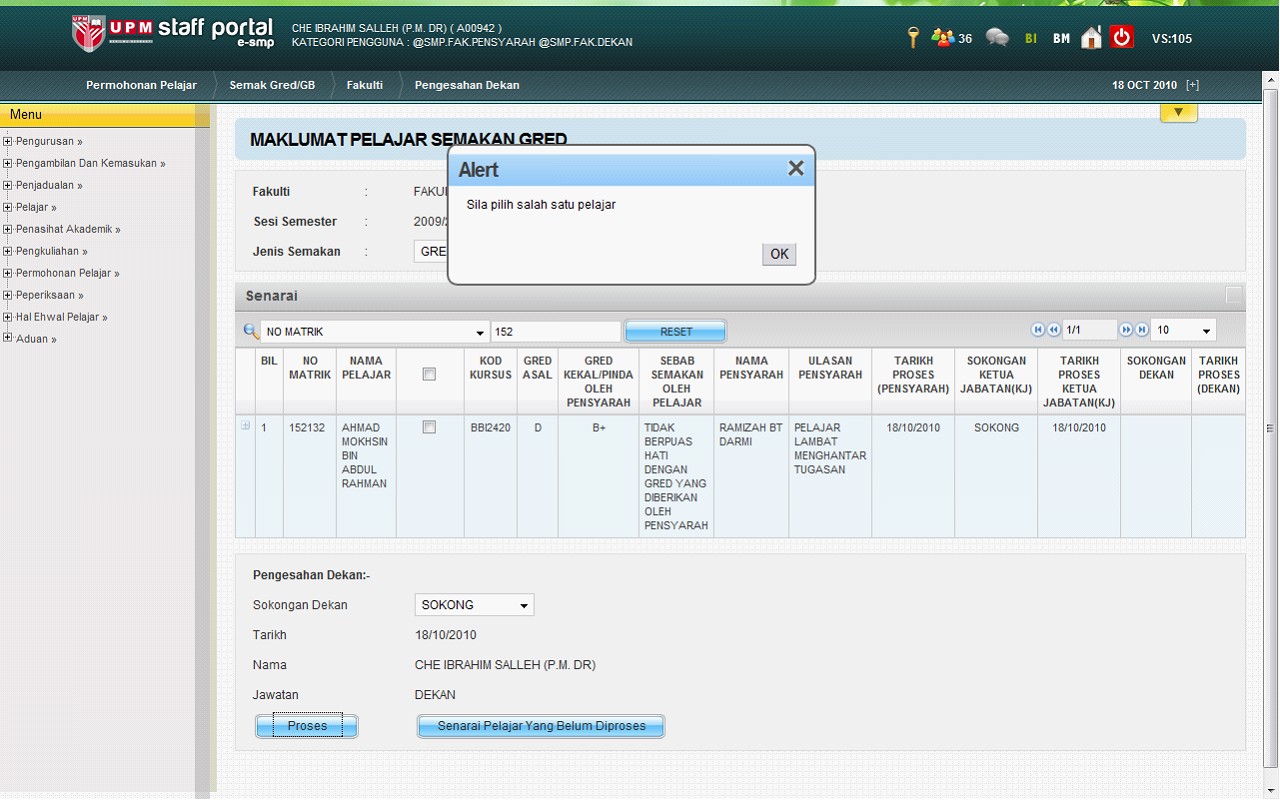
Skrin 94
: Skrin PopUp Mesej– semakan gred
Popup Mesej Bagi Semakan GB
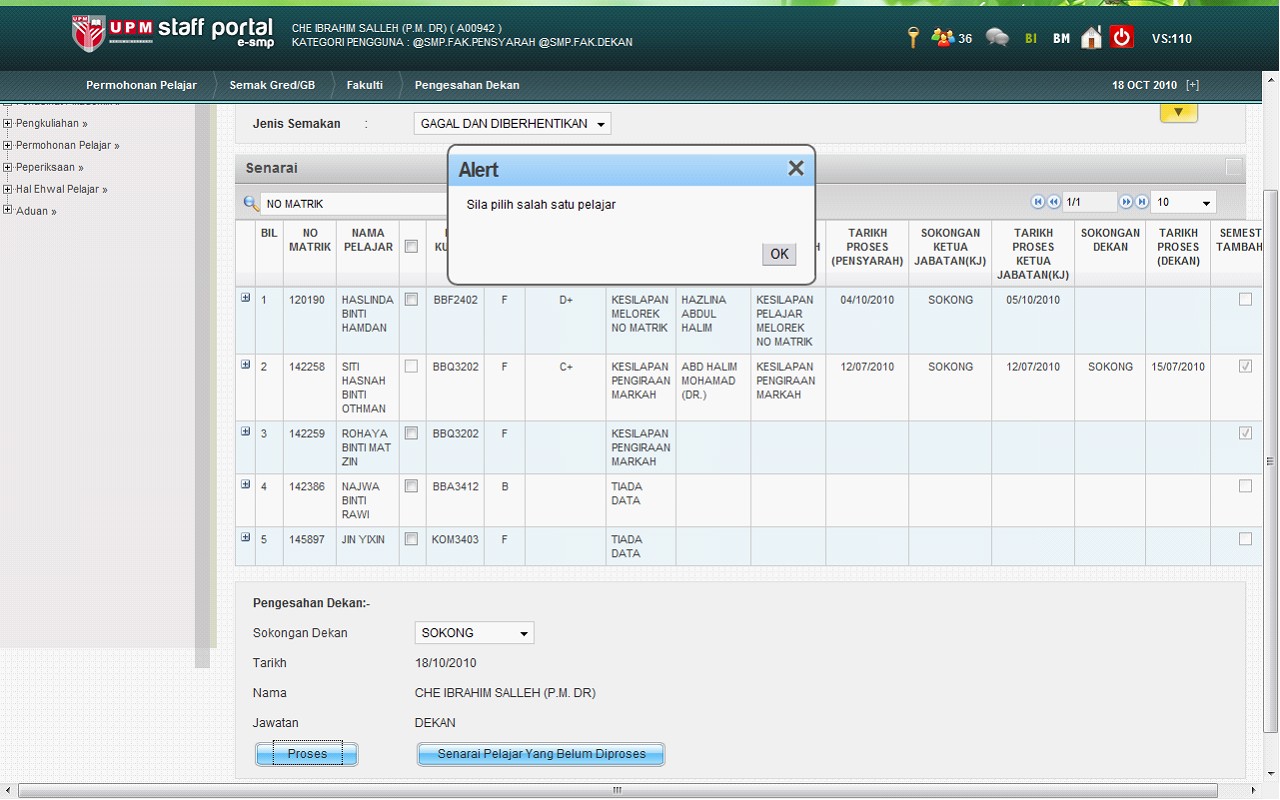
Skrin 95 : Skrin PopUp Mesej– semakan GB
Nota :
- Skrin pengguna sekiranya pengguna membuat pilihan sokongan Dekan tanpa tandakan checkbox pelajar, popup mesej (alert) akan dipaparkan ; “Sila pilih salah satu pelajar”
- Skrin memaparkan popup ringkasan maklumat pelajar apabila pengguna klik pada hiperpautan nama pelajar
- Pilih Butang Proses untuk proses dan simpan maklumat dalam pangkalan data bagi pelajar yang telah ditanda(tick)
- Pilih Butang Belum Proses untuk dekan fakulti melihat paparan skrin senarai nama pensyarah dan ketua jabatan yang belum memproses permohonan semakan pelajar
Popup Mesej Pengesahan Proses Semakan
Popup Mesej Pengesahan Proses Semakan Gred
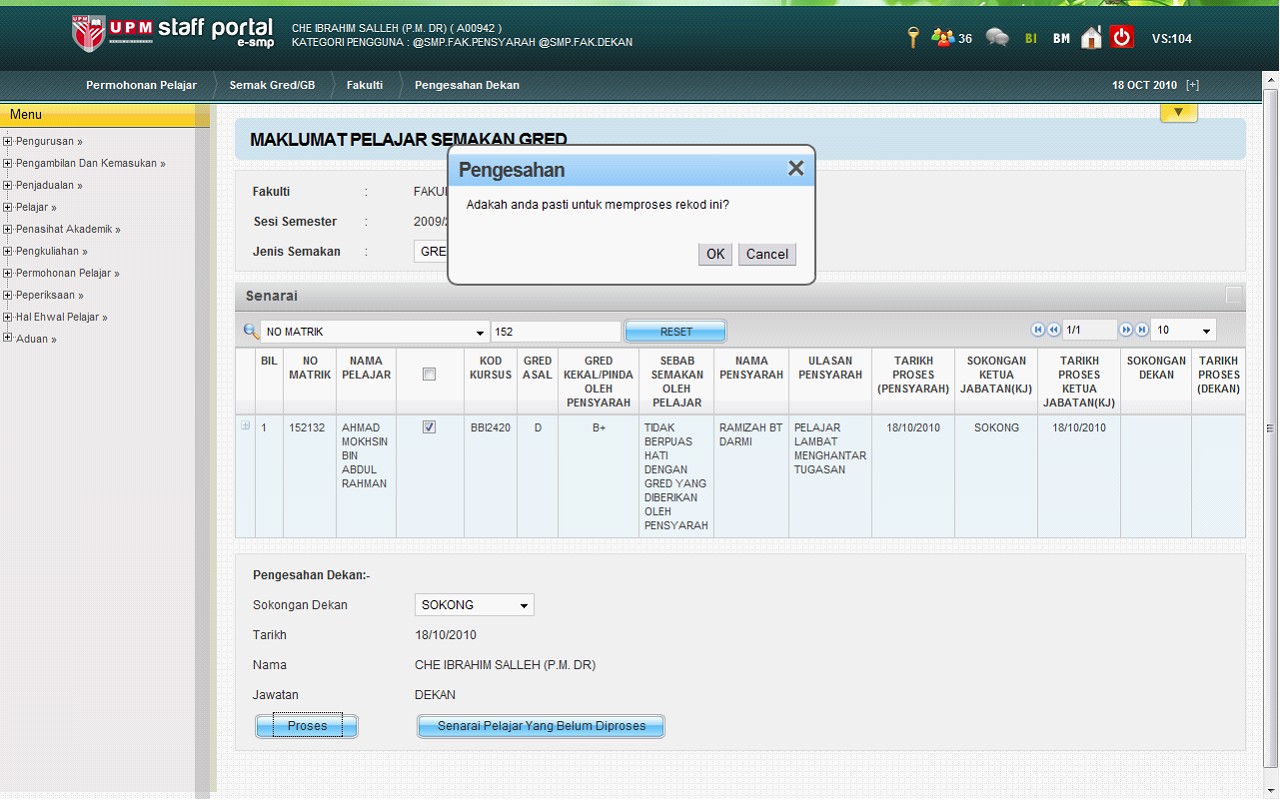
Skrin 96
: Skrin PopUp Mesej Pengesahan Bila Klik Butang Proses – semakan gred
Popup Mesej Pengesahan Proses Semakan GB
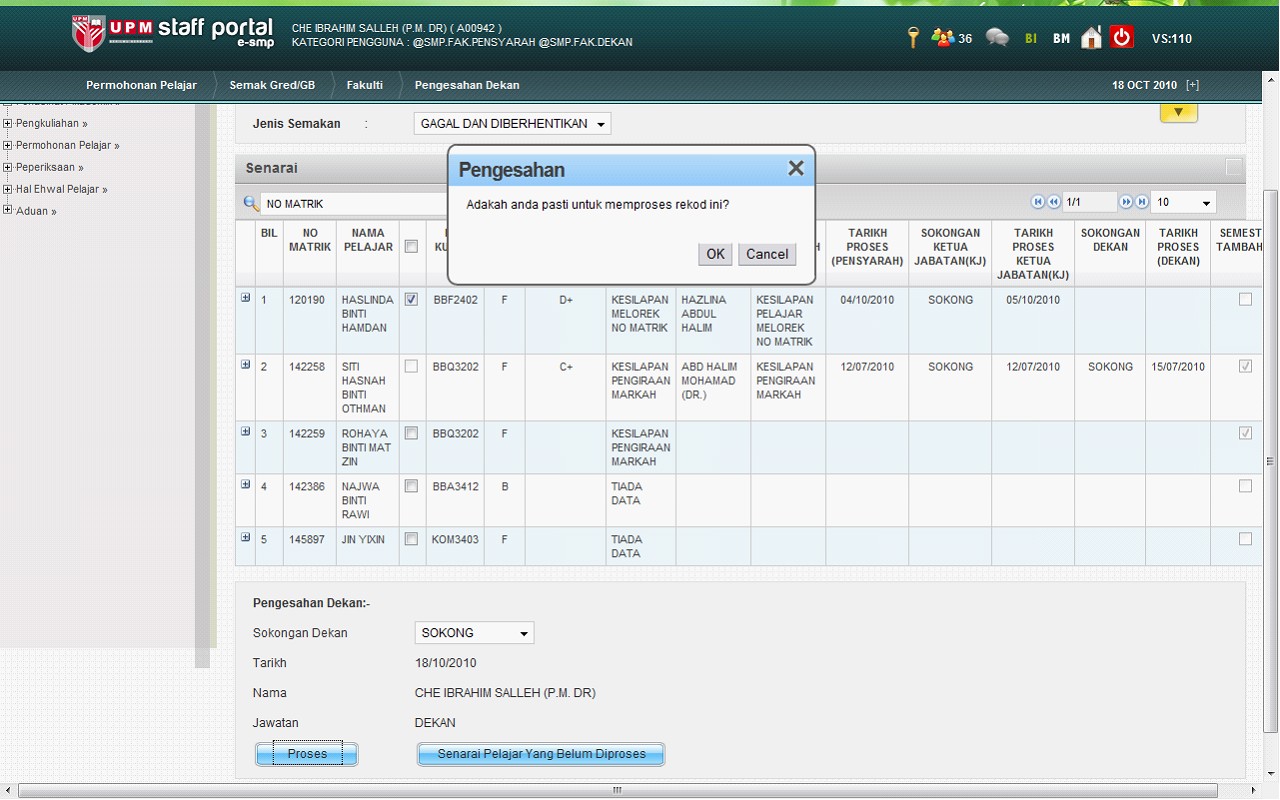
Skrin 97 : Skrin PopUp Mesej Pengesahan Bila Klik Butang Proses – semakan GB
Nota :
- Setelah Pengguna tandakan pada check box pelajar dan klik butang Proses pada skrin, Skrin akan memaparkan popup mesej pengesahan untuk proses semakan; “Adakah anda pasti untuk memproses semakan ini?”
- Jika Pengguna klik Butang OK, maklumat akan disimpan dalam pangkalan data
- Sekiranya pengguna klik Butang Cancel, proses akan dibatalkan dan kembali ke antaramuka asal
- Jika sekiranya pengguna klik hiperpautan pada nama Pelajar, ia akan memaparkan popup yang mengandungi ringkasan maklumat pelajar
- Pilih Butang Belum Proses untuk dekan fakulti melihat paparan skrin senarai nama pensyarah dan ketua jabatan yang belum memproses permohonan semakan pelajar
Skrin Pengesahan Sokongan Dekan
Skrin Pengesahan Sokongan Dekan Bagi Semakan Gred
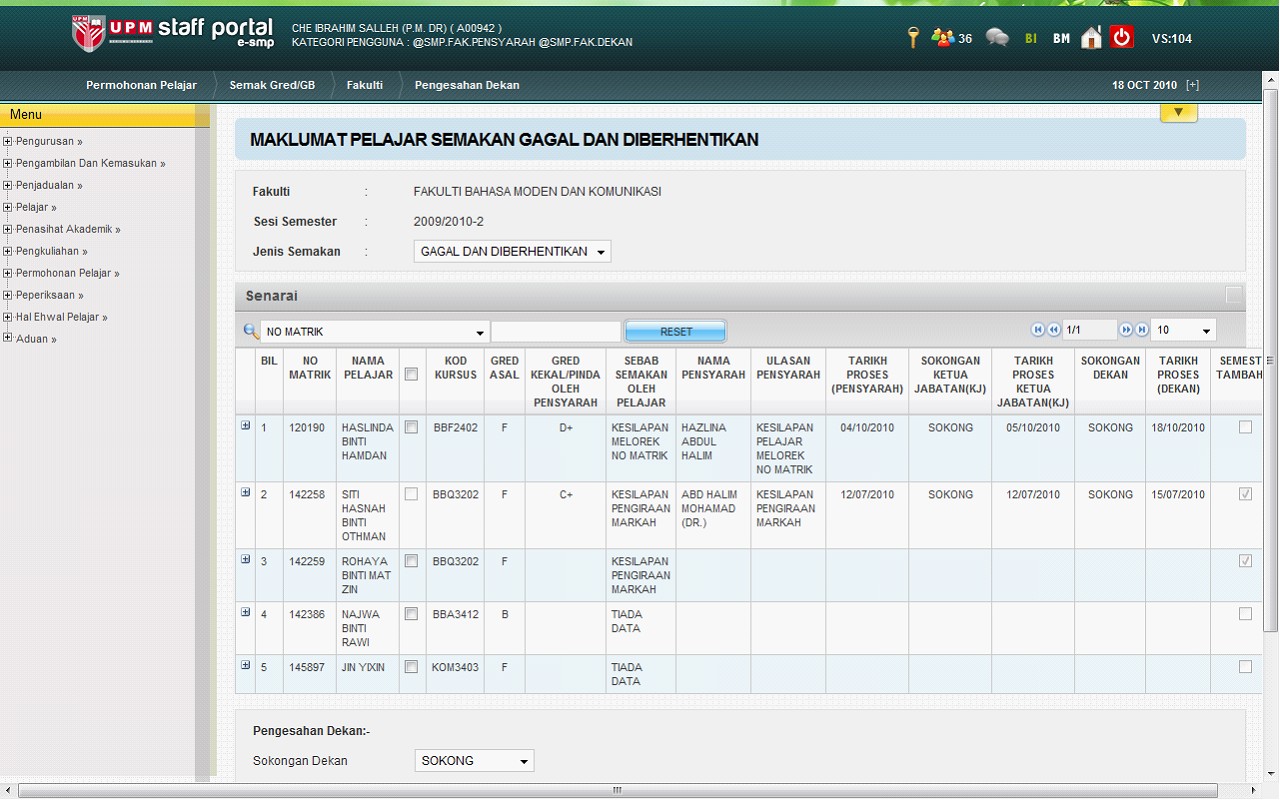
Skrin 98
: Skrin Pengesahan Sokongan oleh Dekan bagi semakan gred
Skrin Pengesahan Dekan Bagi Semakan GB
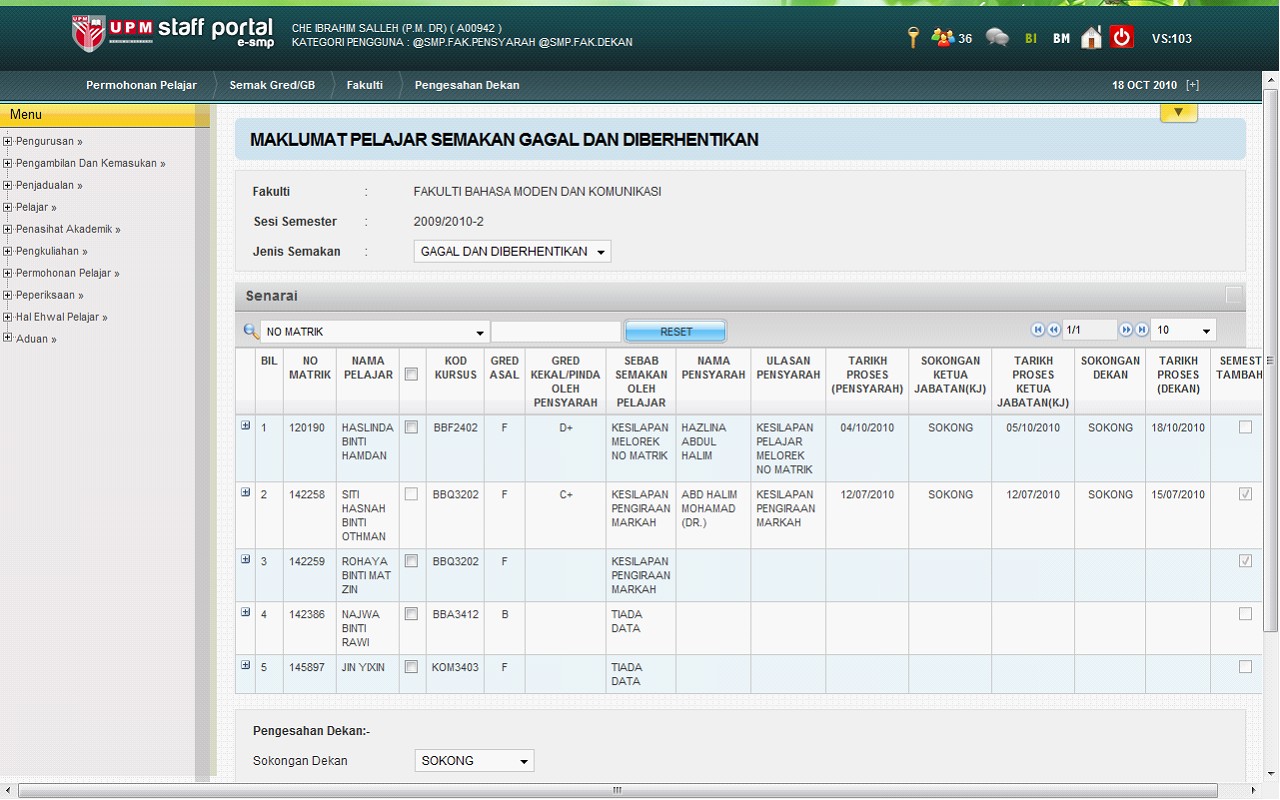
Skrin 99 : Skrin Pengesahan Sokongan oleh Dekan bagi semakan GB
Nota :
- Skrin memaparkan setelah pengguna membuat proses pengesahan Dekan bagi pelajar yang dipilih bagi kedua-dua jenis semakan
- Pilih Butang Proses untuk proses dan simpan maklumat dalam pangkalan data bagi pelajar yang telah dipilih
- Pilih Butang Belum Proses untuk dekan fakulti melihat paparan skrin senarai nama pensyarah dan ketua jabatan yang belum memproses permohonan semakan pelajar
Popup Ringkasan Maklumat Pelajar Apabila Pengguna Klik Hiperpautan Pada Nama Pelajar
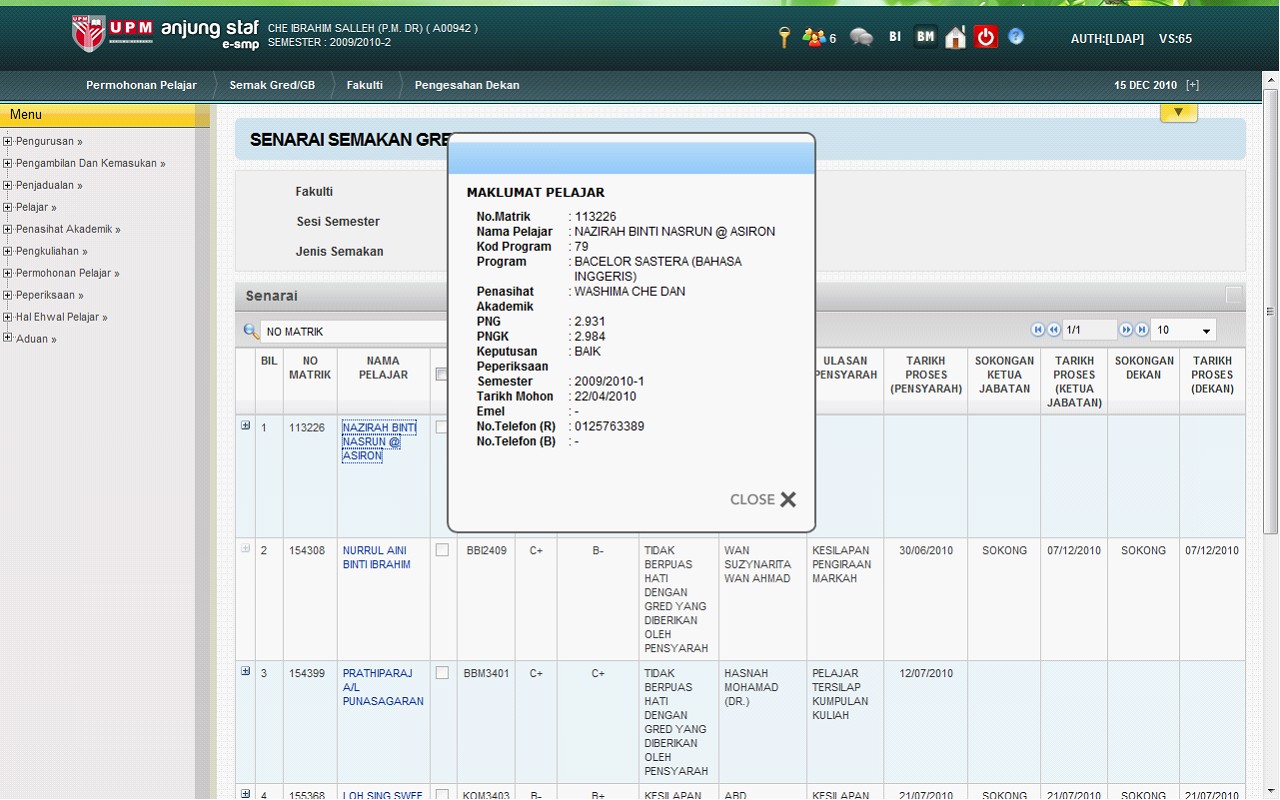
Skrin 100
: Skrin PopUp Ringkasan Maklumat Pelajar
Nota :
- Skrin memaparkan popup ringkasan maklumat pelajar apabila pengguna klik pada hiperpautan nama pelajar
- Pilih Butang Proses untuk proses dan simpan maklumat dalam pangkalan data bagi pelajar yang telah ditanda(tick)
- Pilih Butang Belum Proses untuk dekan fakulti melihat paparan skrin senarai nama pensyarah dan ketua jabatan yang belum memproses permohonan semakan pelajar
Skrin Permohonan Yang Belum Proses Apabila Pengguna Klik Butang Belum Proses Pada Skrin . Contoh Skrin Pensyarah Belum Proses
Skrin Permohonan Yang Belum Proses - Gred
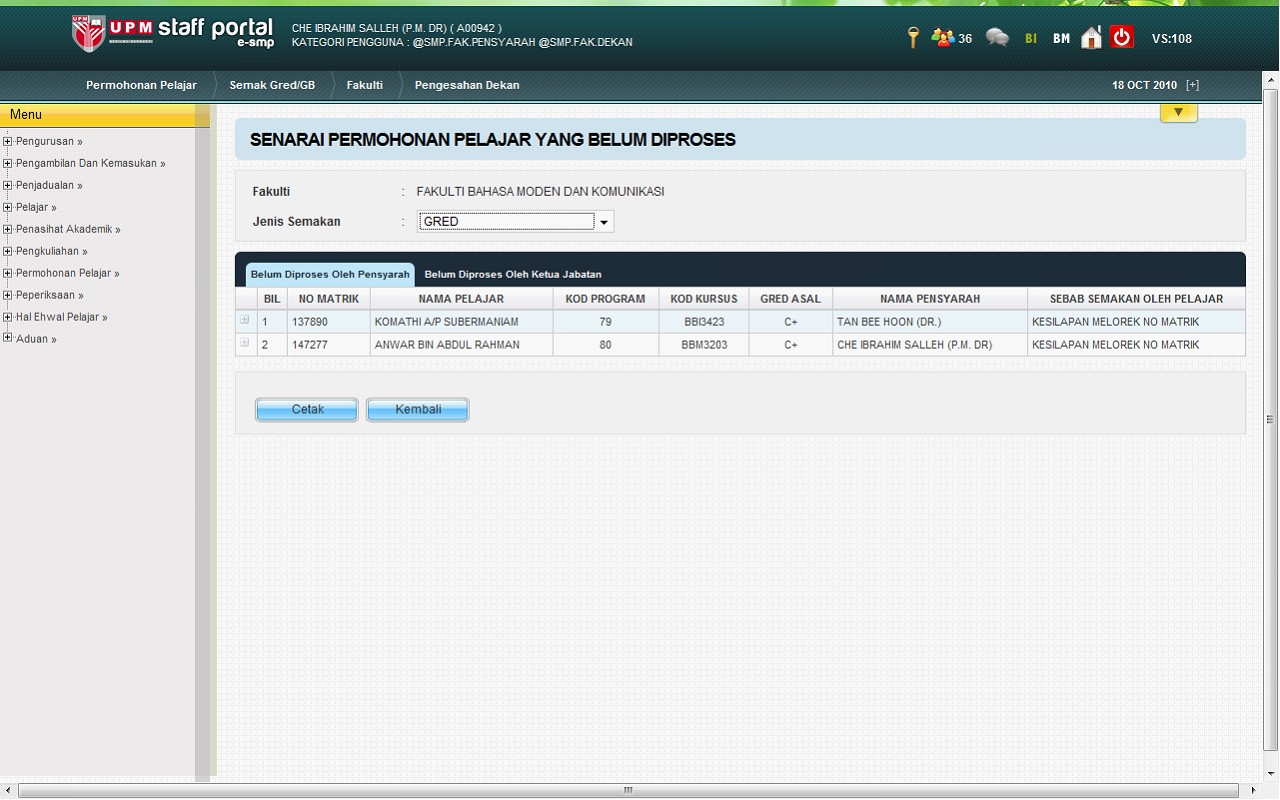
Skrin 101
: Skrin Permohonan Yang Belum Diproses (pensyarah) - Gred
Skrin permohonan Yang Belum Proses – GB
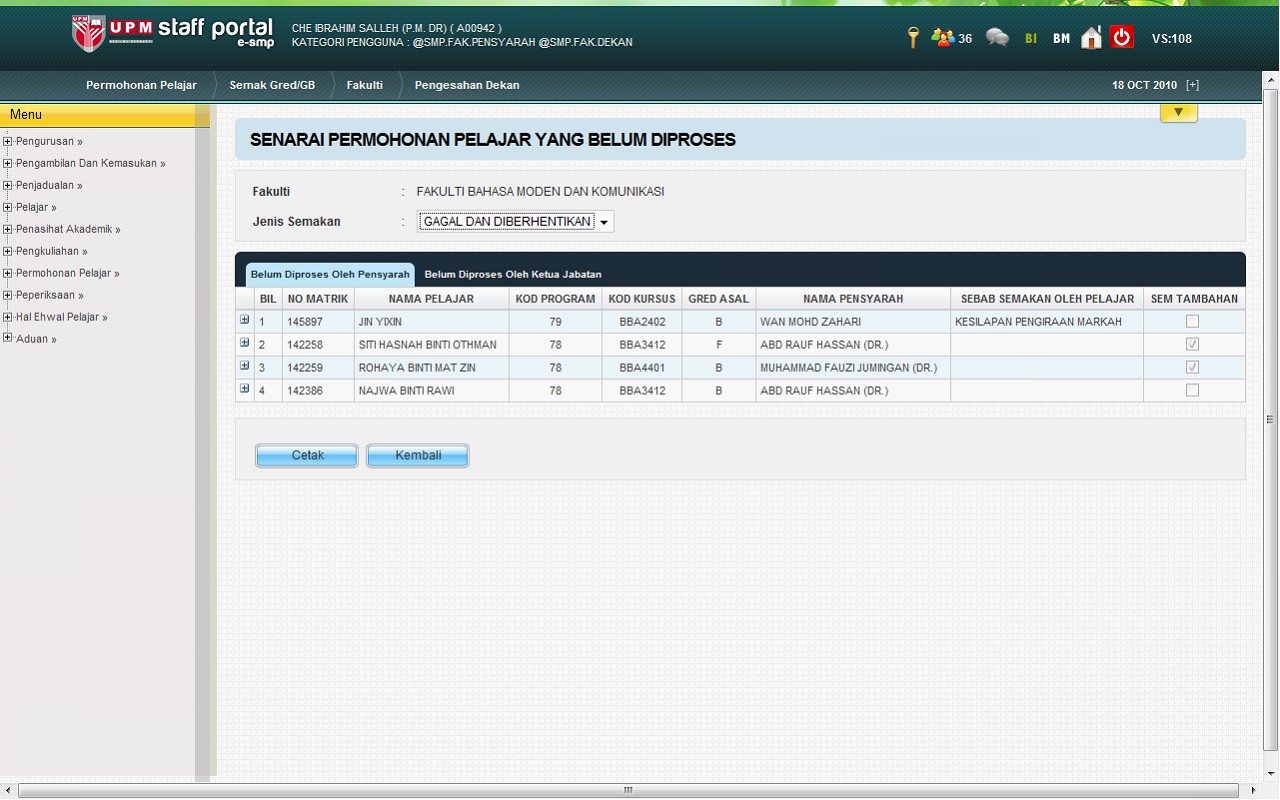
Skrin 102 : Skrin Permohonan Yang Belum Diproses (pensyarah) - GB
Nota :
- Skrin memaparkan skrin permohonan semakan pelajar yang belum diproses sama ada oleh pensyarah yang mengajar kursus atau ketua jabatan bagi kursus yang ditawarkan
- Jika sekiranya pengguna klik pada tab Pensyarah Belum proses, ia akan memaparkan sebilangan permohonan yang pensyarah belum buat sokongan dan jika sekiranya pengguna klik pada tab Ketua Jabatan Belum proses, ia akan memaparkan sebilangan permohonan yang Ketua Jabatan belum buat sokongan
- Seterusnya, bagi mereka yang belum membuat pengesahan sokongan, mereka akan dikenakan tindakan tatatertib
- Pilih Butang Cetak untuk cetak maklumat
- Pilih Butang Kembali untuk kembali ke skrin sebelumnya
Skrin Memaparkan Skrin Permohonan Yang Belum Proses Apabila Pengguna Klik Butang Ketua Jabatan Belum Proses Pada Skrin
Skrin Permohonan Yang Belum Proses - Gred
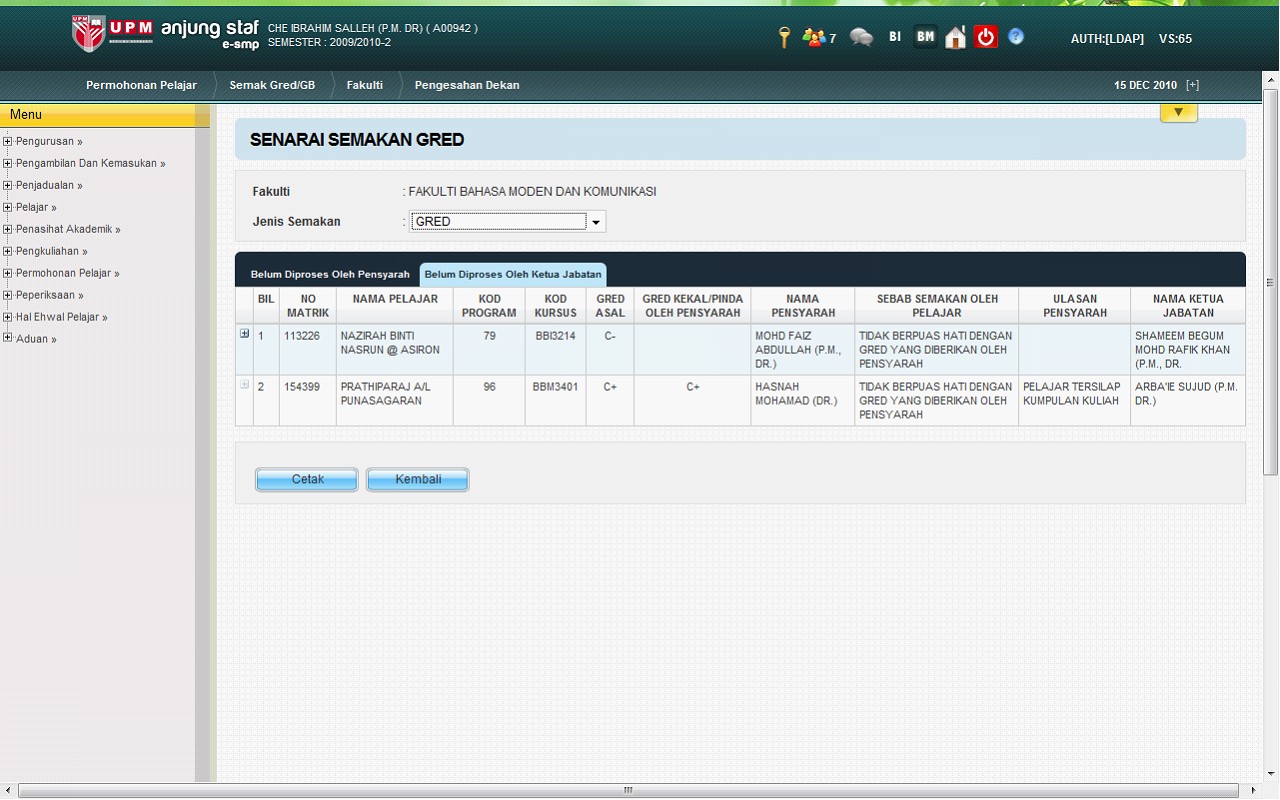
Skrin 103
: Skrin Permohonan Belum Diproses (Ketua Jabatan) – Gred
Skrin Permohonan Yang Belum Proses - GB
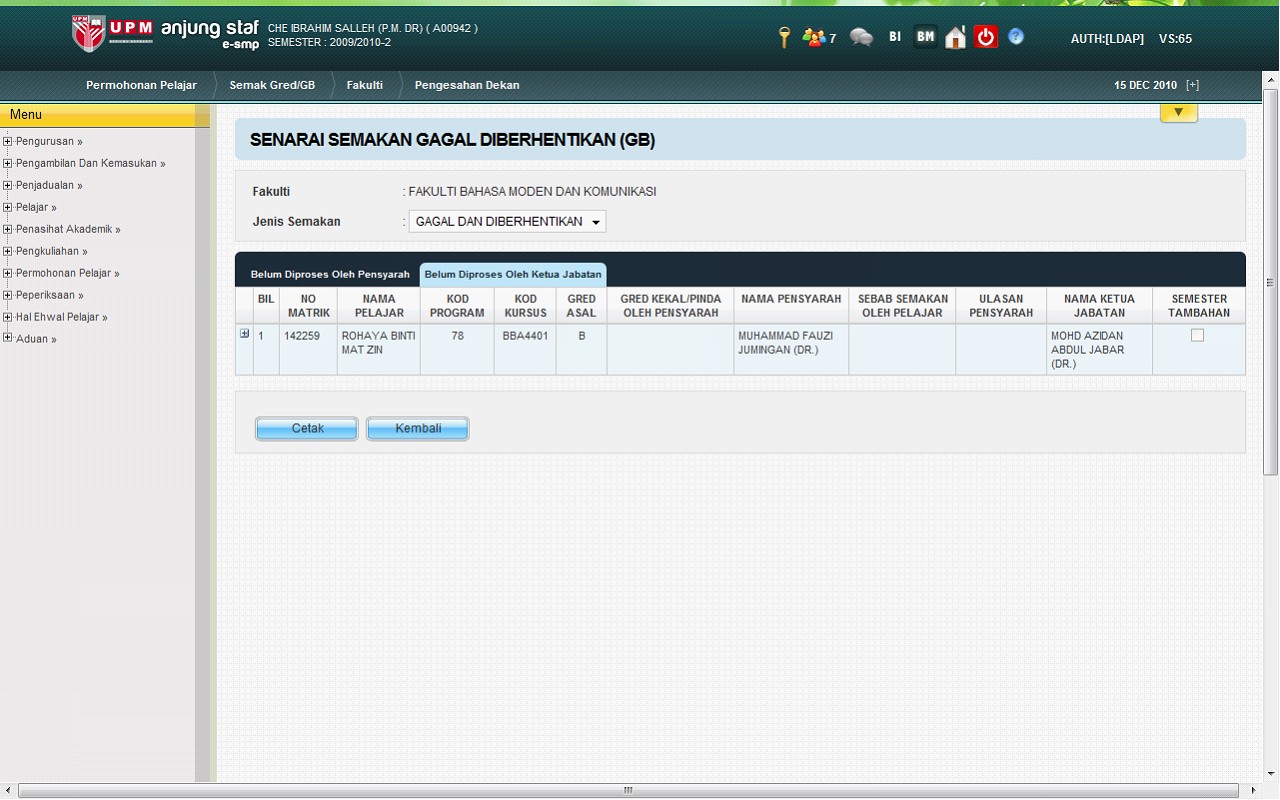
Skrin 104 : Skrin Permohonan Belum Diproses (Ketua Jabatan) – GB
Nota :
- Skrin memaparkan skrin permohonan semakan pelajar yang belum diproses sama ada di kalangan pensyarah atau ketua jabatan
- Jika sekiranya pengguna klik pada tab Pensyarah Belum proses, ia akan memaparkan sebilangan permohonan yang pensyarah belum buat sokongan dan jika sekiranya pengguna klik pada tab Ketua Jabatan Belum proses, ia akan memaparkan sebilangan permohonan yang Ketua Jabatan belum buat sokongan
- Seterusnya, bagi mereka yang belum membuat pengesahan sokongan, mereka akan dikenakan tindakan tatatertib
- Pilih Butang Cetak untuk cetak maklumat
- Pilih Butang Kembali untuk kembali ke skrin sebelumnya
KELULUSAN
Menu Permohonan Pelajar >> Semakan Gred >> Akademik >> Kelulusan
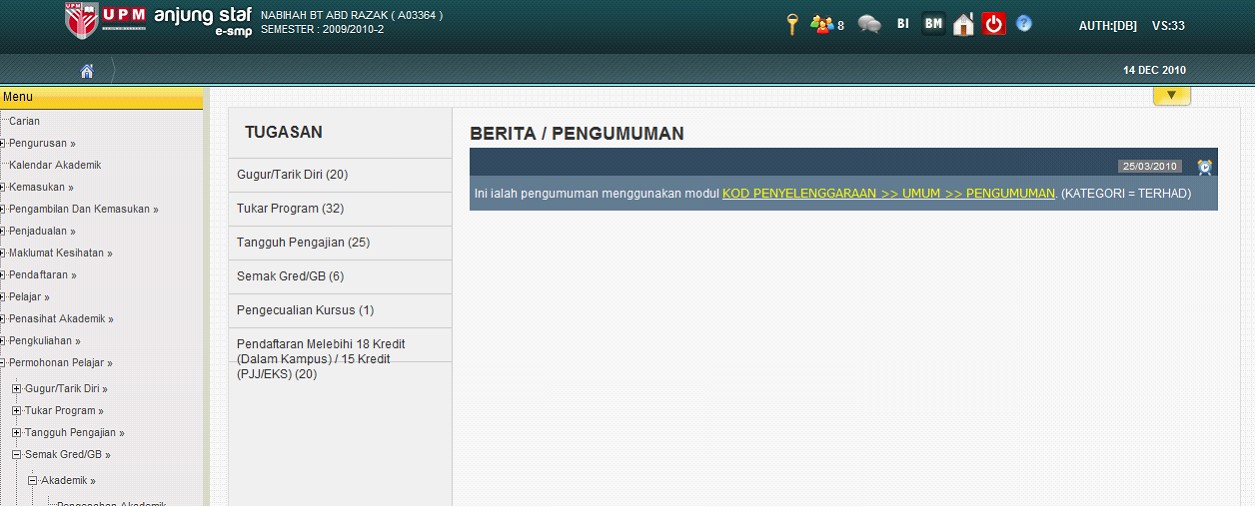
Skrin 105 : Menu Permohonan Pelajar >> Semakan Gred >> Akademik >> Kelulusan
Nota :
- Skrin memaparkan pilihan menu memilih menu Permohonan Pelajar >> Semak Gred/GB >> Akademik >> Kelulusan
- Apabila pengguna klik menu Kelulusan oleh Akademik, Skrin akan memaparkan Skrin Kelulusan
Skrin Kelulusan Oleh Akademik
Kelulusan Akademik Bagi Semakan Gred
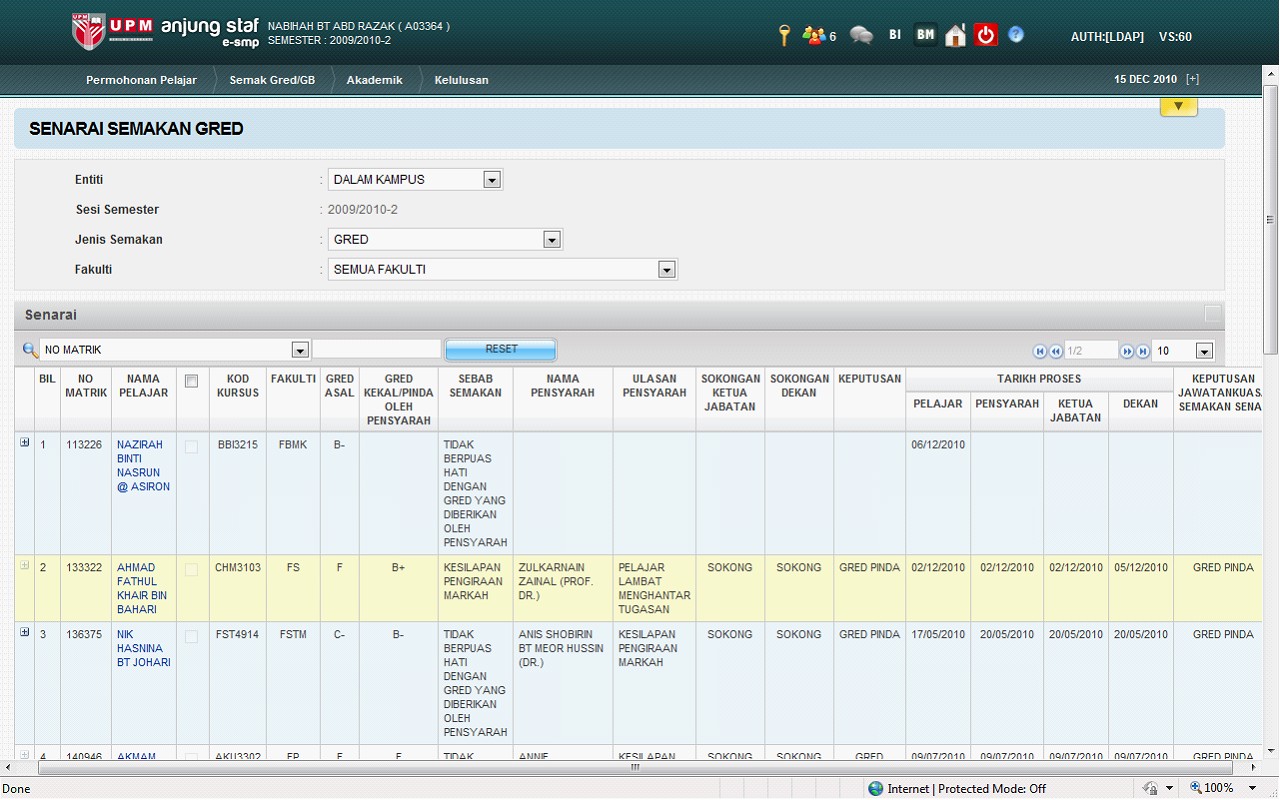
Skrin 106
: Skrin Kelulusan Oleh Akademik – Semakan Gred
Kelulusan Akademik Bagi Semakan GB
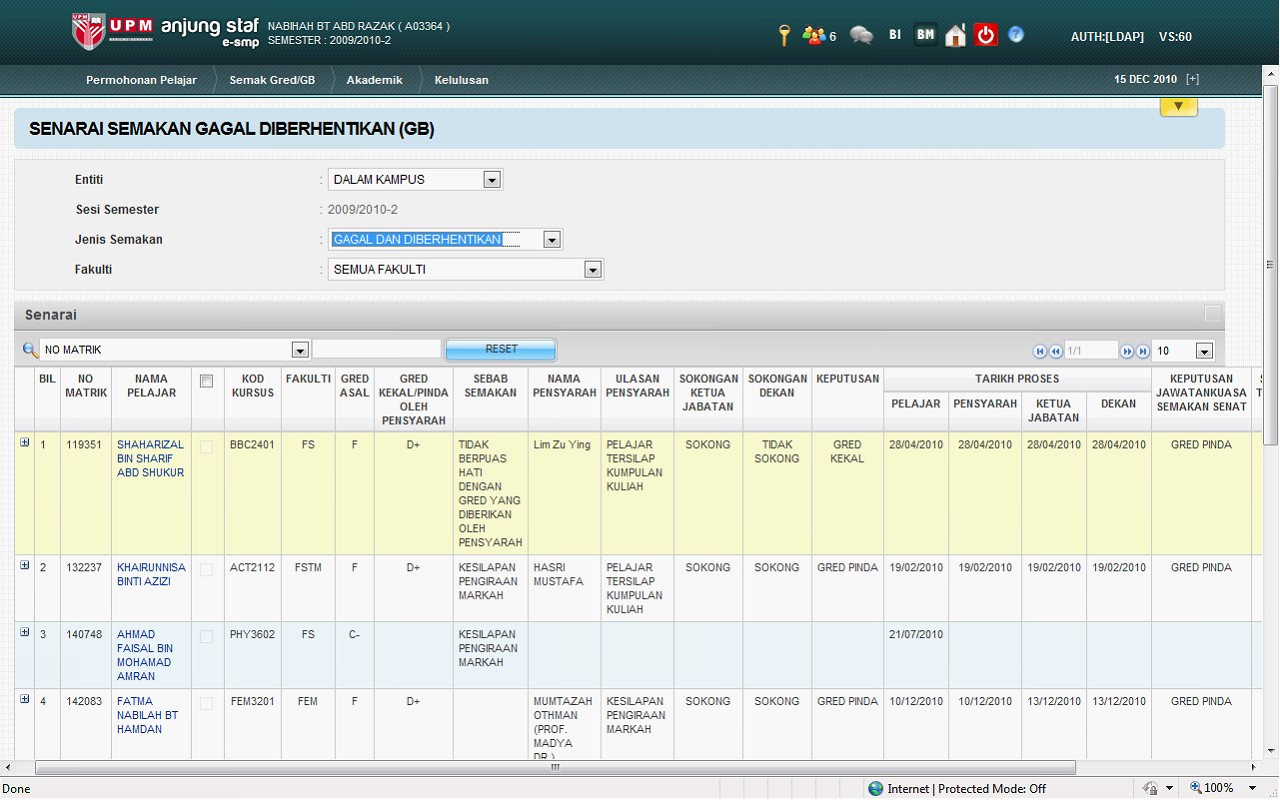
Skrin 107 : Skrin Kelulusan Oleh Akademik – Semakan GB
Nota :
- Skrin memaparkan Skrin kelulusan oleh Senat dan akan senaraikan permohonan pelajar yang ingin mendapatkan pengesahan permohonan sama ada semakan gred atau GB
- Jika sekiranya pengguna klik hiperpautan pada nama Pelajar, ia akan memaparkan popup yang mengandungi ringkasan maklumat pelajar
- Pada Skrin ini, pengguna akan memberi kelulusan selepas Mesyuarat Senat bersidang
- Jika ahli Lembaga senat meluluskan permohonan pelajar tersebut, pengguna akan proses permohonan ini dan maklumat akan dikemaskini serta disimpan dalam pangkalan data
- Jika permohonan ini tidak diluluskan, emel pengesahan akan dihantar kepada pelajar ynag membuat semakan gred/GB
- Pilih Butang Proses untuk proses dan simpan maklumat dalam pangkalan data bagi pelajar yang telah ditanda(tick)
- Pilih Cetak untuk cetak maklumat
Popup Mesej Pemberitahuan Dipaparkan Jika Sekiranya Pengguna Klik Butang Proses Dan Tanpa Tandakan Checkbox Pelajar
Senarai Semakan Gred
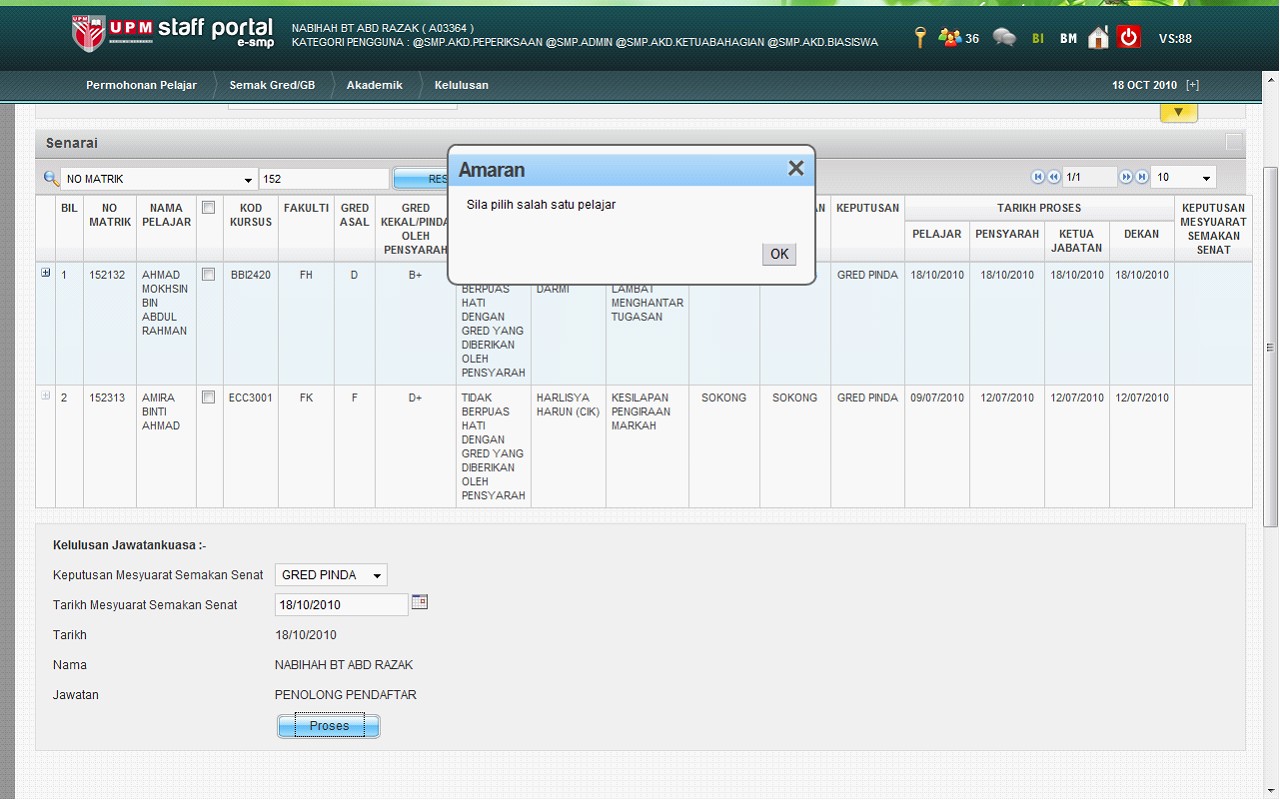
Skrin 108
: Skrin PopUp Mesej Pemberitahuan - Semakan Gred
Senarai Semakan GB
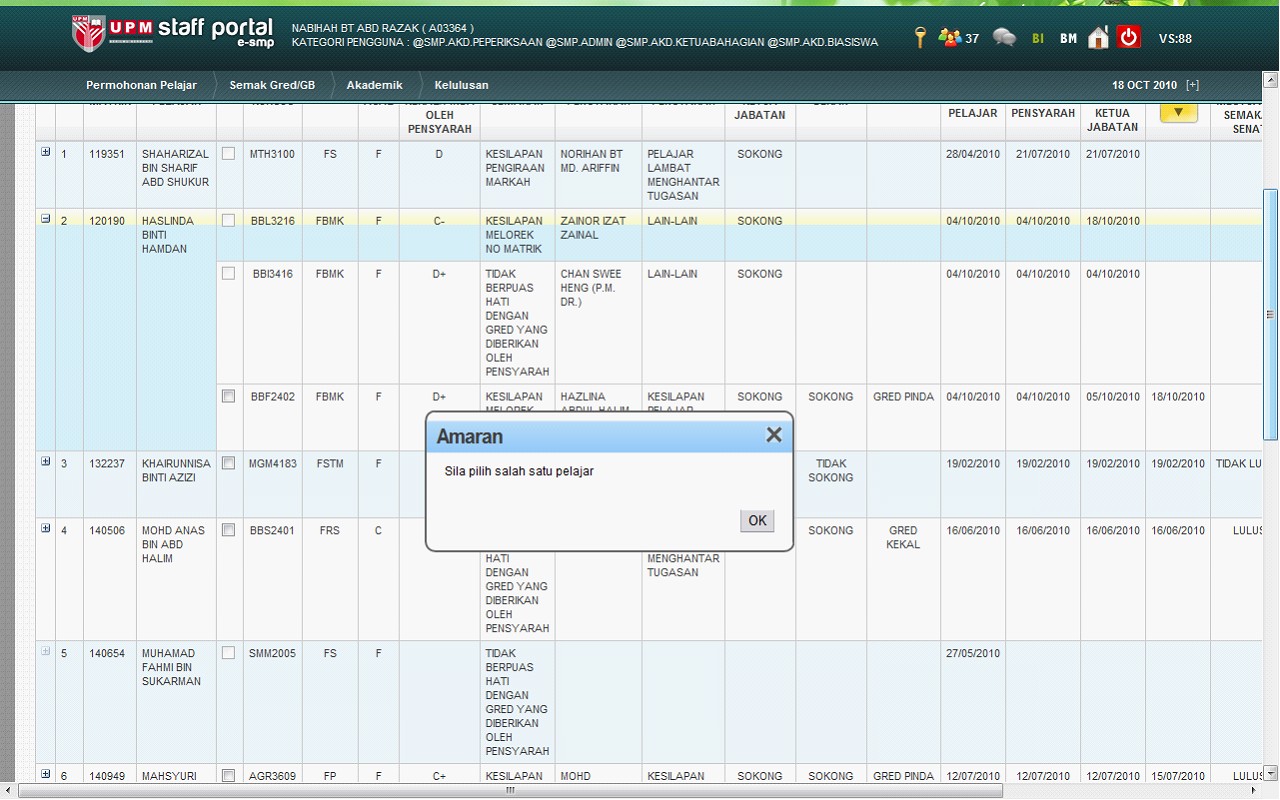
Skrin 109 : Skrin PopUp Mesej Pemberitahuan - Semakan GB
Nota :
- Skrin pengguna sekiranya pengguna membuat pilihan Keputusan Mesyuarat Semakan Senat oleh Akademik tanpa tandakan checkbox pelajar, popup mesej (alert) akan dipaparkan ; “Sila pilih salah satu pelajar”
- Skrin memaparkan popup ringkasan maklumat pelajar apabila pengguna klik pada hiperpautan nama pelajar
- Pilih Butang Proses untuk proses dan simpan maklumat dalam pangkalan data bagi pelajar yang telah ditanda(tick)
Popup Mesej Pengesahan Proses Semakan
Popup Mesej Pengesahan Proses Semakan Gred
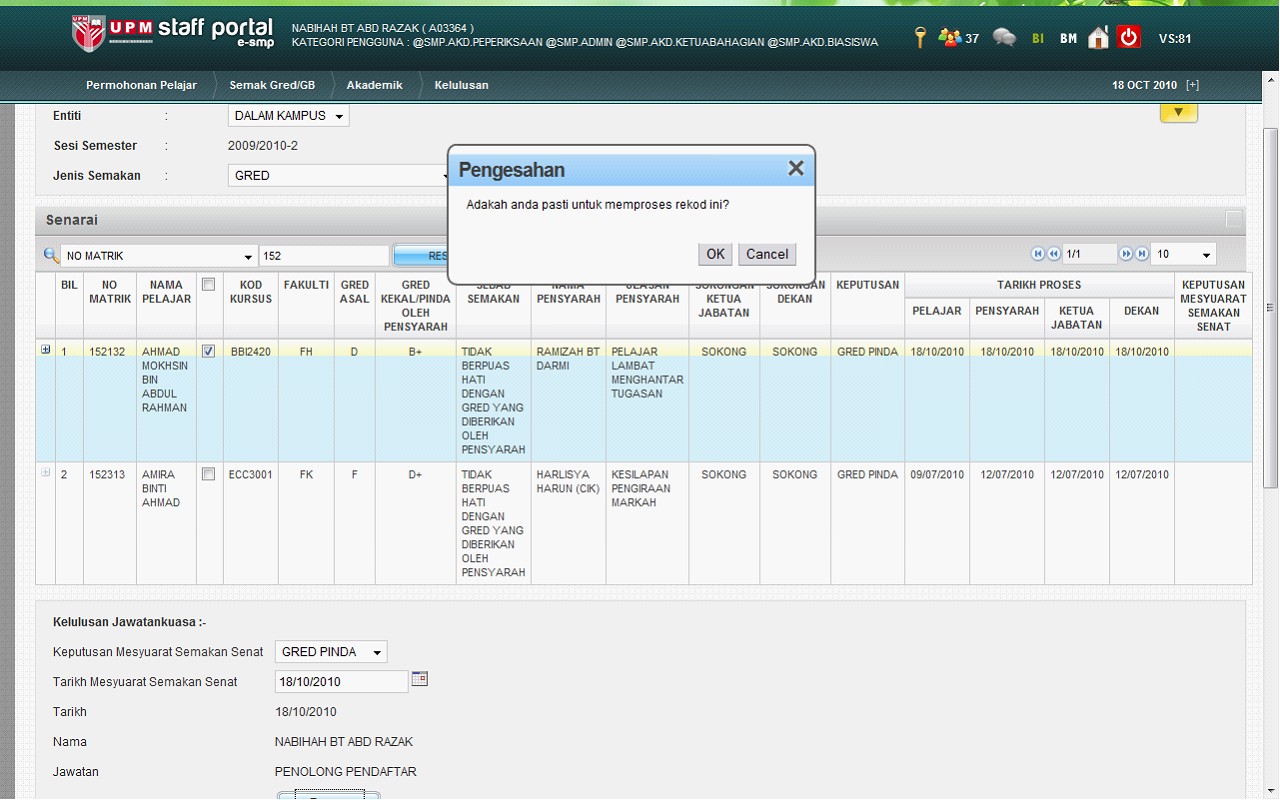
Skrin 110
: Skrin PopUp Mesej Pengesahan Proses Semakan Gred
Popup Mesej pengesahan Proses Semakan GB
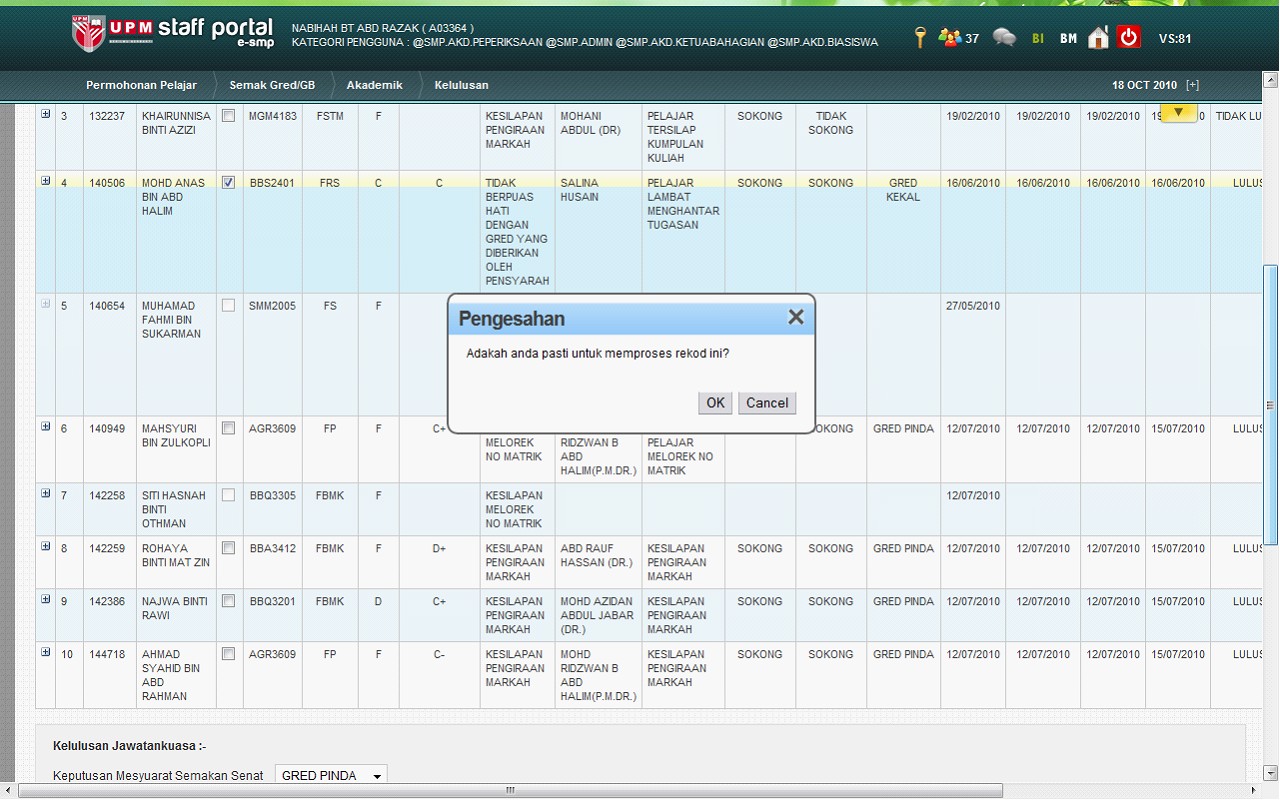
Skrin 111 : Skrin PopUp Mesej Pengesahan Proses Semakan GB
Nota :
- Setelah Pengguna tandakan pada check box pelajar dan klik butang Proses pada skrin, Skrin akan memaparkan popup mesej pengesahan untuk proses semakan; “Adakah anda pasti untuk memproses semakan ini?”
- Jika Pengguna klik Butang OK, maklumat akan disimpan dalam pangkalan data
- Sekiranya pengguna klik Butang Cancel, proses akan dibatalkan dan kembali ke antaramuka asal
- Jika sekiranya pengguna klik hiperpautan pada nama Pelajar, ia akan memaparkan popup yang mengandungi ringkasan maklumat pelajar
- Pilih Butang Proses untuk proses dan simpan maklumat dalam pangkalan data bagi pelajar yang telah dipilih
Skrin Setelah Proses Kelulusan Dibuat Oleh Senat
Kelulusan Semakan Gred
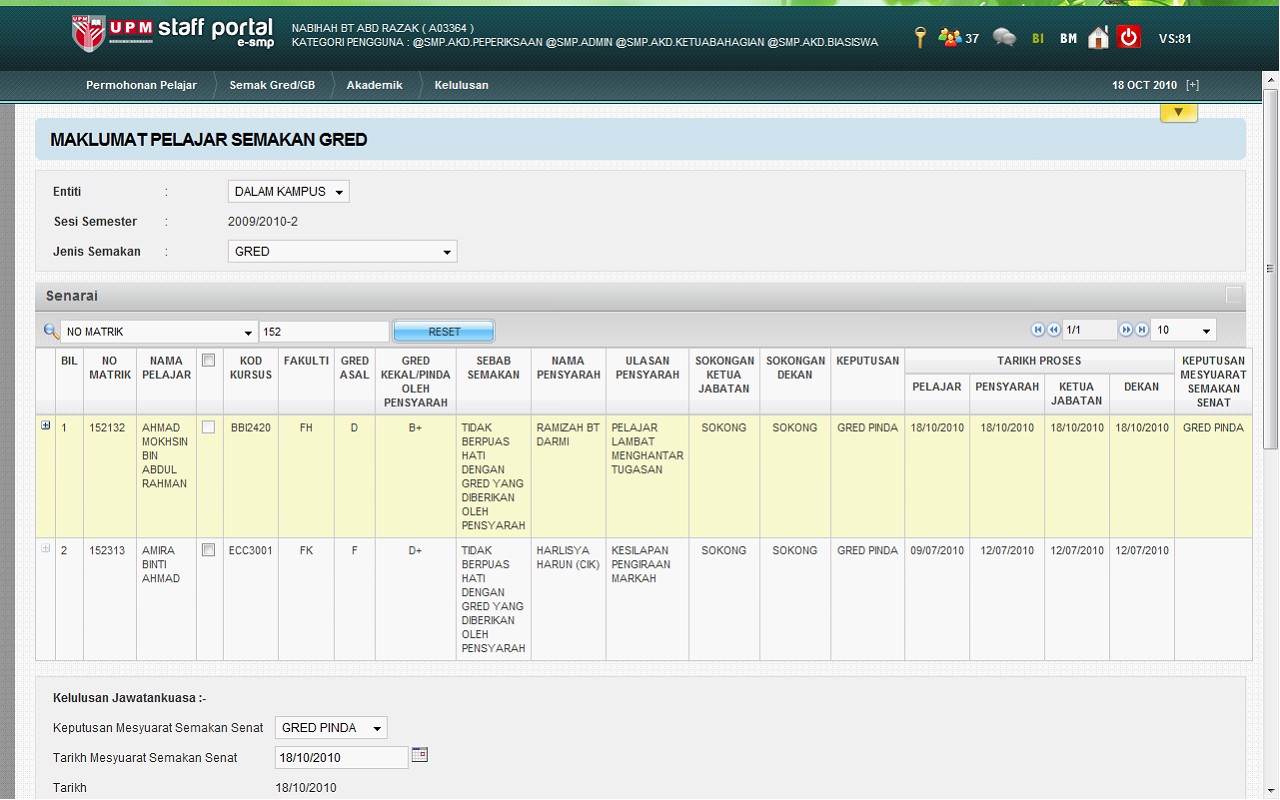
Skrin 112
: Skrin Proses Keputusan Mesyuarat Semakan Senat Semakan Gred
Kelulusan Semakan GB
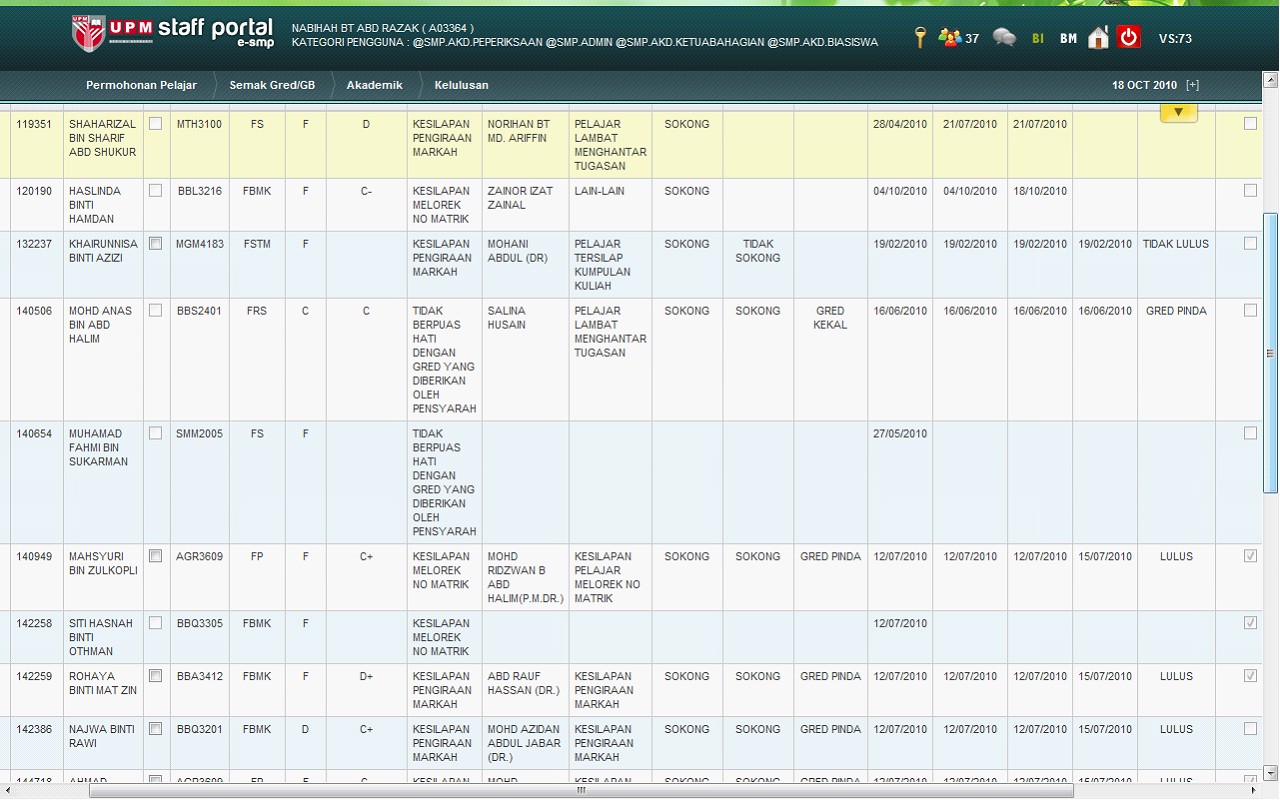
Skrin 113 : Skrin Proses Keputusan Mesyuarat Semakan Senat Semakan GB
Nota :
- Skrin memaparkan popup ringkasan maklumat pelajar apabila pengguna klik pada hiperpautan no matrik pelajar
- Pilih Butang Proses untuk proses dan simpan maklumat dalam pangkalan data bagi pelajar yang telah ditanda(tick)
- Pilih Cetak untuk cetak maklumat
Popup Maklumat Ringkasan Pelajar Apabila Pengguna Klik Pada Hiperpautan Nama Pelajar
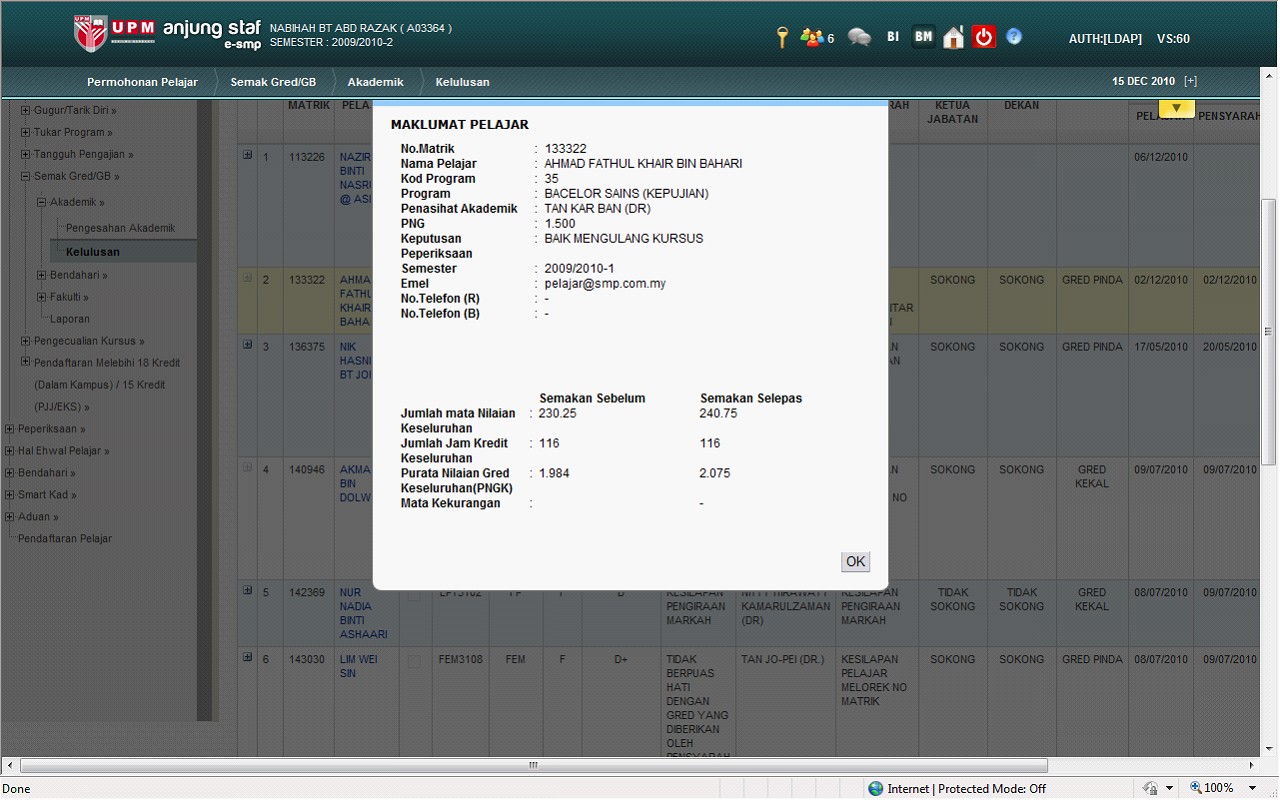
Skrin 114
: Skrin PopUp Papar Ringkasan Maklumat Pelajar
Nota :
- Skrin memaparkan popup ringkasan maklumat pelajar apabila pengguna klik pada hiperpautan nama pelajar
- Pilih Butang Proses untuk proses dan simpan maklumat dalam pangkalan data bagi pelajar yang telah ditanda(tick)
PROSEDUR EMEL :
PORTAL PELAJAR
- Bila pelajar membuat permohonan baru untuk semakan Gred/GB. Klik HANTAR > Mesej akan papar > Klik OK pada mesej
- Notis secara email akan dihantar pada pelajar:
To: [email pelajar]
CC : [email pegawai peperiksaan]
BCC: [email SMP Support]
Subjek: PERMOHONAN SEMAKAN <GRED/GAGAL DAN DIBERHENTIKAN>
Permohonan Semakan <Gred/ GAGAL DAN DIBERHENTIKAN> anda sedang dalam proses di Bahagian Akademik.
Terima kasih.
Bahagian Akademik
SMP URL: http://smp.upm.edu.my:8080/smp
This email is auto generated. Please do not reply.
|
- Notis secara email akan dihantar kepada email pegawai bahagian akademik (mengikut entiti):
- Entiti = SMP-DK, SMP-DPLI, SMP-DB, SMP-MEDIK Pegawai peperiksaan
- Entiti = SMP-PJJ = Ketua Unit Eksekutif
- Entiti = SMP-EXEC = Dekan Fakulti Bahasa Moden
STAFF PORTAL
BENDAHARI
Klik “PROSES” > Klik “OK” > (Status = “TIDAK DITERIMA”) Notis secara emel akan dihantar kepada Bahagian Akademik :
- Notis secara email akan dihantar pada Bahagian Akademik seperti berikut:
From: Bendahari
To: [email Pegawai peperiksaan, Ketua Unit Eksekutif, Dekan Fakulti Bahasa Moden]
BCC: [email SMP Support]
Subject: MENOLAK PERMOHONAN SEMAKAN GRED/ GAGAL DAN DIBERHENTIKAN
Pengesahan Bayaran Permohonan Semakan Gred/GB bagi pelajar [no matrik] [nama] yang diterima adalah tidak sah.
Terima kasih.
Bahagian Bendahari
SMP URL: http://smp.upm.edu.my:8080/smp
This email is auto generated. Please do not reply.
|
- Notis secara email akan dihantar kepada email pegawai bahagian akademik (mengikut entiti):
- Entiti = SMP-DK, SMP-DPLI, SMP-DB, SMP-MEDIK = Pegawai Kes Pelajar Akademik
- Entiti = SMP-PJJ = Ketua Unit Eksekutif
- Entiti = SMP-EXEC = Dekan Fakulti Bahasa Moden
AKADEMIK
- Klik “PROSES” > (Status = “DITERIMA”)
Notis secara emel akan dihantar kepada Penasihat Akademik, Pensyarah<yang ajar subjek>, Ketua Jabatan<fakulti kursus>, Dekan/Timbalan Dekan <fakulti pelajar>:
- Notis secara email akan dihantar pada bahagian Penasihat Akademik seperti berikut:
From: academicadmin@putra.upm.edu.my
To: [email PA pelajar]
BCC: [email SMP Support]
Subject: PERMOHONAN SEMAKAN <GRED/ GAGAL DAN DIBERHENTIKAN >
Pelajar [No Matrik] [Nama pelajar] di bawah bimbingan Tuan telah memohon Semakan <Gred/ GAGAL DAN DIBERHENTIKAN >. Sila ke laman web Sistem Maklumat Pelajar untuk rujukan atau klik pautan di bawah:
Bahagian Akademik
SMP URL: http://smp.upm.edu.my:8080/smp
This email is auto generated. Please do not reply.
|
- Notis secara email akan dihantar pada Pensyarah <yang mengajar subjek>seperti berikut:
From: academicadmin@putra.upm.edu.my
To: [email pensyarah bagi semakan kursus yang dipohon]
BCC: [email SMP Support]
Subject: PERMOHONAN SEMAKAN <GRED/ GAGAL DAN DIBERHENTIKAN >
Pelajar [No Matrik] [Nama pelajar] telah memohon Semakan <Gred/ GAGAL DAN DIBERHENTIKAN >.
Sila ke laman web Sistem Maklumat Pelajar untuk rujukan atau klik pautan di bawah:
Bahagian Akademik
SMP URL: http://smp.upm.edu.my:8080/smp
This email is auto generated. Please do not reply.
|
- Notis secara email akan dihantar pada Ketua Jabatan<kursus pelajar> seperti berikut:
From: academicadmin@putra.upm.edu.my
To: [email ketua jabatan kursus pelajar]
CC: [email akd]
BCC: [email SMP Support]
Subject: PERMOHONAN SEMAKAN <GRED/ GAGAL DAN DIBERHENTIKAN >
Pelajar [No Matrik] [Nama pelajar] telah memohon Semakan <Gred/ GAGAL DAN DIBERHENTIKAN > untuk kursus di bawah Jabatan Tuan. Sila ke laman web Sistem Maklumat Pelajar untuk rujukan atau klik pautan di bawah:
Bahagian Akademik
SMP URL: http://smp.upm.edu.my:8080/smp
This email is auto generated. Please do not reply.
|
- Notis secara email akan dihantar pada Dekan/Timbalan Dekan <Fakulti pelajar> seperti berikut:
From: academicadmin@putra.upm.edu.my
To: [email Dekan/Timbalan Dekan fakulti pelajar]
CC: [email akd]
BCC: [email SMP Support]
Subject: PERMOHONAN SEMAKAN <GRED/ GAGAL DAN DIBERHENTIKAN >
Pelajar [No Matrik] [Nama pelajar] telah memohon Semakan <Gred/ GAGAL DAN DIBERHENTIKAN > untuk kursus di bawah Fakulti Tuan.Sila ke laman web Sistem Maklumat Pelajar untuk rujukan atau klik pautan di bawah:
Bahagian Akademik
SMP URL: http://smp.upm.edu.my:8080/smp
This email is auto generated. Please do not reply.
|
KEPUTUSAN MESYUARAT SEMAKAN SENAT
- Klik “PROSES” > Klik “OK” > (Status = “ GRED KEKAL”)
Notis secara emel akan dihantar kepada pelajar :
- Notis secara email akan dihantar pada pelajar seperti berikut:
From: academicadmin@putra.upm.edu.my
To: [email Pelajar]
CC: [email AKD]
BCC: [email SMP Support]
Subject: PERMOHONAN SEMAKAN <GRED/ GAGAL DAN DIBERHENTIKAN >
Pelajar [No Matrik] [Nama pelajar]. Permohonan Semakan <Gred/ GAGAL DAN DIBERHENTIKAN > anda tidak diluluskan.
Bahagian Akademik
SMP URL: http://smp.upm.edu.my:8080/smp
This email is auto generated. Please do not reply.
|
LAPORAN
Skrin Laporan Bagi Permohonan Semak Gred Dan Semakan GB
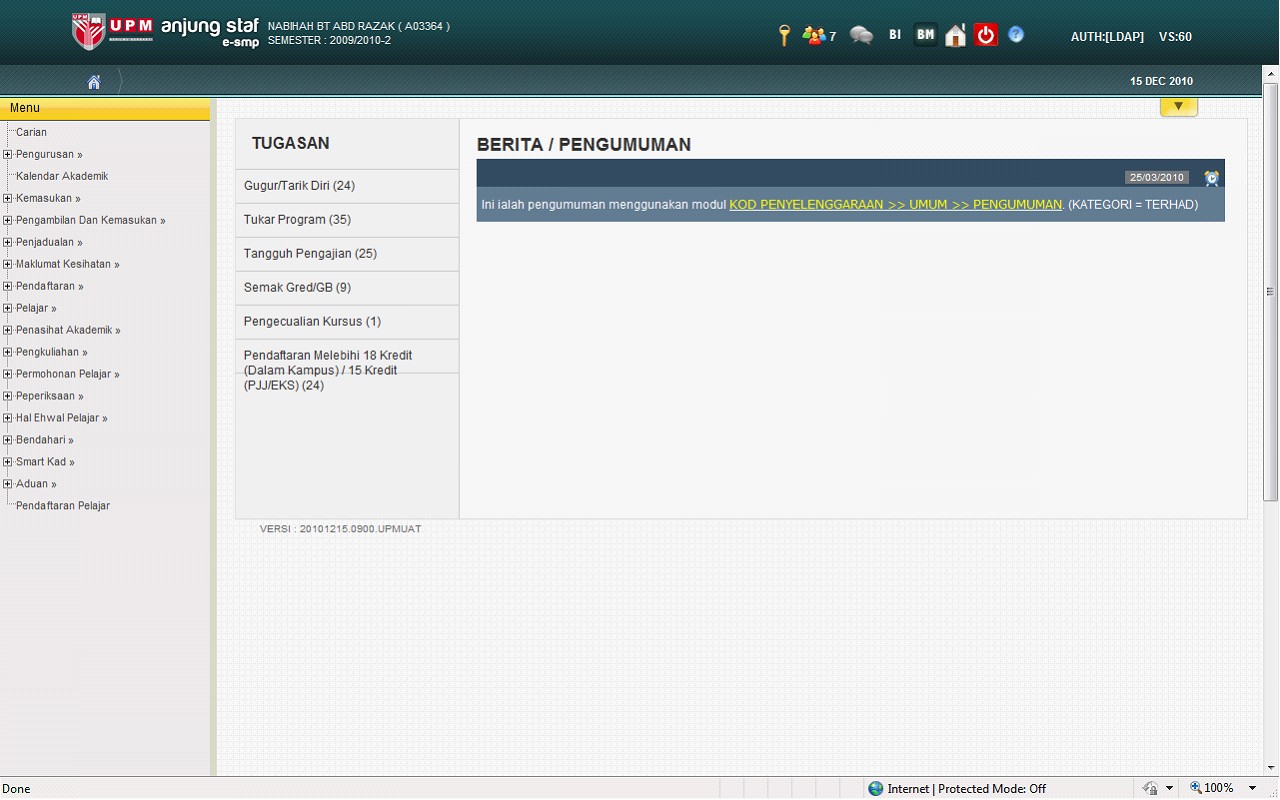
Skrin 115
: Skrin Laporan Bagi Permohonan Semak Gred Dan Semakan GB
Menu Laporan Bagi Permohonan Semak Gred Dan Semakan GB
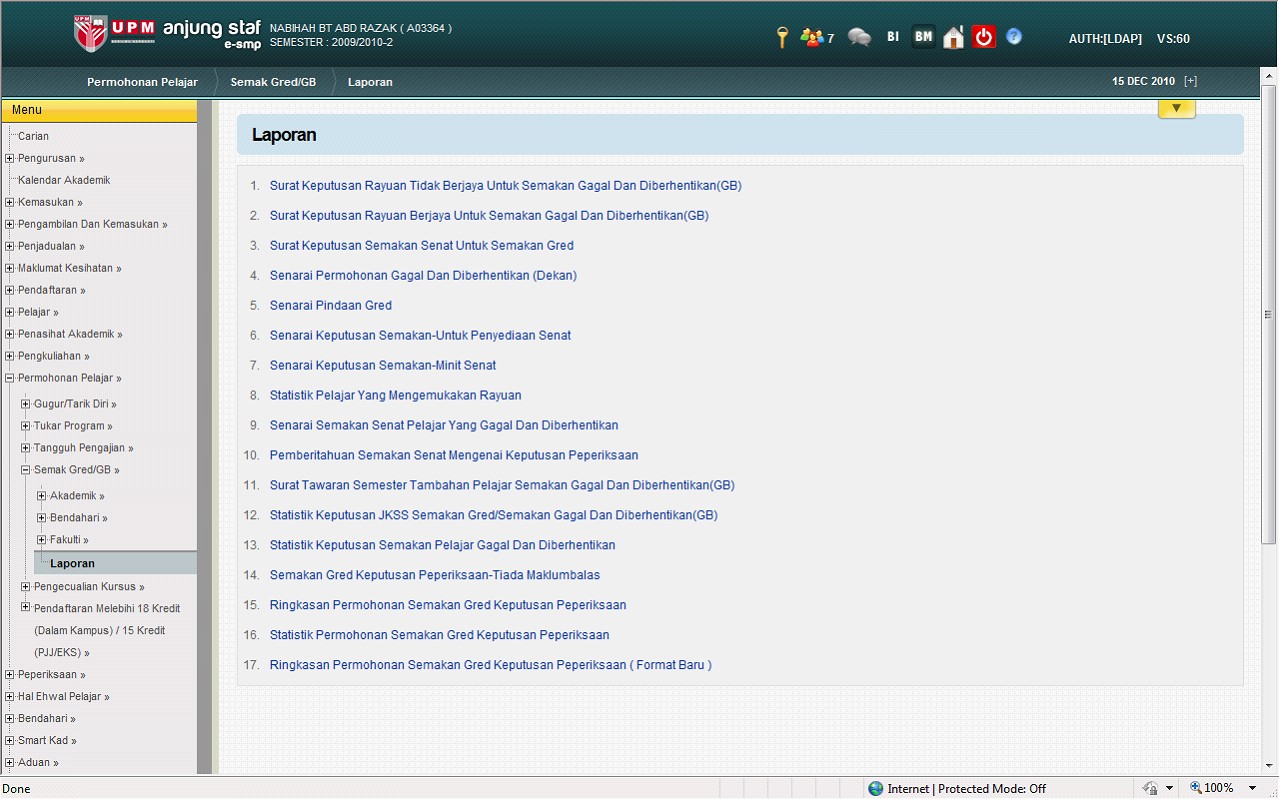
Skrin 116 : Menu Laporan Bagi Permohonan Semakan Gred Dan Semakan GB
Nota:
- Skrin memaparkan laporan-laporan bagi modul Permohonan Semakan Gred dan Semakan GB
Laporan 1 : Surat Keputusan Rayuan Tidak Berjaya Untuk Semakan GB
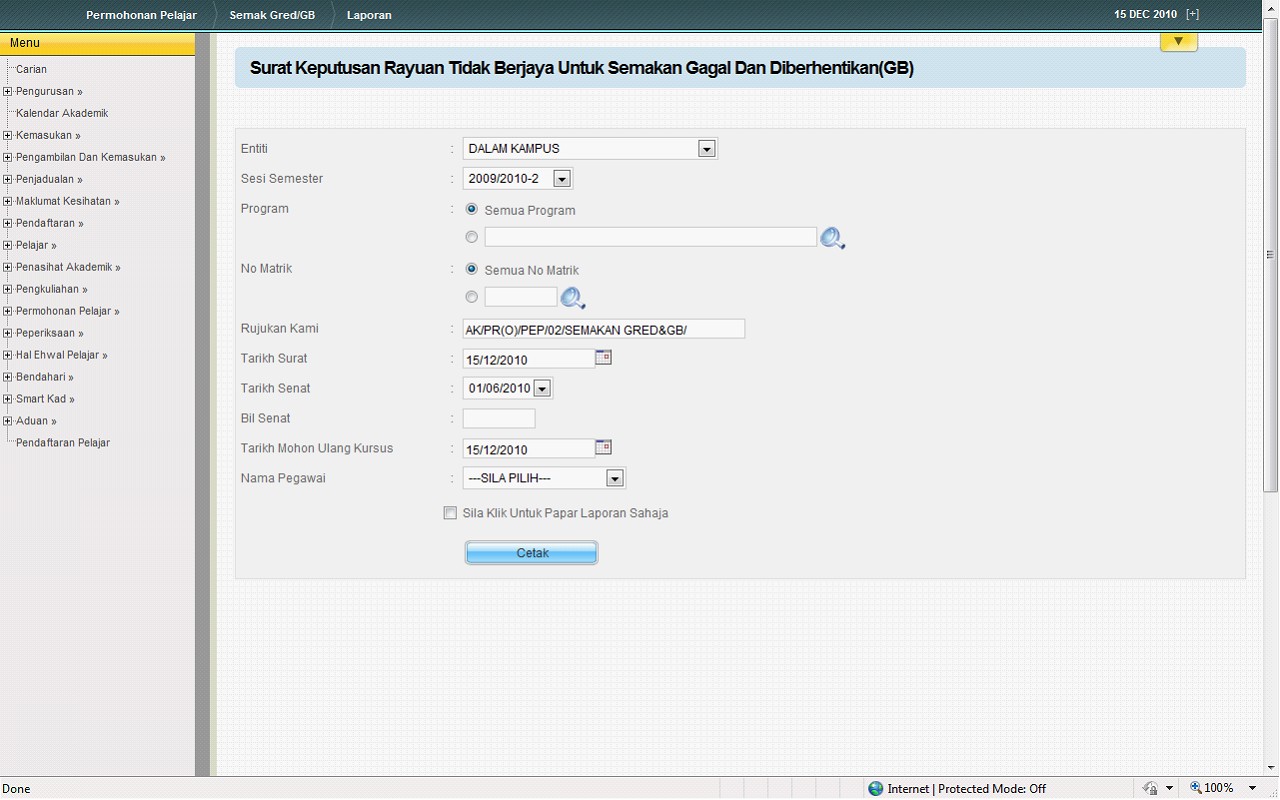
Skrin 117 : Skrin Parameter Surat Keputusan Rayuan Tidak Berjaya Untuk Semakan GB
Laporan 2: Surat Keputusan Rayuan Berjaya Untuk Semakan GB
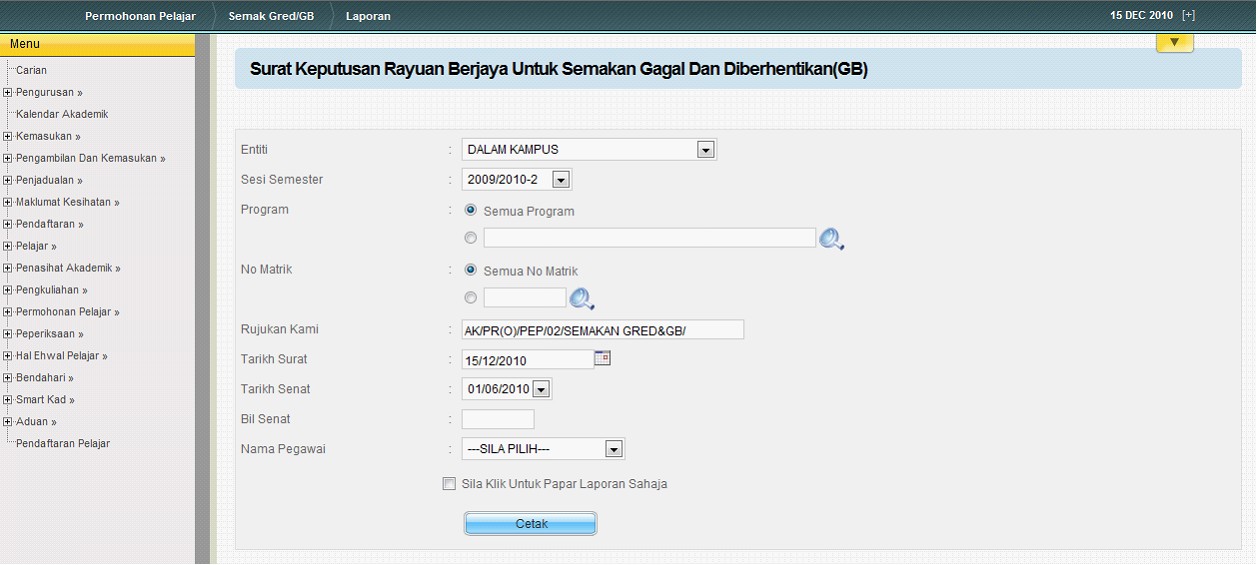
Skrin 118 : Skrin Parameter Surat Keputusan Rayuan Berjaya Untuk Semakan GB
Laporan 3 : Surat Keputusan Semakan Senat Untuk Semakan GB
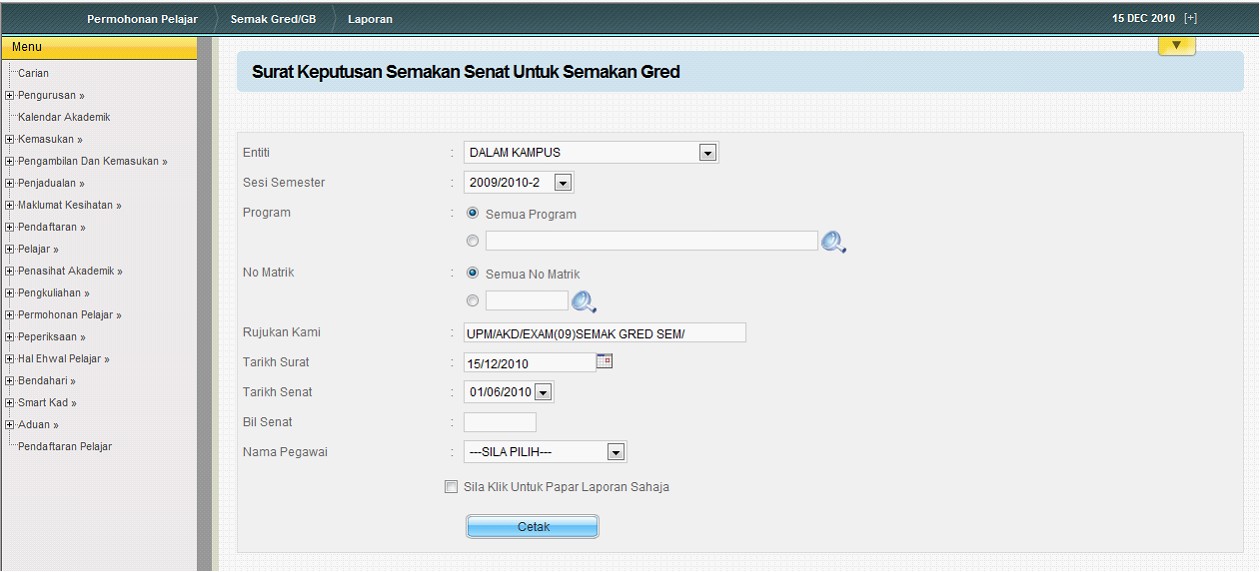
Skrin 119 : Skrin Parameter Surat Keputusan Semakan Senat Untuk Semakan GB
Laporan 4 : Senarai Permohonan Gagal dan Diberhentikan (Dekan)
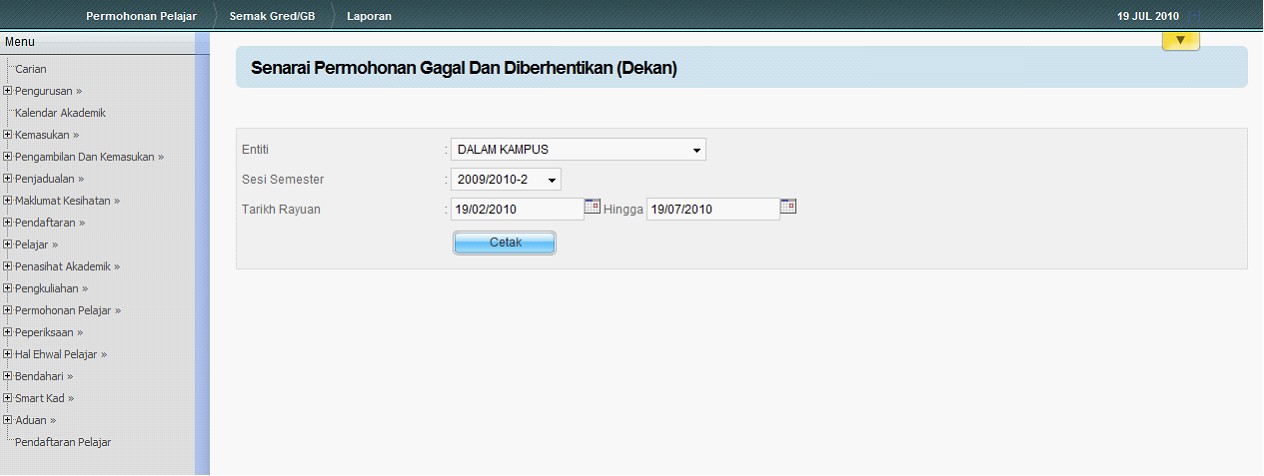
Skrin 120 : Skrin Parameter Senarai Permohonan Gagal Dan Diberhentikan (Dekan)
Laporan 5 : Senarai Pindaan Gred
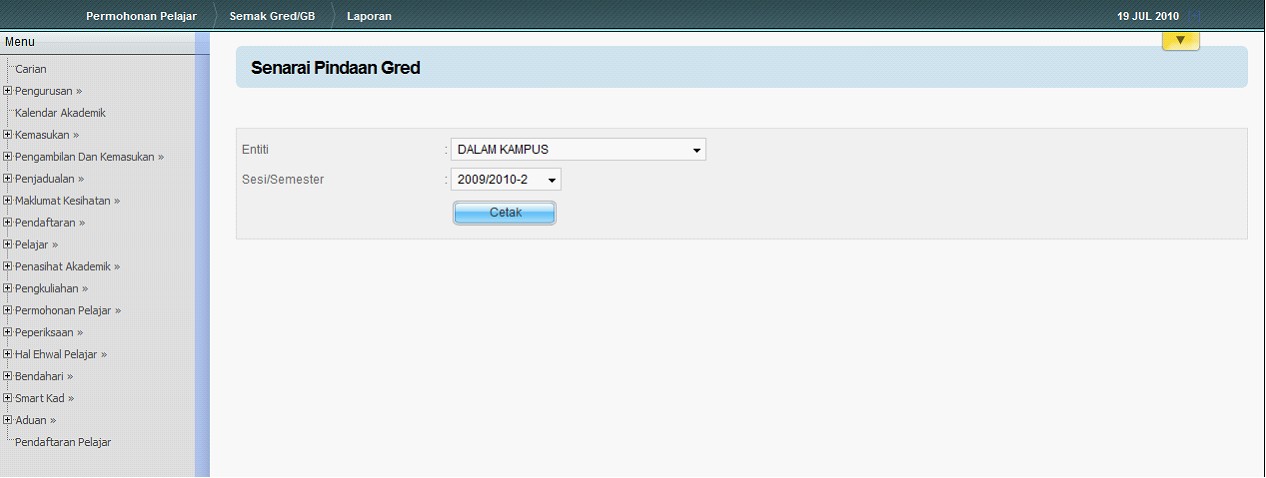
Skrin 121 : Skrin Parameter Senarai Pindaan Gred
Laporan 6 : Senarai Keputusan Semakan-Untuk Penyediaan Senat
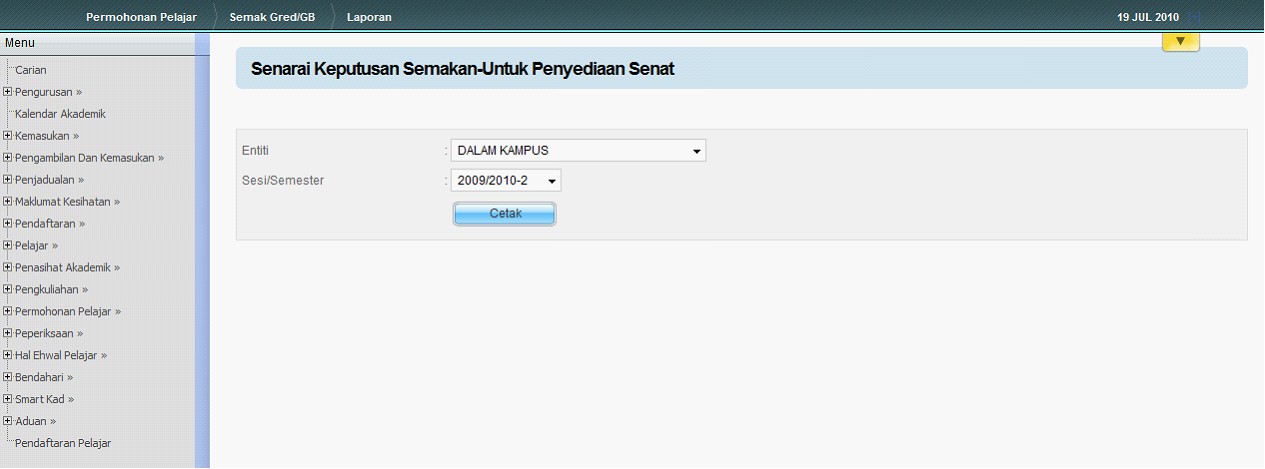
Skrin 122 : Skrin Parameter Senarai Keputusan Semakan Untuk Penyediaan Senat
Laporan 7 : Senarai Keputusan Semakan-Minit Senat
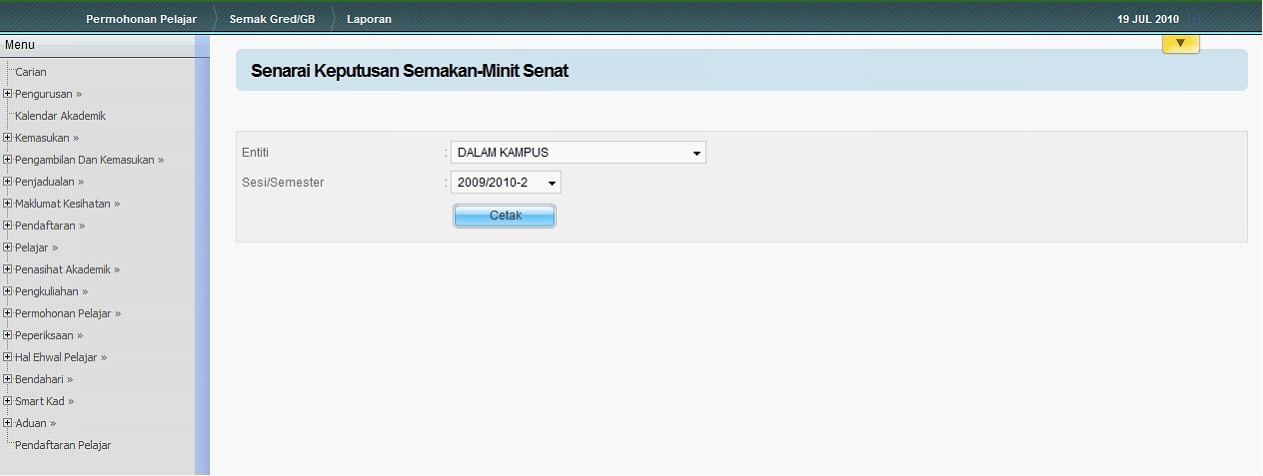
Skrin 123 : Skrin Parameter Senarai Keputusan Semakan Minit Senat
Laporan 8 : Statistik Pelajar Yang Mengemukakan Rayuan
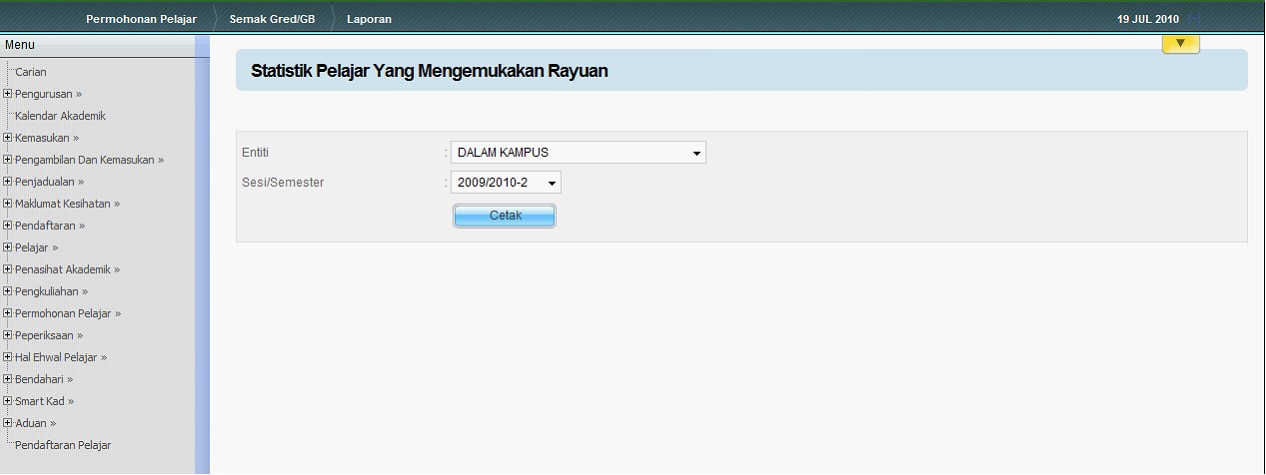
Skrin 124 : Skrin Parameter Statistik Pelajar Yang Mengemukakan Rayuan
Laporan 9 : Senarai Semakan Senat Pelajar Yang Gagal Dan Diberhentikan
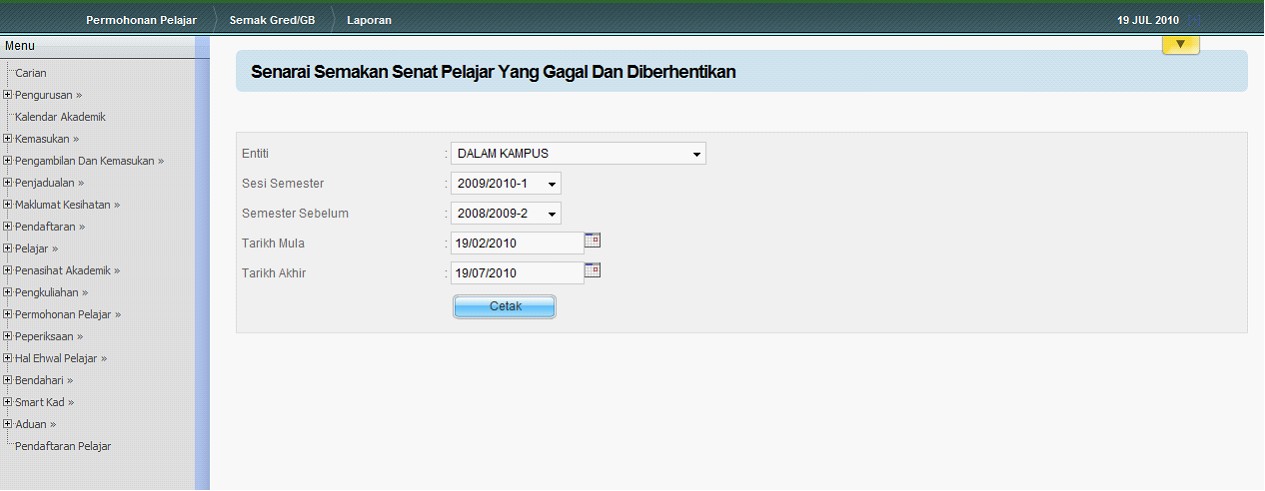
Skrin 125 : Skrin Parameter Senarai Semakan Senat Pelajar Yang Gagal Dan Diberhentikan
Laporan 10 : Pemberitahuan Semakan Senat Mengenai Keputusan Peperiksaan
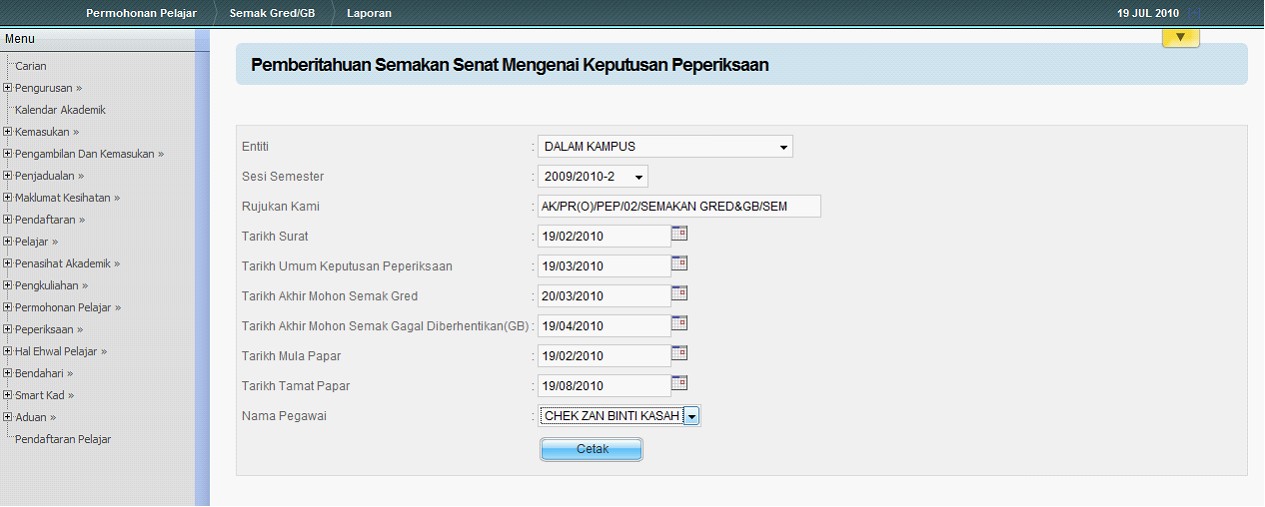
Skrin 126 : Skrin Parameter Pemberitahuan Semakan Senat Mengenai Keputusan Peperiksaan
Laporan 11 : Surat Tawaran Semester Tambahan Pelajar Semakan Gagal dan Diberhentikan(GB)
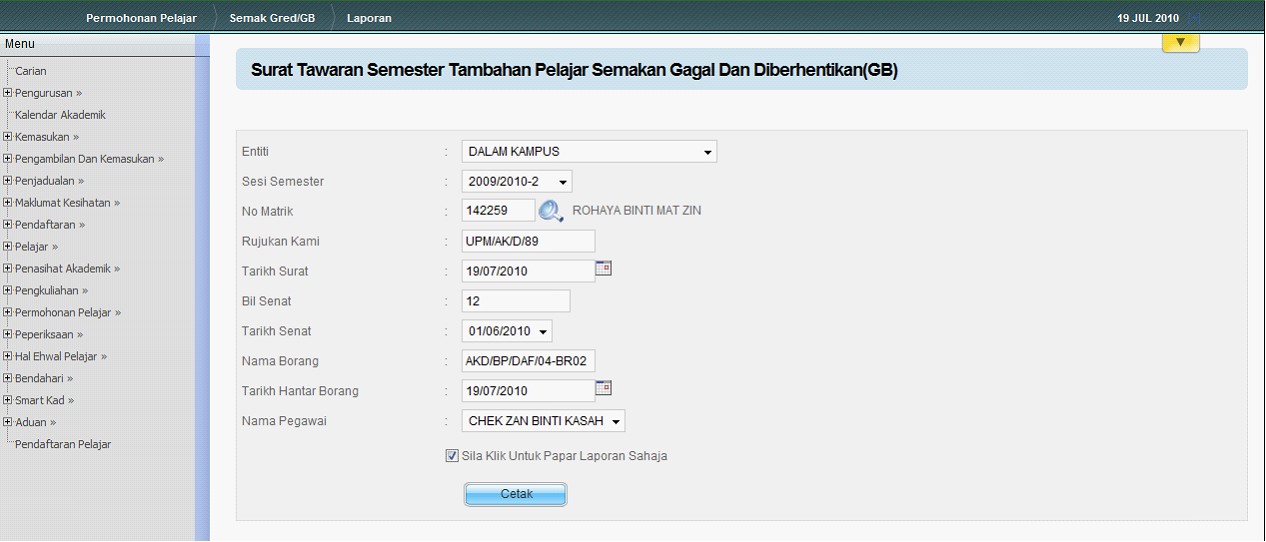
Skrin 127 : Skrin Parameter Surat Tawaran Semester Tambahan Pelajar Semakan Gagal Dan Diberhentikan (GB)
Laporan 12 : Statistik Keputusan JKSS Semakan Gred/Semakan Gagal dan Diberhentikan(GB)
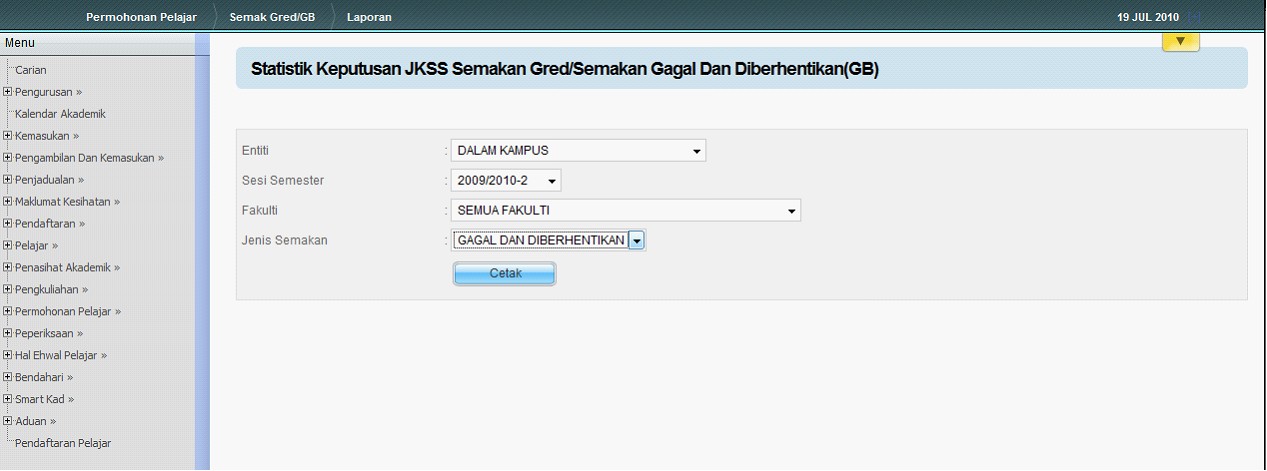
Skrin 128 : Skrin Parameter Statistik Keputusan JKSS Semakan Gred/Semakan Gagal dan Diberhentikan (GB)
Laporan 13 : Statistik Keputusan Semakan Pelajar Gagal Dan Diberhentikan
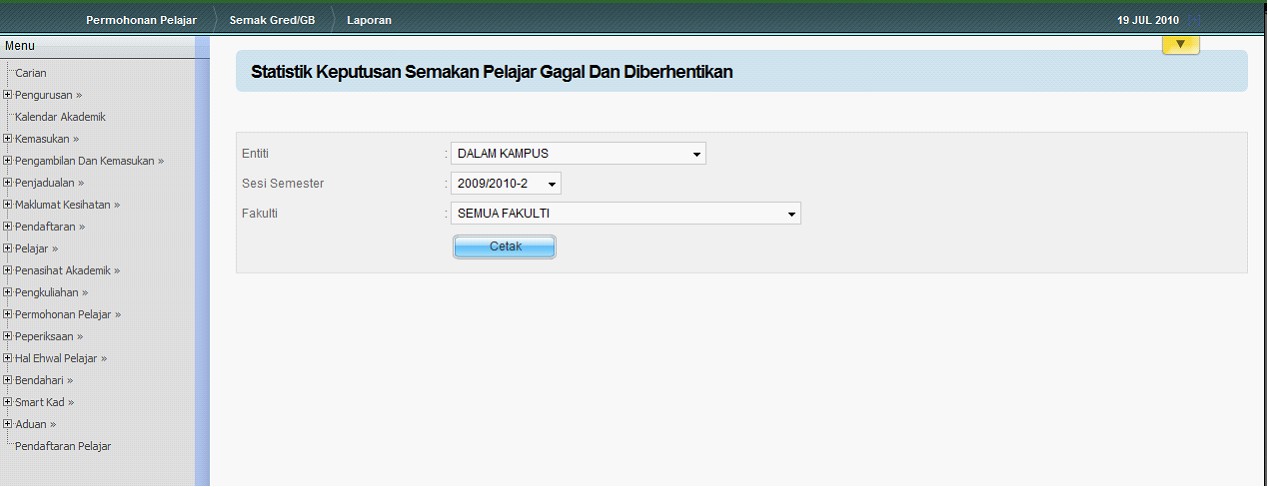
Skrin 129 : Skrin Parameter Statistik Keputusan Semakan Pelajar Gagal Dan Diberhentikan
Laporan 14 : Semakan Gred Keputusan Peperiksaan-Tiada Maklumbalas
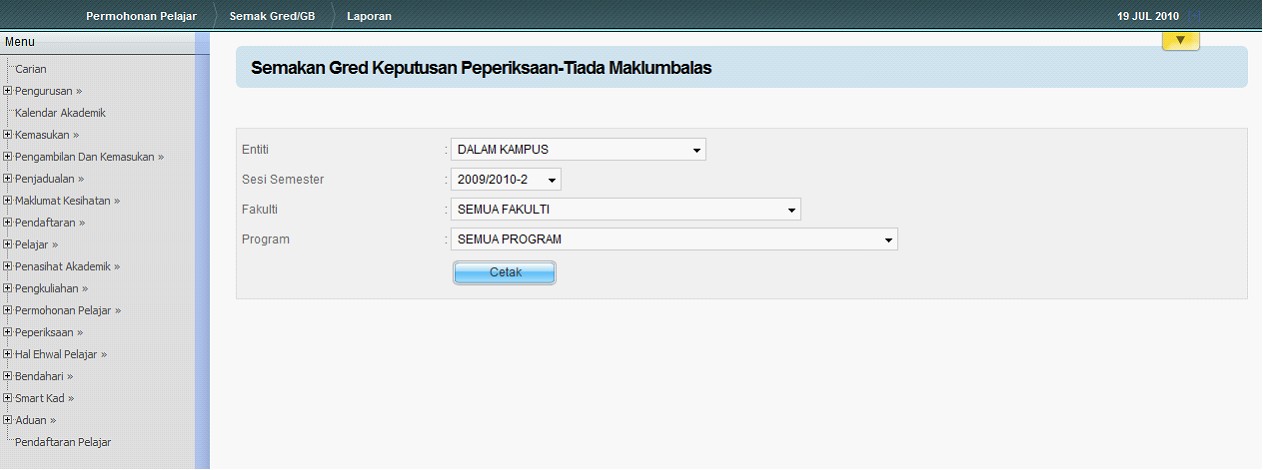
Skrin 130 : Skrin Parameter Semakan Gred Keputusan Peperiksaan- Tiada Maklumbalas
Laporan 15 : Ringkasan Permohonan Semakan Gred Keputusan Peperiksaan
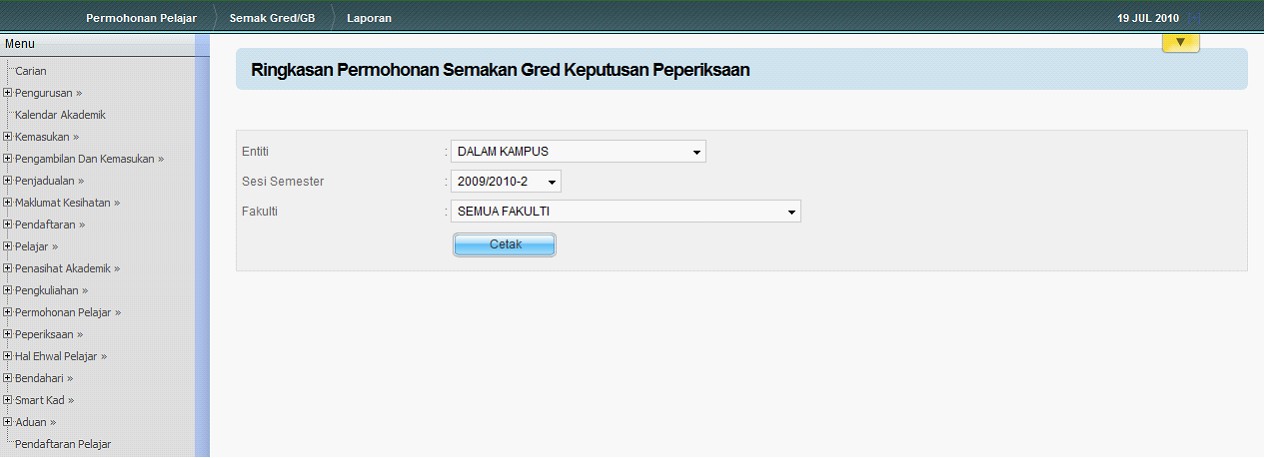
Skrin 131 : Skrin Parameter Ringkasan Permohonan Semakan Gred Keputusan Peperiksaan
Laporan 16 : Statistik Permohonan Semakan Gred Keputusan Peperiksaan
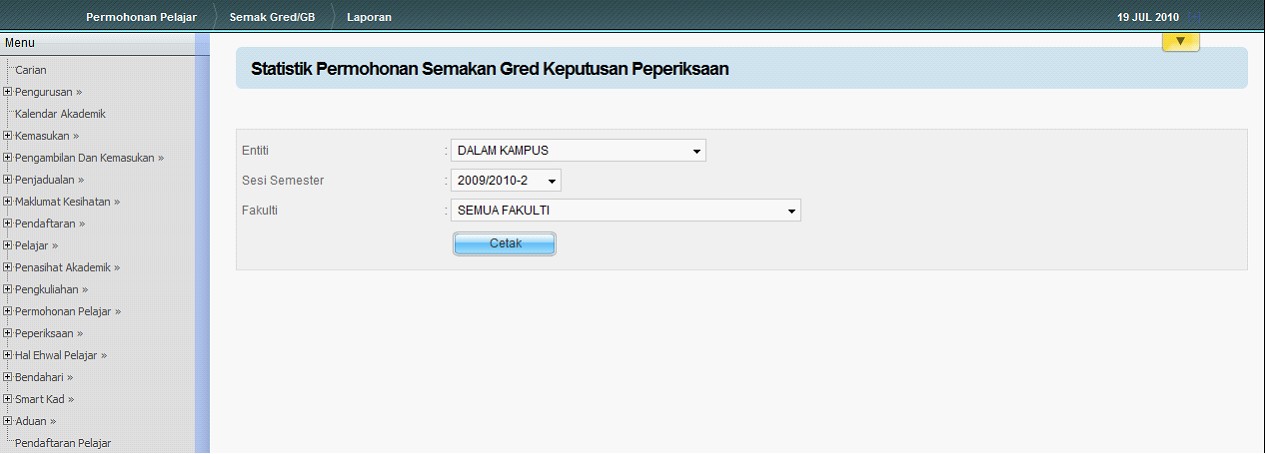
Skrin 132 : Skrin Parameter Statistik Permohonan Semakan Gred Keputusan Peperiksaan
Laporan 17- Ringkasan Permohonan Semakan Gred Keputusan Peperiksaan (Format Baru)
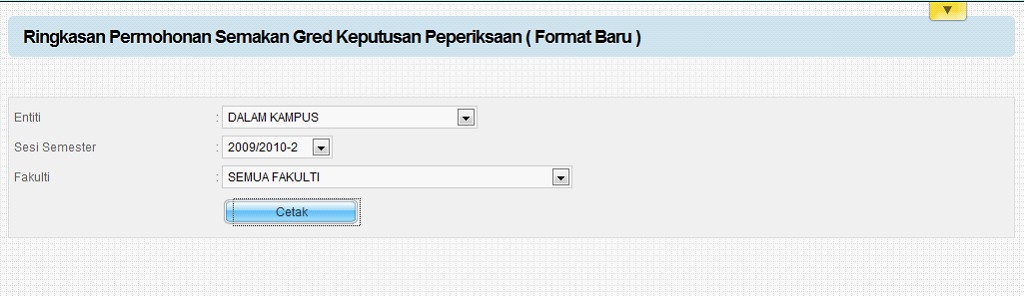
Skrin 133 : Skrin Parameter Ringkasan Permohonan Semakan Gred Keputusan Pepeiksaan
Copyright © <Year>, <Your company/name>
Created with the Freeware Edition of HelpNDoc: Free Web Help generator